
Obsah:
- Autor John Day [email protected].
- Public 2024-01-30 11:56.
- Naposledy zmenené 2025-01-23 15:05.



Vzdelávacia bunka DIY-Robotics je platforma, ktorá obsahuje 6-osové robotické rameno, elektronický riadiaci obvod a programovací softvér. Táto platforma je úvodom do sveta priemyselnej robotiky. Prostredníctvom tohto projektu chce DIY-Robotics ponúknuť dostupné, ale kvalitné riešenie všetkým, ktorí by sa chceli dozvedieť viac o tejto fascinujúcej oblasti. Tento projekt je vynikajúcou príležitosťou na rozvoj rôznych znalostí a zručností v oblasti mechaniky, elektrotechniky a informatiky. So vzdelávacou bunkou DIY-Robotics je robotika na dosah každému. Táto príručka ukazuje rôzne kroky pre mechanickú montáž, elektrickú montáž a inštaláciu a používanie softvéru DIY-Robotics Educational Cell V1.0. V komprimovanom priečinku nájdete všetky súbory súvisiace s vývojom vzdelávacej robotickej bunky. Obsahuje 3D výkresy robota, elektrické schémy ovládača, kód Arduino, zdrojové kódy softvéru a požadovaný kusovník. Predtým, ako začnete, sa uistite, že máte prístup k 3D tlačiarni a kúpite si všetky požadované komponenty. Zoznam všetkých požadovaných komponentov spolu s ich cenou a kde ich objednať nájdete v kusovníku (kusovník.pdf). Ak uviaznete alebo potrebujete pomoc, navštívte fórum DIY-Robotics Forum. Môžete si vytvoriť účet zadarmo a položiť svoju otázku našej komunite akreditovaných špecialistov a nadšencov robotiky. Poďme začať! (a bavte sa!) Stiahnite si celý projekt:
Krok 1: Programovanie Arduino


Stiahnite si softvér Arduino IDE priamo z webových stránok Arduino:
www.arduino.cc/en/Main/Software
Otvorte súbor DIY_ROBOTICSEDUCATIVECELL_Arduino_V1_0.ino, ktorý je súčasťou komprimovaného priečinka DIY_ROBOTICS_EDUCATIVECELL_V1_0.zip.
Pripojte Arduino Micro k počítaču pomocou kábla USB.
Vyberte typ Arduino / Genuino Micro a správny komunikačný port.
Pozrite si obrázok 1.
Programujte Arduino Micro stlačením tlačidla Nahrať:
Pozrite si obrázok 2.
Krok 2: Zostava elektronického ovládača robota (DPS)




1. Prehľad
Elektronický ovládač robotickej vzdelávacej bunky je mostom medzi programovacím softvérom a robotom. Mikrokontrolér použitý v tlačenom obvode, Arduino Micro, vykonáva nasledujúce úlohy:
• Komunikácia medzi elektronickým regulátorom a programovacím softvérom • Ovládanie 6 robotických motorov (5V servomotory) • Ovládanie 3 digitálnych výstupných signálov (logické úrovne 0-5V) • Čítanie 3 digitálnych vstupných signálov (logické úrovne 0-5V)
Popis PCB nájdete na obrázku 1.
2. Poradie dosiek plošných spojov (PCB)
Dosku s plošnými spojmi (PCB) ovládača robota je možné objednať u akéhokoľvek výrobcu dosky plošných spojov so súbormi „GERBER“, ktoré sú súčasťou komprimovaného priečinka DIY_ROBOTICS_EDUCATIVECELL_V1_0.zip.
Odporúčame vám objednať si od výrobcu JLCPCB (jlcpcb.com), ktorý ponúka rýchly a jednoduchý servis za veľmi nízku cenu. Pri objednávaní DPS postupujte nasledovne:
A) Na domovskej stránke jlcpcb.com vyberte položku CITOVAŤ HNED a potom Pridajte súbor gerber. Vyberte súbor Gerber.zip v komprimovanom priečinku DIY_ROBOTICS_EDUCATIVECELL_V1_0.zip.
B) Vyberte predvolené parametre.
C) Vyberte položku Uložiť do košíka a pokračujte v platbe na dokončenie objednávky.
3. Zostava dosky plošných spojov (PCB)
Akonáhle je DPS ovládača robota v rukách, pokračujte v jeho montáži. Budete musieť spájkovať všetky komponenty.
Každý komponent DPS je identifikovaný.
Zoznam materiálov kusovníka.pdf zahrnutý v komprimovanom priečinku DIY_ROBOTICS_EDUCATIVECELL_V1_0.zip vám pomôže zoradiť komponenty.
Pozrite si obrázok 2.
Zvláštnu pozornosť venujte polarite nasledujúcich komponentov:
LED1, LED2, U1, U3, C1, C2, D1, D2, D3, D4, D5, D6, Q1, Q2, Q3
Tieto komponenty musia byť spájkované správnym spôsobom, inak sa spália. Všimnite si napríklad, že diódy vyžarujúce svetlo (LED) a kondenzátory (C) majú dlhý a krátky kolík. Dlhý kolík, anóda, musí byť vložený a spájkovaný do otvoru označeného +.
Informácie o spájkovaní týchto komponentov správnym spôsobom nájdete na obrázku 3.
Nakoniec musia byť do obvodu pridané 3 odpory 10 kOhm, aby boli digitálne vstupné signály (Di) funkčné. Tieto odpory sú v zozname materiálov popísané nasledovne:
RES 10K OHM 1/4W 5% AXIÁLNE
Na obrázku 4 nájdete, kde tieto ďalšie odpory spájkovať.
Krok 3: Mechanická montáž robota



1. Prehľad
Na mechanickú montáž vášho robota budete potrebovať nasledujúce komponenty a nástroje:
- 4 servomotory MG966R
- 2 9g mikro servomotory
- 8 3D tlačených častí robota
- 24 metrických matíc M2
- 24 metrických skrutiek M2
- 2 metrické skrutky M2,5
- 4 metrické skrutky M3
- 3D tlačiareň
- Spájkovačka
- Zapaľovač
- Šesťhranné kľúče
Pozrite sa na zoznam materiálov DIY_ROBOTICSEDUCATIVECELLV1_0_BOM.pdf zahrnutý v DIY_ROBOTICS_EDUCATIVECELL_V1_0.zip.
2. 3D tlač
Súbory 3D 8 dielov robota nájdete v komprimovanom priečinku DIY_ROBOTICS_EDUCATIVECELL_V1_0.zip.
Vytlačte diely pomocou 3D tlačiarne. Odporúčame vám použiť nasledujúce nastavenia:
- Horná vrstva 4 vrstvy
- Spodná vrstva 4 vrstvy
- Stena 4 vrstvy
3. Zarovnajte serva
Pred montážou robota je dôležité uistiť sa, že všetky servomotory sú v strede. Aby bolo možné vyrovnať serva, uistite sa, že ste predtým naprogramovali mikrokontrolér Arduino a zostavili ovládač robota. Pri zarovnávaní servomotorov postupujte podľa nižšie uvedených pokynov:
Pripojte 6 servomotorov k ovládaču robota. Uistite sa, že sú konektory zapojené správnym spôsobom.
- Hnedý drôt: 0V (-)
- Červený vodič: 5V (+)
- Oranžový drôt: PWM
Pripojte 12 V regulátor do elektrickej zásuvky 120 V AC. Pripojte 12 V regulátor do napájacieho konektora ovládača robota. Aktivujte vypínač SW1. Kontrolka LED1 by sa mala rozsvietiť a kontrolka LED2 by mala blikať. Robot by mal umiestniť všetky svoje servomotory na 90 stupňov. Na ovládači robota môžete vypnúť napájanie a servomotory odpojiť.
Pozrite si obrázok 2.
4. Vložte matice
Pred montážou vložte do každého šesťhranného otvoru 3D vytlačených dielov maticu M2 x 0,4 mm, aby sa umožnila montáž. Na uľahčenie vloženia použite spájkovačku.
Pozrite si obrázok 3.
5. Odlite ozubené kolesá do spojovacích otvorov
Mechanické spojenie medzi servomotormi a 3D tlačenými časťami robota je priame: ozubené koleso musí byť vložené priamo do otvoru. Na zaistenie dobrého mechanického spojenia sú otvory po 3D tlači o niečo menšie ako ozubené kolesá. S ľahším, mierne zahrejte otvor a potom zasuňte ozubené koleso servomotora (čo najrovnejšie). Roztavený plast bude mať formu ozubeného kolesa. Dokončite vloženie jemným utiahnutím skrutky. Tento krok zopakujte pre každú križovatku. Dávajte si pozor, prehriate 3D diely by ich mohli zdeformovať a spôsobiť, že budú nepoužiteľné.
Pozrite si obrázok 4.
6. Montáž
Pomocou metrických skrutiek M3 pripevnite ozubené kolesá servomotora k 3D dielom robota. Metrickými skrutkami M2 pripevnite skrinky servomotora k 3D dielom robota. Metrické skrutky M2 zostavte dve 3D tlačené časti robota od J2 do J4.. Montujte robot tak, aby bol každý kĺb v strede (rovný robot, ako je znázornené na obrázku nižšie).
Pozrite si obrázky 1 a 5.
Krok 4: Nastavenie softvéru pre programovanie robota


1. Nastavenie softvéru
Otvorte inštalačný súbor, ktorý je súčasťou komprimovaného priečinka DIY_ROBOTICS_EDUCATIVECELL_V1_0.zip.
Dokončite inštaláciu podľa pokynov inštalátora.
Po dokončení inštalácie spustite softvér kliknutím na ikonu DIY Robotics na pracovnej ploche.
2. Navigácia v rozhraní
Popis panelov softvéru nájdete na obrázkoch 1 a 2.
3. Vytvorenie programu robota
Programovací panel vám umožňuje vytvoriť program robota až s 200 inštrukčnými riadkami. Tu je popis každého typu inštrukcie:
POINT poučenie
Uloží bod (polohu) robota.
Vykonaním tejto inštrukcie sa robot pohybuje podľa uloženej polohy a rýchlosti.
Ak chcete uložiť bod robota do inštrukcie, ručne posuňte robota do požadovanej polohy a pomocou tlačidiel na ovládacom paneli zvoľte požadovanú rýchlosť pohybu. Stlačte tlačidlo Bod. Na programovací panel sa potom pridá inštrukčný riadok. Inštrukčný riadok zobrazuje hodnotu v stupňoch každého kĺbu, ako aj rýchlosť pohybu.
POSTUP
Mení stav výstupného signálu Do.
Vykonaním tejto inštrukcie sa zmení stav jedného z výstupných signálov Do (ON/OFF).
Ak chcete vytvoriť príkaz DO, stlačte tlačidlo Do. Zobrazí sa panel parametrov. Vyberte číslo výstupného signálu Do (1, 2 alebo 3) a tiež požadovaný stav (ZAPNUTÝ alebo VYPNUTÝ). Pokyny pridáte stlačením tlačidla Pridať pokyn.
Na programovací panel sa potom pridá inštrukčný riadok. Inštrukčný riadok zobrazuje číslo signálu Do a zmenu stavu.
OZNAČENIE LABEL
Pridá štítok do programu robota.
Vykonanie tejto inštrukcie nebude mať žiadny účinok. Tento riadok je štítok, ktorý inštrukcii JUMP umožní preskočiť na tento inštrukčný riadok LABEL.
Ak chcete vytvoriť inštrukciu LABEL, stlačte tlačidlo Jump Label. Zobrazí sa panel parametrov. Vyberte možnosť Štítok a číslo požadovaného štítku (1 až 5). Pokyny pridáte stlačením tlačidla Pridať pokyn.
Na programovací panel sa potom pridá inštrukčný riadok. Na inštrukčnom riadku je uvedené číslo štítku.
Pokyn SKOK
Skočí na riadok programu, ktorý obsahuje zodpovedajúci štítok.
Vykonanie tejto inštrukcie spôsobí skok v programe na riadok, ktorý obsahuje zodpovedajúce označenie.
Ak chcete vytvoriť príkaz JUMP, stlačte tlačidlo Jump Label. Zobrazí sa panel parametrov. Vyberte možnosť Skočiť a číslo požadovaného štítku (1 až 5). Pokyny pridáte stlačením tlačidla Pridať pokyn.
Na programovací panel sa potom pridá inštrukčný riadok. Inštrukčný riadok udáva číslo cieľového štítku.
Ak má niekoľko štítkov rovnaké číslo, inštrukcia JUMP skočí na prvý zodpovedajúci štítok z hornej časti programu.
Ak neexistuje číslo zodpovedajúce číslu inštrukcie JUMP, program skočí na posledný riadok programu.
WAITDI inštrukcie
Čaká na konkrétny stav vstupného signálu Di.
Vykonaním tejto inštrukcie sa robotický ovládač podrží, pokiaľ sa stav vstupného signálu Di líši od očakávaného stavu.
Ak chcete vytvoriť pokyn WAITDI, stlačte tlačidlo Wait Di. Zobrazí sa panel parametrov. Vyberte číslo vstupného signálu Di (1, 2 alebo 3) a tiež požadovaný stav (ZAPNUTÝ alebo VYPNUTÝ). Pokyny pridáte stlačením tlačidla Pridať pokyn.
Na programovací panel sa potom pridá inštrukčný riadok. Inštrukčný riadok udáva číslo vstupného signálu Di a očakávaný stav.
Krok 5: Pripojte softvér Robot + PCB +



1. Elektrické zapojenie
Pripojte 6 servomotorov robota k riadiacej jednotke robota. Uistite sa, že sú konektory zapojené správnym spôsobom.
Hnedý vodič: 0V (-) Červený vodič: 5V (+) Oranžový vodič: PWM
Pripojte 12 V regulátor do elektrickej zásuvky 120 V AC. Pripojte 12 V regulátor do napájacieho konektora ovládača robota. Aktivujte vypínač SW1. Kontrolka LED1 by sa mala rozsvietiť a kontrolka LED2 by mala blikať. Robot by mal umiestniť všetky svoje servomotory pri 90 stupňoch.
Pripojte kábel USB z ovládača robota k počítaču.
Pozrite si obrázok 1.
2. Spustite softvér
Spustite softvér DIY Robotics Educative Cell V1.0 kliknutím na ikonu DIY Robotics na ploche. Softvér sa otvorí na paneli pripojenia.
Pozrite si obrázok 2.
3. Nastavte sériovú komunikáciu PC Robot
Stlačte tlačidlo Skenovať sériové porty.
V rozbaľovacom zozname vyberte správny komunikačný port.
Stlačte tlačidlo Pripojiť.
Pozrite si obrázok 3.
4. Nechajte tvorbu začať
Ovládajte robota z ovládacieho panela.
Vytvorte si program robota z programovacieho panela.
Bavte sa!
Krok 6: Záver
Chcete ísť ďalej?
Radi ste sa učili o svete priemyselnej robotiky? Ste pripravení kupovať si svoje nové robotické rameno? Pripojte sa k fóru DIY-Robotics teraz! DIY-Robotics Forum je miesto, kde sa môžete rozprávať o programovaní, zdieľať nápady a riešenia a spolupracovať na vytváraní skvelých vecí v podpornej a inteligentnej komunite. Potrebujete pomoc? Komunita DIY-Robotics je tu, aby vám pomohla, ak potrebujete pri vytváraní vzdelávacej bunky DIY-Robotics potrebnú podporu. Prihláste sa na fórum DIY-Robotics Forum a položte svoju otázku komunite.
Odporúča:
Robotické rameno s uchopovačom: 9 krokov (s obrázkami)

Robotické rameno s drapákom: Zber citrónovníkov je považovaný za ťažkú prácu, kvôli veľkej veľkosti stromov a tiež kvôli horúcemu podnebiu v oblastiach, kde sú vysadené citrónové stromy. Preto potrebujeme niečo iné, čo by pomohlo poľnohospodárskym pracovníkom dokončiť prácu viac
Moslty 3D tlačené robotické rameno, ktoré napodobňuje bábkový ovládač: 11 krokov (s obrázkami)

Moslty 3D-tlačené robotické rameno, ktoré napodobňuje bábkový ovládač: Som študent strojného inžinierstva z Indie a toto je môj projekt bakalárskeho titulu. Tento projekt je zameraný na vývoj lacného robotického ramena, ktoré je väčšinou 3D vytlačené a má 5 DOF s 2 prstami chápadlo. Robotické rameno je ovládané
Vreckové robotické rameno MeArm V0.4: 20 krokov (s obrázkami)
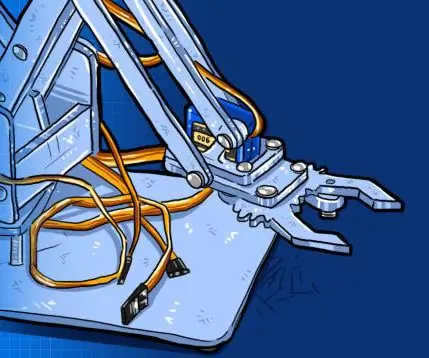
Vreckové robotické rameno MeArm V0.4: MeArm je vreckové robotické rameno. Je to projekt zahájený vo februári 2014, ktorý vďaka projektu Open Development ako otvorený hardvér prešiel fantasticky rýchlou cestou do súčasného stavu. Verzia 0.3 bola uvedená na stránke Instructables späť
3D tlačené robotické rameno: 6 krokov (s obrázkami)

3D tlačené robotické rameno: Toto je remix robotického ramena od Ryana Grossa: https://www.myminifactory.com/object/3d-print-humanoid-robotic-hand-34508
Jednoduché robotické rameno ovládané skutočným pohybom ruky: 7 krokov (s obrázkami)
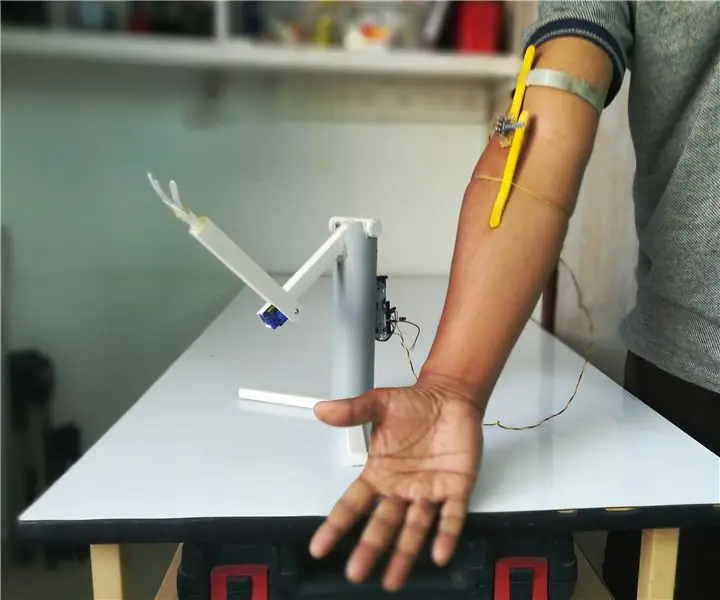
Jednoduché robotické rameno ovládané skutočným pohybom ruky: Jedná sa o veľmi jednoduché robotické rameno DOF pre začiatočníkov. Rameno je ovládané Arduino. Je spojený so snímačom, ktorý je pripevnený na ruke obsluhy. Operátor preto môže ovládať lakeť ohnutím vlastného pohybu lakťa. V
