
Obsah:
- Autor John Day [email protected].
- Public 2024-01-30 11:56.
- Naposledy zmenené 2025-01-23 15:05.
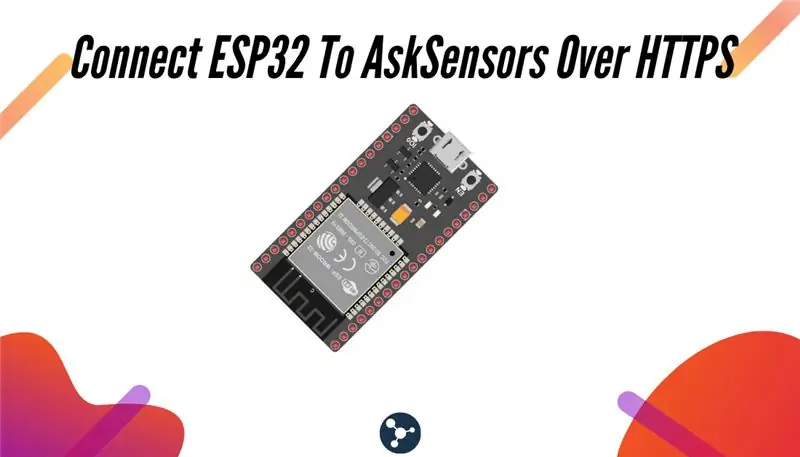
Tento návod je súčasťou série článkov o pripojení hardvéru ako Arduino a ESP8266 k cloudu. Vysvetlím vám, ako prepojiť váš čip ESP32 s cloudom pomocou služby AskSensors IoT.
Prečo ESP32?
Po veľkom úspechu ESP8266 je ESP32 nový čip od spoločnosti Espressif, ktorý kombinuje bezdrôtové možnosti WiFi a Bluetooth s dvoma jadrami CPU a slušnou hardvérovou periférnou sadou.
Čo sa naučíš
Počas tohto tutoriálu sa naučíte:
- Ako naprogramovať ESP32 pomocou Arduino IDE.
- Ako odosielať údaje z vášho ESP32 na AskSensors pomocou požiadaviek HTTP GET.
- Ako vizualizovať dátový tok v reálnom čase v cloude.
Krok 1: Požiadavky

Čo potrebuješ:
- Modul ESP32. Používam súpravu ESP32 Pico, ako je znázornené na obrázku vyššie.
- Počítač so softvérom Arduino IDE.
- Kábel USB na pripojenie modulu ESP32 k počítaču.
- Bezplatný účet AskSensors.
Krok 2: Prečo sa AskSensors?
AskSensors je platforma IoT navrhnutá tak, aby bola najľahšou aplikáciou na trhu a umožňovala používateľom pripojiť sa, vizualizovať a analyzovať údaje svojich senzorov prostredníctvom cloudu.
Predpokladajme, že chceme monitorovať teplotu miestnosti a uložiť tieto hodnoty niekde v cloude, aby ich bolo možné neskôr spracovať. Toto je typický scenár, kde je potrebné vedieť, ako odosielať údaje z ESP32 do AskSensors. Existuje však mnoho ďalších scenárov, v ktorých by tento návod mohol byť pre vás užitočný.
Tak čítajte ďalej;-)
Krok 3: Nastavenie senzora
- Zaregistrujte sa: Získajte bezplatný účet za niekoľko sekúnd na:
- Získajte svoj Api kľúč: AskSensors vystavuje sadu API na zjednodušenie procesu výmeny údajov medzi vašim zariadením a cloudom IoT. Tento sprievodca Začíname vám ukáže, ako vytvoriť nový senzor a ako ho nastaviť tak, aby dokázal odosielať údaje do. Skopírujte si svoj Api Key In, použijeme ho v ďalších krokoch.
Krok 4: Nainštalujte ESP32 do Arduino IDE
Pri inštalácii dosky ESP32 do vášho Arduino IDE postupujte podľa nasledujúcich pokynov:
- Musíte nainštalovať najnovšiu verziu softvéru Arduino IDE (1.8.7 alebo novší).
- Najprv otvorte okno predvolieb v Arduino IDE: Súbor> Predvoľby
-
Prejdite do poľa „Ďalšie adresy URL správcu rady“, zadajte nasledujúcu adresu URL:
dl.espressif.com/dl/package_esp32_index.json
Ak už adresu URL panelov ESP8266 máte, oddeľte adresy URL čiarkou, ako je uvedené nižšie:
dl.espressif.com/dl/package_esp32_index.json, Teraz otvorte správcu dosiek (Nástroje> Doska> Správca dosiek), vyhľadajte ESP32 a kliknite na tlačidlo inštalácie pre „ESP32 od spoločnosti Espressif Systems“. Trvá to niekoľko sekúnd.
Krok 5: Kódovanie
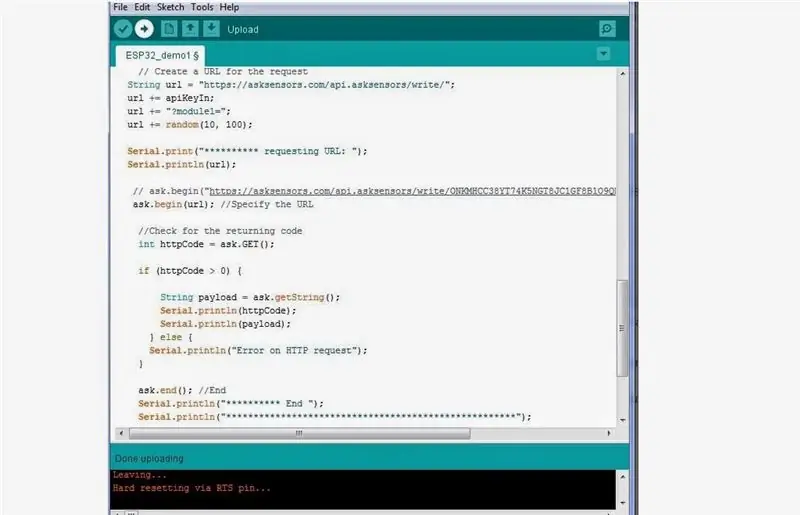
Stiahnite si toto demo zo stránky AskSensors Github a dekomprimujte ho. Kód obsahuje knižnice na pripojenie k sieti WiFi a na vykonávanie požiadaviek
Budete musieť upraviť nasledujúce:
const char* ssid = "……………"; // Wifi SSID
const char* heslo = "……………"; // Wifi Heslo const char* apiKeyIn = "……………."; // Kľúč API
Krok 6: Programovanie

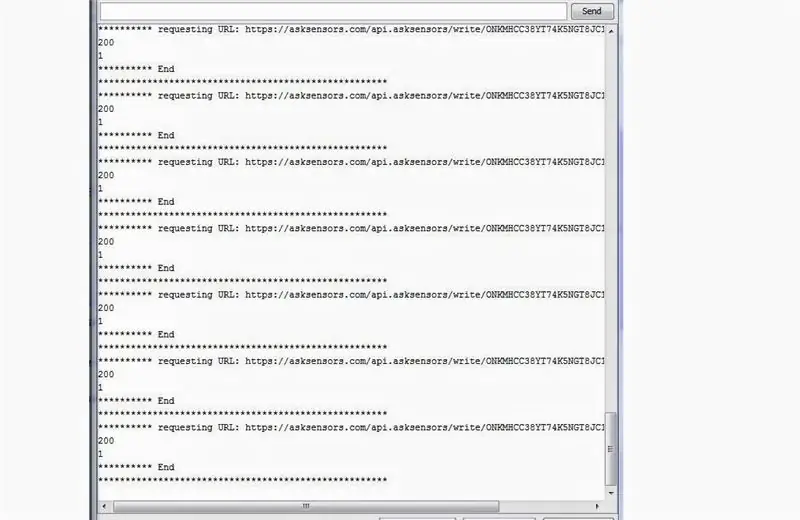
- Pripojte modul ESP32 k počítaču pomocou kábla USB.
-
Nahrajte kód pomocou Arduino IDE.
- Otvorte sériový terminál. Mali by ste získať výstup podobný obrázku vyššie. Všimnite si toho, že dostávame dva kódy:
- 200: zodpovedá správnemu kódu
- 1: Počet modulov úspešne aktualizovaných (v našom prípade jeden modul).
Krok 7: Vizualizujte svoje údaje
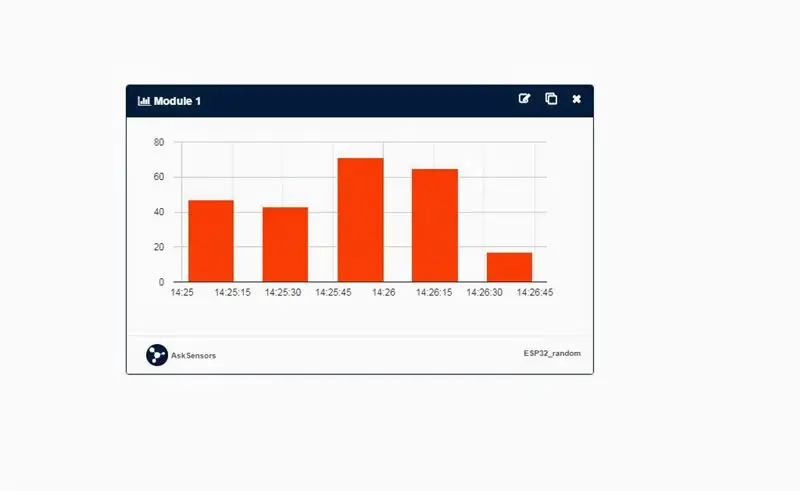
Choďte na palubnú dosku senzora. Pridajte do svojho modulu (modul 1) graf.
Mali by ste dostávať náhodný tok údajov medzi 10 a 100 každých 20 sekúnd.
Na obrázku vyššie je príklad stĺpcového grafu.
Krok 8: Ďakujem
Vďaka za prečítanie.
Pozrite sa na naše návody:
Odporúča:
Ako pripojiť Raspberry Pi k cloudu pomocou Node.js: 7 krokov

Ako pripojiť Raspberry Pi k cloudu pomocou Node.js: Tento tutoriál je užitočný pre každého, kto chce pripojiť Raspberry Pi k cloudu, najmä k platforme IoT AskSensors pomocou Node.js. Nemáte Raspberry Pi? Ak v súčasnosti Raspberry Pi nevlastníte, odporučím vám kúpiť si Raspberry
Ako pripojiť ESP8266 NodeMCU k cloudu IoT: 5 krokov

Ako pripojiť ESP8266 NodeMCU k cloudu IoT: Tento návod vám ukáže jednoduchú ukážku internetu vecí pomocou ESP8266 NodeMCU a online služby IoT s názvom AskSensors. Ukážeme vám, ako rýchlo získať údaje z klienta ESP8266 HTTPS a vykresliť ich v grafe do AskSensors Io
Ako monitorovať ultrazvukovú vzdialenosť pomocou cloudu IoT ESP8266 a AskSensors: 5 krokov

Ako monitorovať ultrazvukovú vzdialenosť pomocou cloudu IoT ESP8266 a AskSensors: Tento návod uvádza, ako monitorovať vzdialenosť od objektu pomocou ultrazvukového senzora HC-SR04 a MCU uzla ESP8266 pripojeného k cloudu IoT AskSensors
Ako publikovať údaje ESP32 s časovou pečiatkou NTP do cloudu IoT: 5 krokov

Ako publikovať údaje ESP32 s časovou pečiatkou NTP do cloudu IoT: V mnohých aplikáciách používatelia potrebujú odoslať svoje údaje spolu s miestnou časovou pečiatkou hodnôt, ktoré sa majú odoslať v užitočnom zaťažení do cloudu IoT AskSensors. Formát časovej pečiatky je čas epochy UNIX: počet milisekúnd, ktoré uplynul od januára
Ako pripojiť snímač pôdnej vlhkosti a ESP8266 k cloudu IoT AskSensors: 10 krokov

Ako pripojiť snímač pôdnej vlhkosti a ESP8266 k cloudu IoT AskSensors: Tento návod vám ukáže, ako pripojiť snímač pôdnej vlhkosti a ESP8266 k cloudu IoT. Na tento projekt použijeme uzlový modul MCU ESP8266 WiFi a snímač pôdnej vlhkosti. ktorá meria objemový obsah vody vo vnútri
