
Obsah:
- Autor John Day [email protected].
- Public 2024-01-30 11:56.
- Naposledy zmenené 2025-01-23 15:05.
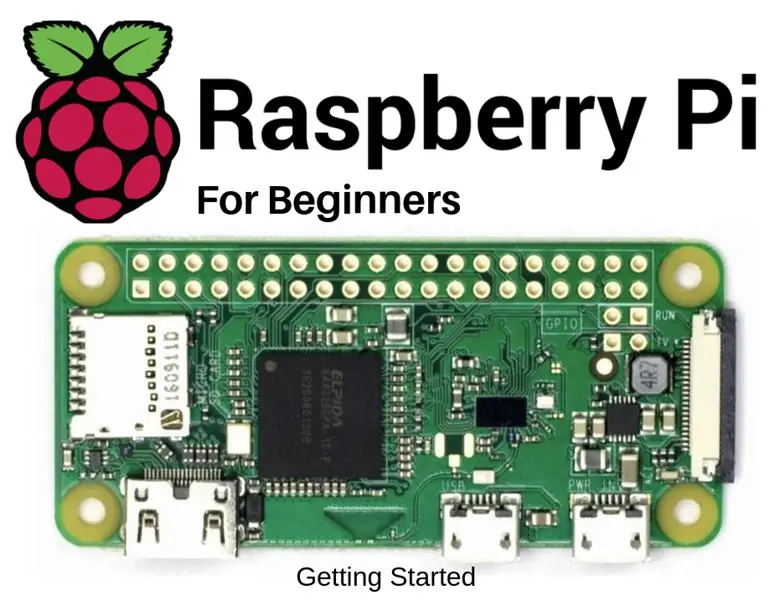
Už nejaký čas pracujem s Arduinom. Je to jednoduché, lacné a prácu zvládnete. Ale v poslednej dobe inklinujem viac k projektom IoT. Začal som teda používať vývojovú dosku ESP a fungovalo to perfektne. Ale teraz sa chcem posunúť k väčším projektom, ako je spracovanie obrazu atď. A najlepšia doska na tento účel je Raspberry Pi. V tomto príspevku budem zdieľať základné informácie o Raspberry Pi a o tom, ako začať. Takže so mnou môžete začať robiť skvelé projekty.
Krok 1: Čo je Raspberry Pi?


Prvá otázka, ktorá mi napadne, je „Čo je vlastne Raspberry pi?“dovoľte mi začať tým, že predstavím Pi všetkým začiatočníkom. Raspberry Pi je lacný jednodoskový počítač, ktorý v roku 2012 predstavila nadácia Raspberry Pi Foundation. Tento počítač veľkosti kreditnej karty je medzi komunitou výrobcov veľmi obľúbený. Môžu existovať modely Raspberry Pi Raspberry Pi 3 model B+ ako najnovšie. Existuje aj menšia verzia s názvom Raspberry Pi Zero a Zero W, to sú neuveriteľne malé dosky. Ďalej uvádzam špecifikácie týchto dvoch obľúbených dosiek.
-
Raspberry Pi 3 Model B+:
- Procesor ARM cortex-A53 1,4 GHz
- 1 GB RAM
- Integrované WiFi 2,4 GHz/5 GHz
- Bluetooth 4.2
- 300 Mbps Ethernet
- 4 porty USB, 1 HDMI, 1 konektor pre slúchadlá a napájací port micro USB.
-
Raspberry Pi Zero W:
- Procesor BCM2835 1GHZ
- 512 MB RAM
- Integrované WiFi 2,4 GHz
- Bluetooth 4.0
- 2 porty USB, 1 mini HDMI
Môžete sa dozvedieť viac o týchto doskách a ďalších, Pozrite sa na oficiálny web Raspberry Pi Foundation raspberrypi.org.
Krok 2: Požiadavky:
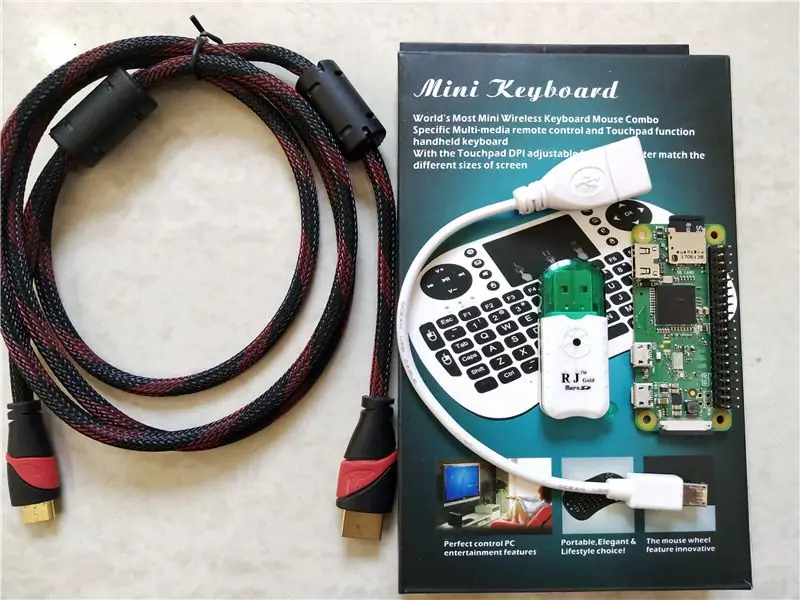
Tu som uviedol všetky materiály, ktoré budete na začiatok potrebovať.
Hardvérové komponenty:
-
Malinový koláč
- Raspberry Pi Zero W ……….. (Amazon USA / Amazon EU / Banggood) ALEBO
- Raspberry Pi 3 Model B+… (Amazon USA / Amazon EÚ / Banggood)
- Karta Micro SD ……………………….. (Amazon USA / Amazon EU / Banggood)
- Čítačka kariet micro SD ……………. (Amazon USA / Amazon EU / Banggood)
- Kábel OTG (pre Pi Zero w) ………. (Amazon USA / Amazon EU / Banggood)
- Kábel HDMI ………………………….. (Amazon USA / Amazon EU / Banggood) ALEBO
- HDMI na mini HDMI ……………….. (Amazon USA / Amazon EÚ / Banggood)
- ALEBO môžete získať štartovaciu sadu Raspberry Pi …… (Amazon USA / Amazon EÚ)
- Mini bezdrôtová klávesnica …………………………….. (Amazon USA / Amazon EU / Banggood)
Požiadavky na softvér:
- Raspbian
- 7-zips
- Win32diskimager
Krok 3: Inštalácia operačného systému:
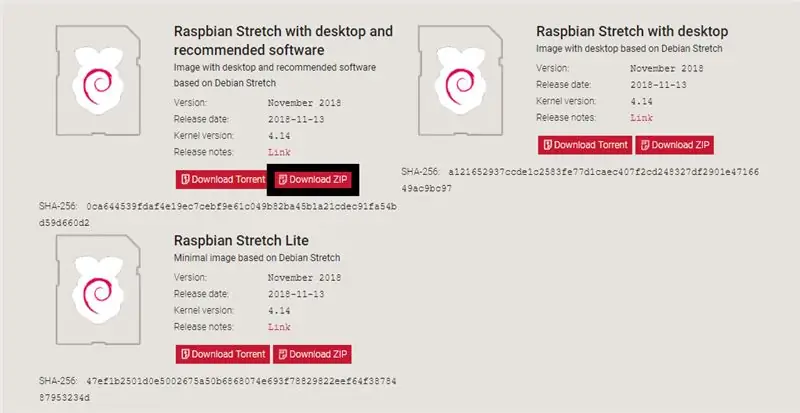
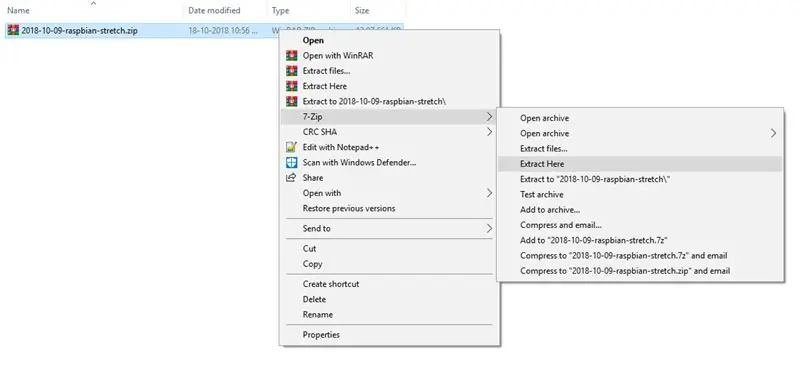
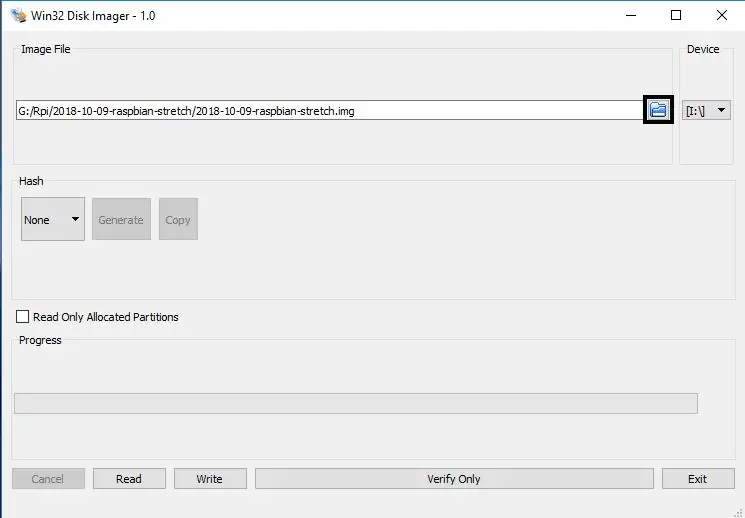
Raspberry Pi je počítač a na fungovanie každého počítača je potrebný operačný systém. Pre Raspberry Pi môže byť k dispozícii operačný systém, ale ja budem používať Raspbian, ktorý je oficiálnym operačným systémom Raspberrypi Foundation. Ak chcete začať:
- Najprv si stiahnite Raspbian Stretch
- Potom stiahnite a nainštalujte 7-Zip
- Rozbaľte súbor Raspbian Zip pomocou programu 7-Zip
- Potom si stiahnite a nainštalujte Win32diskimager
- Vložte kartu SD do čítačky kariet a zapojte ju do počítača. Poznačte si názov jednotky, v mojom prípade je to jednotka (I:).
- Otvorte zobrazovač diskov a vyberte jednotku SD.
- Kliknite na ikonu súboru a prejdite do priečinka, z ktorého je extrahovaný obrázok Raspbian.
- Vyberte obrázok a kliknite na „napísať“.
Teraz bude dokončenie procesu napaľovania trvať niekoľko minút. Uistite sa, že ho medzi tým nezrušíte.
Krok 4: Prvé spustenie:
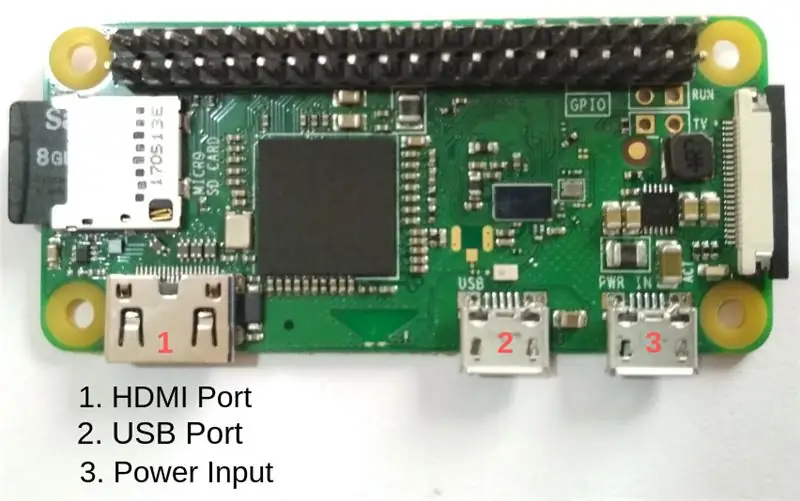
Akonáhle je obrázok Raspbian úspešne napálený na kartu. Vložte kartu SD do Raspberry Pi. Teraz postupujte podľa nižšie uvedených krokov.
- Pripojte HDMI k portu na doske a monitoru.
- Pripojte bezdrôtový modul klávesnice k USB portu Rpi, ak máte Pi Zero W, použite adaptér OTG.
- Nakoniec dosku napájajte pomocou micro USB. Uistite sa, že používate správne napájanie. Použil som 5v 2A nabíjačku pre smartphone, ktorá funguje perfektne.
Prvému zavedeniu systému Pi bude chvíľu trvať, takže buďte trpezliví a nevypínajte ho ani nevyberajte kartu SD. Hneď ako bude zavedenie úspešné, zobrazí sa domovská obrazovka programu Raspbian. Na navigáciu môžete použiť myš alebo trackpad.
Krok 5: Povolenie rozhraní:
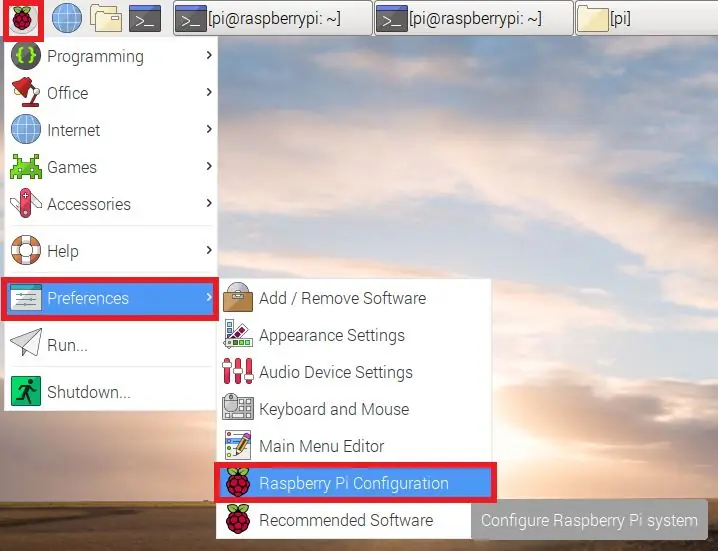
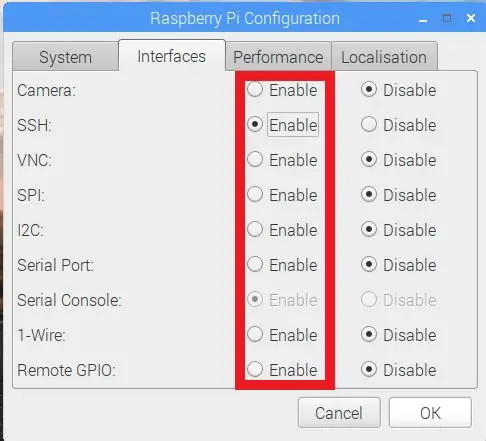
Pretože budeme Pi používať na robotiku, budeme musieť povoliť niektoré funkcie Pi. Tieto funkcie nám umožnia prevádzkovať I/O piny a zariadenia rozhrania ako LED, Servo, Motory atď. Na Raspberry Pi.
- Kliknite na ikonu Raspberry v ľavom hornom rohu.
- V rozbaľovacej ponuke vyberte položku „Predvoľby“a kliknite na „Konfigurácia Raspberry Pi“.
- V okne Konfigurácia vyberte kartu „Rozhrania“.
- Ďalej Zapnite GPIO, I2C, SSH, fotoaparát a sériový port. Toto sú funkcie, ktoré budeme väčšinou potrebovať.
Krok 6: Záverečná poznámka:
To je k tomuto tutoriálu všetko. Teraz môžete zaviesť operačný systém z akéhokoľvek Raspberry Pi. V nasledujúcom návode som sa podelil o to, ako používať Raspberry Pi v bezhlavom režime
Ak vás zaujíma robotika a stále sa učíte, pozrite sa na môj prvý eBook „Mini WiFi robot“, kde sa dozviete všetko, čo potrebujete, aby ste s robotikou mohli začať.
Ak chcete získať certifikovaný kurz robotiky, pozrite sa na tento e-kurz
Dúfam, že sa vám príspevok páčil a že ste sa z neho poučili. Ak ste narazili na nejaký problém alebo ťažkosti, zanechajte komentár nižšie.
Ďakujem
Odporúča:
Ako používať multimetr v tamilčine Príručka pre začiatočníkov - Multimetr pre začiatočníkov: 8 krokov

Ako používať multimetr v tamilčine Príručka pre začiatočníkov | Multimeter pre začiatočníkov: Dobrý deň, priatelia, v tomto návode som vysvetlil, ako používať multimeter vo všetkých druhoch elektronických obvodov v 7 rôznych krokoch, ako napríklad 1) test kontinuity hardvéru na riešenie problémov 2) meranie jednosmerného prúdu 3) testovanie diódy a diódy LED 4) meranie Resi
Príručka pre začiatočníkov k mikrokontrolérom: 10 krokov (s obrázkami)

Príručka pre začiatočníkov k mikrokontrolérom: Čo majú spoločné diaľkové ovládače, smerovače a roboty? Mikrokontroléry! V dnešnej dobe sa mikrokontroléry vhodné pre začiatočníkov ľahko používajú a programujú iba pomocou prenosného počítača, kábla USB a určitého (bezplatného) softvéru s otvoreným zdrojovým kódom. Fúúú !! Všetko
Príručka pre začiatočníkov k vláknovej optike: 13 krokov (s obrázkami)

Príručka pre začiatočníkov k vláknovej optike: Vláknová optika! Vláknová optika! Priznávam, som trochu posadnutý vláknovou optikou, a to z dobrého dôvodu. Predstavujú odolný, všestranný a relatívne jednoduchý spôsob, ako pridať krásne svetelné efekty všetkému, čo robíte. Pozrite sa na niektoré z
Výroba kvalitných hračiek z plastového odpadu: Príručka pre začiatočníkov: 8 krokov (s obrázkami)

Výroba kvalitných hračiek z plastového odpadu: Príručka pre začiatočníkov: Dobrý deň. Moje meno je Mario a vyrábam umelecké hračky z plastového odpadu. Od malých vibrobotov po veľké kyborgské brnenia transformujem rozbité hračky, uzávery fliaš, mŕtve počítače a poškodené spotrebiče na výtvory inšpirované mojimi obľúbenými komiksmi, filmami, hrami
Príručka pre začiatočníkov k ESP8266 a tweetovaniu pomocou ESP8266: 17 krokov (s obrázkami)

Príručka pre začiatočníkov k ESP8266 a tweetovaniu pomocou ESP8266: O Arduine som sa dozvedel pred 2 rokmi. Začal som sa teda hrať s jednoduchými vecami, ako sú LED diódy, tlačidlá, motory atď. Potom som si povedal, že by nebolo skvelé sa pripojiť k činnostiam, ako je napríklad zobrazenie počasie dňa, ceny akcií, časy vlakov na LCD displeji.
