
Obsah:
2025 Autor: John Day | [email protected]. Naposledy zmenené: 2025-01-23 15:05


Chcel som mať možnosť používať svoju webovú kameru na streamovanie bez toho, aby som bol pripútaný k počítaču.
Našťastie Raspberry Pi existuje a ja som ho mohol použiť na streamovanie varenia! Tento návod je súčasťou tohto videa YouTube, ktoré som vytvoril:
Ak potrebujete ďalšiu pomoc, môžete:
- Komentujte tu
- Pošlite mi správu na twitteri
- Pripojte sa k môjmu serveru sváru
Zásoby
- Raspberry Pi (použil som 3, ale čokoľvek s wifi pripojením by malo byť v poriadku)
- Displej, kábel HDMI a pod
- Klávesnica a myš
- 8 GB sd karta
- Napájanie dimenzované na 2A
- Webová kamera USB (používal som Logitech C920)
Krok 1: Nastavenie karty SD

Rýchlo prejdem nastavením karty SD. Ak viete, čo robíte, alebo máte predinštalovanú kartu, pokojne preskočte dopredu.
Na tento projekt použijeme Raspbian, čo je ľahká distribúcia Linuxu.
Chystáme sa nainštalovať NOOBS, čo znamená New Out Of the Box Software. Je zameraný na začiatočníkov a jeho nastavenie je veľmi jednoduché a umožňuje vám vybrať si operačný systém, ktorý chcete nainštalovať. Je tiež pravdepodobné, že bude nainštalovaný na vopred načítané karty SD.
Na začiatku prejdeme na stránku https://www.raspberrypi.org/downloads/noobs/ a stiahneme si súbor ZIP.
Po stiahnutí súboru ZIP skopírujte obsah na kartu SD.
A je to, SD karta zablikala.
Krok 2: Nastavenie Pi


Teraz vezmite kartu SD a vložte ju do malinového pi, zapojte obrazovku, klávesnicu, myš a napájanie a sme preč.
Pripojením napájania sa spustí váš malinový pi a načíta sa inštalátor NOOBS.
Tu sa pripojte k svojej sieti WiFi.
Mali by ste vidieť niekoľko rôznych operačných systémov, ale my vyberieme Raspbian a klikneme na inštaláciu.
Krok 3: Vypnutie GUI a zmena názvu hostiteľa
V termináli zadajte
sudo raspi-config
A vypnite GUI, aby sa spúšťalo pri bootovaní v možnostiach bootovania a zmeňte názov hostiteľa na picam v (alebo čo chcete) v možnostiach siete.
Ak z akéhokoľvek dôvodu potrebujete použiť GUI, môžete vstúpiť
startx
v termináli.
Krok 4: Stiahnite/spustite shelly



V termináli zadajte
klon git
a stlačte Enter. Tým sa stiahnu súbory, ktoré som už vytvoril. Ak sa chcete uistiť, že to, čo sťahujete, nie je škodlivé, môžete si všetko pozrieť tu:
Ďalej, stále v termináli, zadajte
crontab -e
a stlačte Enter. Tým sa otvorí súbor, ktorý nám umožní automatizovať procesy. Pomocou klávesov so šípkami prejdeme nadol a napíšeme
@reboot/bin/sh /home/pi/pi-webcam-server/webcam.sh
Zahrnul som súbor, ktorý je na použitie modulu kamery Raspberry pi s názvom picam.sh, ako som už povedal, je to dosť oneskorené, ale ak to chcete spustiť, použite príkaz @reboot/bin/sh/home/pi/pi -webcam-server/picam.sh.
Súbor uložíte stlačením klávesov Ctrl+O a stlačením klávesu CONTROL+X editor ukončíte.
Krok 5: OBS


Teraz je malinový pi pripravený a pripravený na použitie. Reštartujte počítač a odpojte všetko okrem napájania a webovej kamery. Už nepotrebujeme displej ani myš/klávesnicu!
Teraz už len musíme vytvoriť mediálny zdroj v OBS. Zrušte výber lokálneho súboru a typu
picam: 8099/
vo vstupnom poli (alebo IP adrese Pi).
Počkajte niekoľko sekúnd, kým sa stream načíta, a sme hotoví!
Odporúča:
Kcam- webová kamera s mikrofónom a reproduktorom (usb) pre prácu z domu: 5 krokov

Kcam- Webová kamera s mikrofónom a reproduktorom (usb) na prácu z domu: Toto je môj prvý pokyn a toto je čas zablokovania, keď robíte prácu z domu, a tento projekt je tiež súčasťou výzvy práca z domu, preto hlasujte ja, aby som mohol vyhrať súťaž. Hlasujte však, ak sa vám páči
Najľahšia webová kamera ako bezpečnostná kamera - detekcia pohybu a obrázky odoslané e -mailom: 4 kroky

Najľahšia webová kamera ako bezpečnostná kamera - Detekcia pohybu a obrázky zaslané e -mailom: Na to, aby ste mohli dostávať obrázky rozpoznané pohybom z webovej kamery do e -mailu, si už nemusíte sťahovať ani konfigurovať softvér - jednoducho použite prehliadač. Na zachytenie obrázku použite aktuálny prehliadač Firefox, Chrome, Edge alebo Opera v systéme Windows, Mac alebo Android
ESP8266 RGB LED STRIP WIFI ovládanie - NODEMCU Ako IR diaľkové ovládanie pre LED pás ovládané cez Wifi - Ovládanie smartfónu RGB LED STRIP: 4 kroky

ESP8266 RGB LED STRIP WIFI ovládanie | NODEMCU Ako IR diaľkové ovládanie pre LED pás ovládané cez Wifi | Ovládanie smartfónu RGB LED STRIP: Ahoj, v tomto návode sa naučíme, ako používať nodemcu alebo esp8266 ako IR diaľkové ovládanie na ovládanie RGB LED pásu a Nodemcu budete ovládať smartfónom cez wifi. V zásade teda môžete RGB LED STRIP ovládať pomocou svojho smartfónu
Ovládajte ventilátor cez Wifi. Jednoduché pre život: 15 krokov
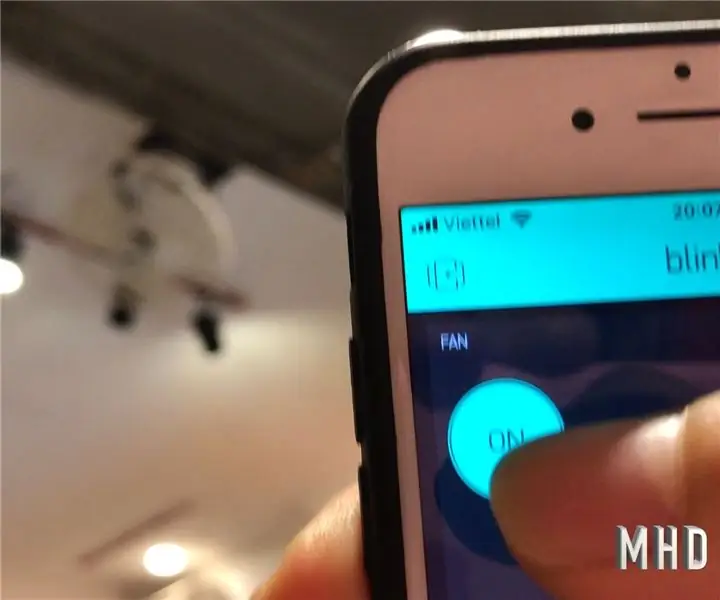
Ovládajte ventilátor cez Wifi. Jednoduché pre život: Dnes iba s telefónom a zariadením pripojeným k internetu. Môžete ľahko ovládať akékoľvek zariadenia kdekoľvek na svete. Dnes budem ovládať ventilátor pomocou smartfónu pripojeného na internet
Webová stránka pre optimálne stereografické zobrazenie: 7 krokov

Webová stránka pre optimálne stereografické zobrazenie: Nenamáhajte sa pri prezeraní stereo grafických obrazov. Upravte obrázky
