
Obsah:
- Krok 1: Odovzdajte obrázky
- Krok 2: Vyberte dobré obrázky
- Krok 3: Názov projektu, popis a hlavné obrázky
- Krok 4: Začnite zadaním prvého kroku
- Krok 5: Dokončite zadanie prvého kroku
- Krok 6: Kľúčové slová
- Krok 7: Pridajte ďalšie kroky
- Krok 8: Návrat do normálneho zobrazenia
- Krok 9: Fotonoty
- Krok 10: Publikovanie
- Autor John Day [email protected].
- Public 2024-01-30 12:01.
- Naposledy zmenené 2025-01-23 15:06.
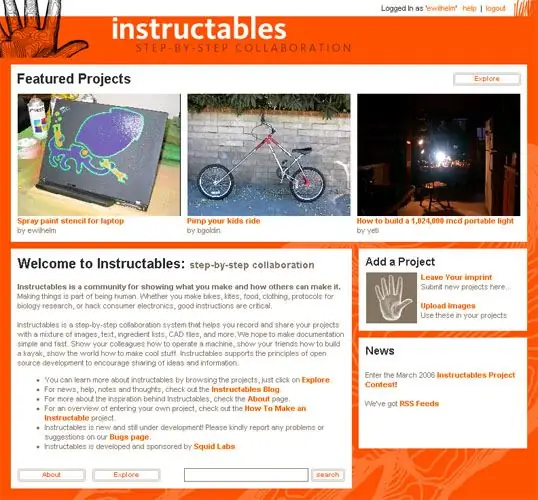
Pred vytvorením vlastného projektu trochu preskúmajte web, aby ste pochopili, ako projekty fungujú - pozrite sa na niekoľko projektov (ale nebojte sa, že by vás to vystrašilo, aj jednoduché projekty stoja za to!). Čo môžete na svojom projekte ukázať? Ako niečo vyrobiť, ako niečo urobiť, ako niečo opraviť, niečo, s čím ste začali, ale s čím chcete pomôcť. Komerčné príspevky: Pokiaľ sa váš projekt zameriava na inštrukcie, montáž, používanie, opravu alebo hackovanie vášho produktu, môžete ho zverejniť. (stále platia úplné Podmienky služby).
Krok 1: Odovzdajte obrázky



Existuje niekoľko spôsobov, ako vykonať takmer každý krok procesu dokumentácie. Tento projekt vám ukazuje jeden zo spôsobov dokumentovania vášho vlastného projektu a jeho zdieľanie s ostatnými. Najprv nahrajte niektoré obrázky. Po nahraní sa vaše obrázky zobrazia vo vašej knižnici obrázkov (zobrazené na stránke nahrávania). Odovzdajte všetky obrázky potrebné pre váš projekt. Počas nahrávania súborov môžete v inom prehliadači otvoriť aplikáciu Instructables a pokračovať v práci. Upravte text svojho projektu, spravujte obrázky, ktoré sú už nahrané, alebo si pozrite projekty iných ľudí.
Krok 2: Vyberte dobré obrázky
Nahrajte obrázky vo vysokej kvalite, ktoré jasne ukazujú váš projekt. Ponechávame obrázok najvyššej kvality a sprístupňujeme niekoľko rozlíšení na stiahnutie.
Skúste získať dobre osvetlené obrázky s jasným pozadím. Pri fotografovaní zblízka použite režim „Makro“fotoaparátu, inak bude vaša fotografia rozmazaná.
Krok 3: Názov projektu, popis a hlavné obrázky


1. Začnite nový projekt, ak ste tak ešte neurobili.2. Zadajte názov projektu a zhrnutie pre váš projekt. Presuňte obrázky z knižnice obrázkov na panel „Hlavné obrázky:“4. Ak potiahnete nesprávny obrázok, kliknutím na tlačidlo (x) ho odstránite. Tým sa obrázok iba odstráni a neodstráni sa z vašej knižnice. Obrázky, ktoré sa v kroku zobrazia, zmeníte presunutím tlačidla (poradie).
Krok 4: Začnite zadaním prvého kroku

Kliknite na „Krok za krokom“
To vám umožní zadať názov, popis a obrázky pre každý jednotlivý krok v poradí. Potom sa môžete vždy vrátiť a upraviť každý krok a pred zverejnením si budete môcť svoj projekt pozrieť, ako vyzerá. Kliknutím a potiahnutím na veľký obrázok si urobíte poznámku k fotografii! Je to skvelý spôsob, ako zvýrazniť časti fotografie.
Krok 5: Dokončite zadanie prvého kroku


Zadajte názov a popis pre krok 1. Tituly sú voliteľné; ak vás nenapadá dobrý názov kroku, nechajte ho prázdne. Presuňte obrázky z knižnice obrázkov do panela s obrázkami pod popisom kroku.
Horný obrázok sa zobrazí ako predvolený obrázok pre krok. Ak chcete zmeniť poradie obrázkov, uchopte rukoväť (poradie) a obrázky presúvajte.
Krok 6: Kľúčové slová

Zadajte kľúčové slová pre svoj projekt. Tieto kľúčové slová sa zobrazujú v sekcii Značky projektu v dokumente Instructables a pomáhajú iným ľuďom nájsť váš projekt. Oddeľte kľúčové slová čiarkami a zadajte dvojslovné kľúčové slová s úvodzovkami.
Po dokončení stlačte tlačidlo „vytvoriť projekt“.
Krok 7: Pridajte ďalšie kroky

Pridajte toľko krokov a obrázkov, koľko potrebujete.
Ak potrebujete vložiť krok, kliknite na odkaz „Vložiť nasledujúci krok“v časti „Možnosti úprav“. Každý krok, ktorý ste zadali, sa zobrazí ako ikona v hornom riadku obrazovky. Kliknutím na ikonu upravíte iný krok.
Krok 8: Návrat do normálneho zobrazenia

Po pridaní všetkých krokov kliknite na odkaz „Ukončiť editor“. Tým sa vrátite do normálneho zobrazenia.
Z tohto normálneho pohľadu môžete projekt skontrolovať tak, ako ho uvidia ostatní používatelia. Kroky a obrázky môžete upravovať a revidovať kliknutím na odkaz „Upraviť“.
Krok 9: Fotonoty

Kamkoľvek máte obrázok, pridajte k obrázkom fotonoty kliknutím a nakreslením políčok nad oblasťami, ktoré chcete zvýrazniť.
Krok 10: Publikovanie

Keď pridáte všetky svoje kroky, priložíte všetky obrázky a skontrolujete gramatiku a pravopis, kliknite na položku „Ste pripravení to zverejniť?“odkaz.
Po zverejnení môžete vo svojom projekte stále vykonávať zmeny a opravy. Ak máte pocit, že ste vo svojom projekte urobili zásadnú inováciu, neodstraňujte ho! Začnite nový projekt a prepojte ho so starým. Poučiteľní používatelia radi vidia a rozumejú procesu vynálezu a môžu sa poučiť zo všetkej práce, ktorú ste urobili.
Odporúča:
Solidný Steadicam / Steadycam pod 20 dolárov GoPro, Dslr, Vdslr najlacnejší a najlepší Steadicam podľa pokynov: 8 krokov (s obrázkami)

Solidný Steadicam / Steadycam Do 20 dolárov GoPro, Dslr, Vdslr najlacnejší a najlepší Steadicam podľa pokynov: Vybudovanie potreby steadicamu 1. Plochý kus plechu s dĺžkou 1 m a šírkou 30 mm.2. Rukoväť vŕtačky 3. Nástrčný kľúč 3/8 palca4. Skrutka do podložky 28 mm - 13 ks Guličkové ložisko, vnútorná šírka 12 mm6. Korková podložka7. Gombík so skrutkou M6 8. Kardanový kĺb
Inštalácia počítača podľa pokynov: 12 krokov

Návod na montáž PC: Vitajte v mojom návode na montáž PC! Z tejto príručky sa naučíte, ako zostaviť svoj vlastný počítač! 1. Prečítajte si potrebné komponenty. Prečítajte si časť o bezpečnosti. (DÔLEŽITÉ) 3. Poskytol som informácie o tom, čo je každý komponent a čo
Ako hrať nemotorného robota podľa pokynov: 5 krokov (s obrázkami)
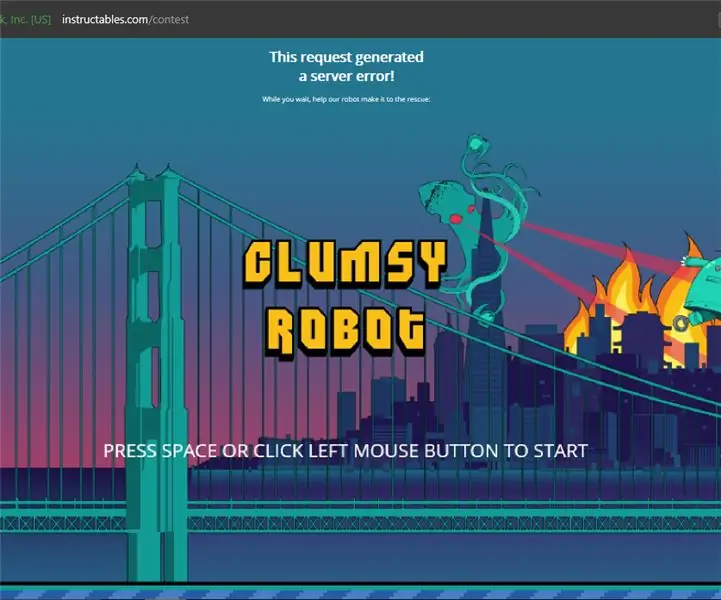
Ako hrať nemotorného robota na Instructables: Ak máte šťastie (alebo smolu), ocitnete sa tvárou v tvár chybovému hláseniu o pokyne na serveri, pobavte sa s ním. Hra, ktorá je do nej vložená, je ako flappy bird s robotom s pokynmi a kľúčmi. V tomto som
Vytvorte hlavičku podľa pokynov: 8 krokov (s obrázkami)

Vytvorte hlavičku s pokynmi: Hlavička s pokynmi bola vždy veľmi jednoduchá, ale mysleli sme si, že by bolo zábavné hrať sa s niektorými obrázkami hore, ktoré súvisia s výrobou vecí. Aby to bolo ešte zaujímavejšie, nechceli sme do ph
Ako vyhrať ceny podľa pokynov: 7 krokov (s obrázkami)

Ako vyhrať ceny na Instructables: Ak zadáte " ako vyhrať inštrukcie " do vyhľadávacieho panela na Instructables získate Ako predovšetkým vyhrať súťaže Instructables od Mrballenga. Áno, mali by ste si to prečítať a mali by ste nasledovať Mrballenga, pretože má skvelé krásne stránky
