
Obsah:
2025 Autor: John Day | [email protected]. Naposledy zmenené: 2025-01-23 15:05



FotoFish je projekt polaroidového fotoaparátu, ktorý pomocou repasovanej tepelnej tlačiarne okamžite vytlačí nasnímanú fotografiu. Vytvoril ho tím OPENFAB, laboratória otvorenej výroby na Özyeğinskej univerzite v Istanbule v Turecku. Cieľom tohto projektu bolo vytvoriť zábavný spôsob, akým môžu ľudia zaznamenávať svoje návštevy v programe OPENFAB.
Zásoby
- Malinový koláč
- Kamera Raspberry Pi
- 12V lítium -iónová batéria so systémom BMS (Battery Management System)
- Doska regulátora napätia LM2596
- Tepelná tlačiareň účteniek a jej papier
- Krátky prút M10
- 12 LED neopixelový prsteň
- Tlačidlo spúšte
- Vypínač
- Napájací konektor
- 12V adaptér
Krok 1: 3D tlač potrebných dielov
Predtým, ako začnete robiť čokoľvek, musíte si vytlačiť časti tela, ktoré sme navrhli. Väčšina týchto dielov je veľkých a ich tlač môže trvať niekoľko hodín, preto vám odporúčame vytlačiť si ich vopred.
Krok 2: Demontáž a montáž tepelnej tlačiarne



Každá termálna tlačiareň je niečím odlišná, preto v tejto časti musíte improvizovať a nájsť riešenie, aby bola vaša termotlačiareň pripravená na lepenie do prednej časti tela. Začali sme demontážou našej tlačiarne a jej kontrolou. Naša tlačiareň mala tri hlavné časti; mechanická tlačiareň, doska s plošnými spojmi a napájací zdroj. V tomto projekte použijeme batériu na napájanie našej tlačiarne, a preto nám zostali dve základné časti. Navrhli sme 3D vytlačenú časť, ktorá drží mechanickú tlačiareň a dosku spolu. Potom sme pomocou Pattexu prilepili 3D tlačenú časť na predné telo. Neskôr sme museli vyrezať malý otvor, aby uvoľnili miesto pre kábel USB, ale potom bola naša tlačiareň pripravená a fungovala.
Krok 3: Montáž držiaka cievky a rezačky papiera
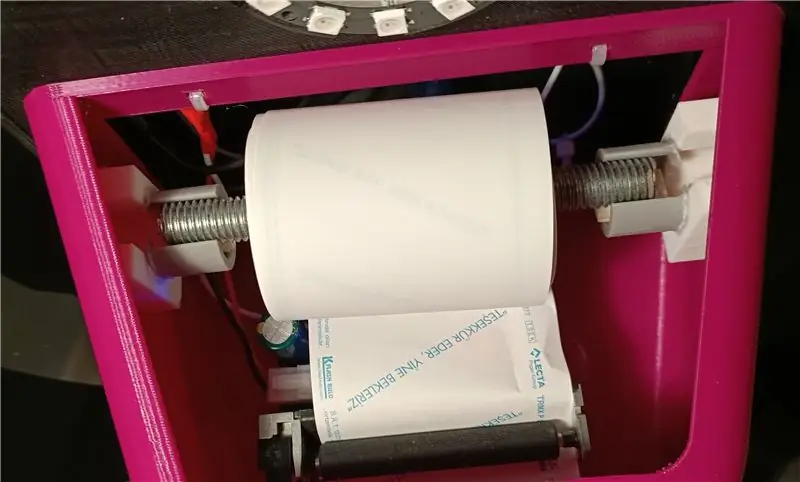


Navrhli sme dve časti tak, aby držali cievku papiera v hornej časti termálnej tlačiarne vo vnútri prednej časti tela. Prilepte tieto diely na obe strany vo vnútri predného tela vo výške, v ktorej cievka papiera nebude prekážať tlačiarni. Potom odstrihnite tyč M10 nevhodnou dĺžkou, aby držala cievku, a umiestnite ju na tieto držiaky cievky tak, ako je to znázornené na obrázku. Niektoré cievky papiera s väčším priemerom sa môžu dotýkať obvodovej dosky tlačiarne. V takom prípade vložte niekoľko zvyšných kúskov do držiaka cievky, aby ste cievku nadvihli rovnako ako my.
Vyrobili sme rezací kus z acetátového papiera, aby sme ho mohli po dokončení tlače orezať. Takýto kúsok môžete vyrobiť aj odstrihnutím acetátového papiera nožnicami. Tento rezací kus musíte prilepiť pred otvor, z ktorého vychádza tlačený papier. Prilepenie tohto kusu do tela by malo za následok dôsledné zasekávanie papiera.
Krok 4: Namontujte fotoaparát a NeoPixel



Pred montážou fotoaparátu a NeoPixelu musíme k NeoPixelu spájať niektoré prepojovacie káble. Spájajte tri prepojovacie vodiče k pinom DI (digitálny vstup), GND (uzemnenie) a 5V. Veďte káble otvorom pod miestom, kde má sedieť NeoPixel. Potom pomocou horúceho lepidla pevne pripevnite krúžok NeoPixel. Na montáž kamery Raspberry Pi použijeme aj horúce lepidlo, ale určite naneste horúce lepidlo iba na zadnú stranu fotoaparátu, ako je to znázornené na obrázku, pretože nanesenie na súčasti na prednej strane môže spôsobiť poškodenie.
Krok 5: Inštalácia Raspberry Pi a batérie
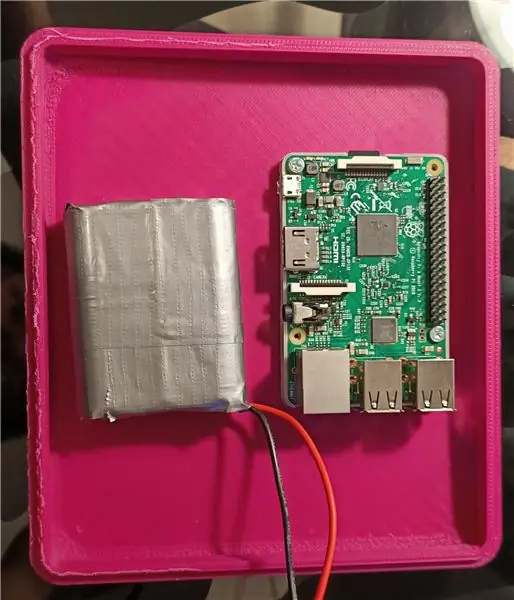
Namontujte Raspberry Pi a lítium-iónovú batériu vrátane systému správy batérie do hlavného krytu pomocou horúceho lepidla. Ak plánujete používať Raspberry Pi na budúce projekty, odporúčame vytlačiť spodný kryt na malinový pi a prilepiť ho k puzdru za tepla, pretože odstránenie za tepla lepeného Raspberry Pi môže spôsobiť poškodenie.
Krok 6: Zapojenie
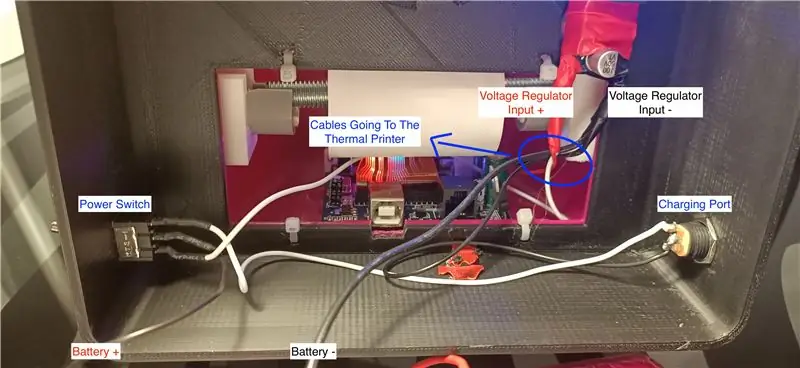
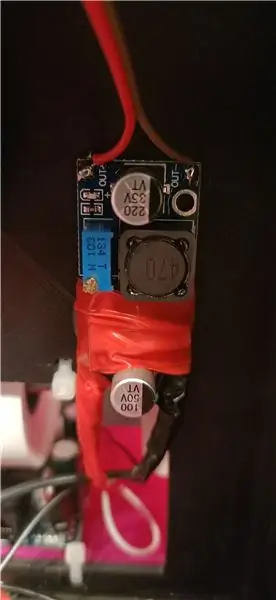

Začneme spájkovaním napájacích káblov. Najprv zapojte dva káble do nabíjacieho portu, kábel z kladného kolíka portu prejde na kolík na vrchu vypínača, druhý kábel pôjde na uzemňovací kolík regulátora napätia. Potom spájkujte kladný koniec batérie so stredným kolíkom vypínača a uzemnite kábel uzemnenia aj s uzemňovacím kolíkom regulátora. Pripojíme aspoň zostávajúci kolík vypínača napájania k plusovému kolíku regulátora. V tomto nastavení, keď je vypínač v polohe „zapnuté“, bude elektrina prúdiť z batérie do našej elektroniky a keď je vypínač v polohe „vypnuté“, batéria bude pripojená k nabíjaciemu portu a čaká na nabitie.
Po zapojení 12 voltového napájania musíme pripojiť výstupné kolíky regulátora napätia na vstupné piny Raspberry Pi a nastaviť výstupné napätie na vhodnú úroveň. Na tento let spájkujte dva výstupné prepojovacie káble a nastavte napätie pomocou multimetra alebo voltmetra na 5 voltov. K tlačidlu spúšte tiež pripojte dve prepojky a zasuňte ju na miesto. Nakoniec musíme všetko pripojiť k Raspberry Pi. Začnite pripojením tepelnej tlačiarne k Raspberry Pi pomocou kábla USB. Potom pripojte kruhové káble NeoPixel k správnym kolíkom Raspberry Pi podľa farieb káblov, ktoré sme spájkovali o dva kroky späť. Pripojte káble kolíka uzávierky podľa obrázka a pripojte napájacie káble vychádzajúce z výstupu regulátora. Pred zatvorením zadného krytu tela nezabudnite pripojiť kábel kamery k Raspberry Pi.
Krok 7: Kód
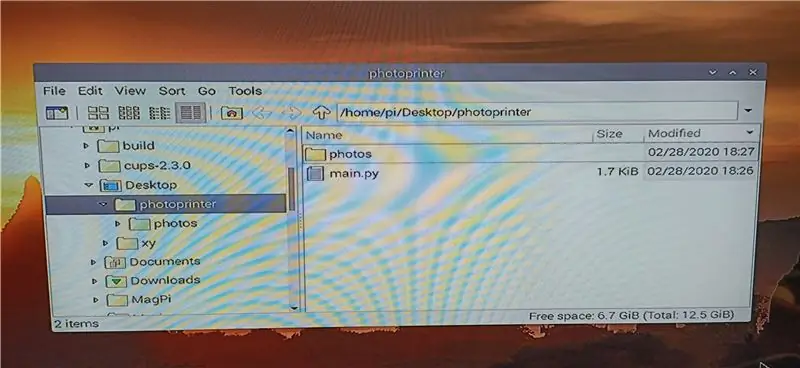
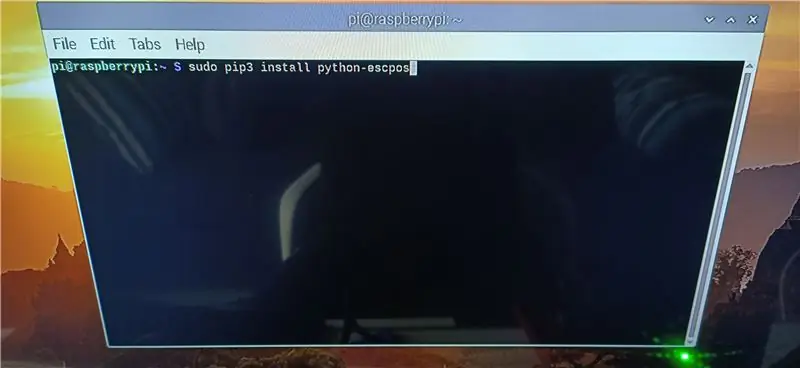
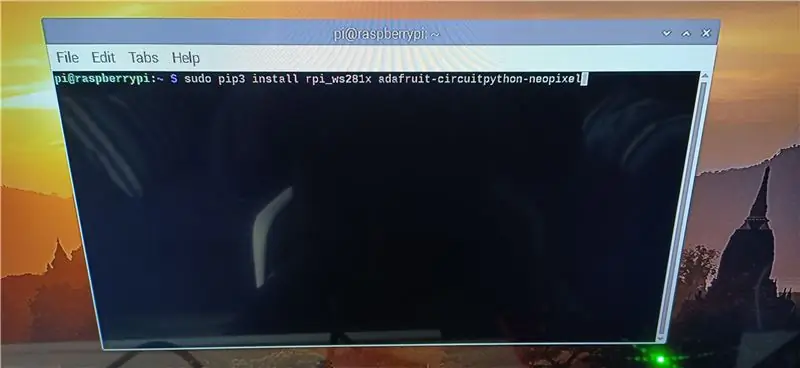
Najprv musíte nastaviť čerstvo nainštalovaný Raspberry Pi a z nastavení aktivovať prístup Camera, GPIO. Nebudem sa podrobne venovať tejto časti, na internete nájdete mnoho zdrojov o tom, ako nastaviť Raspberry Pi. Kód Pythonu pre tento projekt nájdete v prílohe. Tento kód musíte skopírovať a uložiť do priečinka s názvom „photoprinter“na ploche, ako je to znázornené na prvom obrázku. Pri prvom spustení kódu vytvorí ďalší priečinok s názvom fotografie v hlavnom priečinku a uloží tam všetky fotografie. Po skopírovaní kódu musíte nainštalovať potrebné knižnice na Raspberry Pi, postupujte podľa druhého a tretieho obrázku, ktorý ukazuje, čo je potrebné zadať do terminálu. Po inštalácii týchto knižníc môžete otestovať svoj kód zadaním riadka na štvrtom obrázku do terminálu. Ak váš fotoaparát funguje, je skvelý, teraz do operačného systému Raspbian pridáme nejaký kód, aby sa váš program spustil pri každom štarte Raspberry Pi. Musíte spustiť aplikáciu terminálu a zadať príkaz na piatom obrázku a stlačiť kláves Enter. Otvorí sa súbor, musíte zadať riadky zobrazené na šiestom obrázku na konci súboru pred riadok „exit 0“a stlačením klávesu ctrl + x súbor uložiť.
Krok 8: Testujte tlač
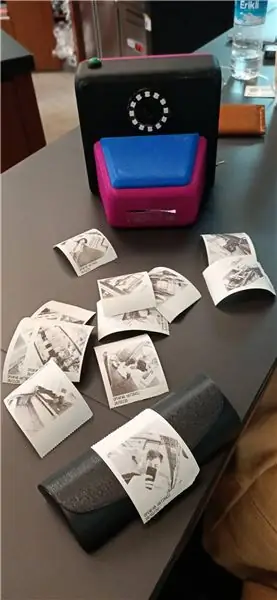


Druhé miesto v súťaži Raspberry Pi Contest 2020
Odporúča:
Ako: Inštalácia Raspberry PI 4 bezhlavého (VNC) s obrazovým procesorom Rpi a obrázkami: 7 krokov (s obrázkami)

Ako na to: Inštalácia Raspberry PI 4 bez hlavy (VNC) s obrázkom Rpi a obrázkami: Plánujem použiť tento nástroj Rapsberry PI v mnohých zábavných projektoch späť na mojom blogu. Neváhajte sa na to pozrieť. Chcel som sa vrátiť k používaniu svojho Raspberry PI, ale na novom mieste som nemal klávesnicu ani myš. Chvíľu to bolo, odkedy som nastavil Raspberry
Počítadlo krokov - mikro: bit: 12 krokov (s obrázkami)

Počítadlo krokov - mikro: bit: Tento projekt bude počítadlom krokov. Na meranie našich krokov použijeme senzor akcelerometra, ktorý je vstavaný v Micro: Bit. Zakaždým, keď sa Micro: Bit zatrasie, pridáme k počtu 2 a zobrazíme ho na obrazovke
Bolt - Nočné hodiny pre bezdrôtové nabíjanie DIY (6 krokov): 6 krokov (s obrázkami)

Bolt - Nočné hodiny bezdrôtového nabíjania DIY (6 krokov): Indukčné nabíjanie (tiež známe ako bezdrôtové nabíjanie alebo bezdrôtové nabíjanie) je typ bezdrôtového prenosu energie. Na prenos elektriny do prenosných zariadení používa elektromagnetickú indukciu. Najbežnejšou aplikáciou je bezdrôtové nabíjanie Qi
Ako rozobrať počítač pomocou jednoduchých krokov a fotografií: 13 krokov (s obrázkami)

Ako rozobrať počítač jednoduchými krokmi a obrázkami: Toto je návod, ako rozobrať počítač. Väčšina základných komponentov je modulárna a dá sa ľahko odstrániť. Je však dôležité, aby ste o tom boli organizovaní. Pomôže to zabrániť strate súčiastok a tiež pri opätovnej montáži
Prenosná reklama sa stane lacným už za 10 krokov !!: 13 krokov (s obrázkami)

Prenosná inzercia na znamení lacné za pouhých 10 krokov !!: Vyrobte si svoj vlastný, lacný a prenosný reklamný nápis. S týmto znakom môžete zobraziť svoju správu alebo logo kdekoľvek komukoľvek z celého mesta. Tento pokyn je reakciou na/zlepšenie/zmenu: https://www.instructables.com/id/Low-Cost-Illuminated-
