
Obsah:
- Autor John Day [email protected].
- Public 2024-01-30 11:55.
- Naposledy zmenené 2025-01-23 15:05.

PRELOMOVÉ NOVINY (apríl 2021): Už dlho som chcel vytvoriť variant Bluetooth a teraz mám technológiu! Nasledujte ma, ak sa o tom chcete dozvedieť, keď bude publikovaný, dúfajme, že o niekoľko týždňov. Bude používať rovnaký druh škatule a rovnaké tlačidlá, ale namiesto ProMicro bude používať ESP-WROOM-32 a budete potrebovať aj batériu LiPo (minimálne 500 mAh). Môžete si ich objednať pripravené.
Pred pandémiou málokto z nás vôbec počul o Zoom. Teraz je to pre mnohých z nás súčasťou nášho každodenného života.
Ak sa len pripájate k stretnutiam iných ľudí, je to jednoduché. Iste, jeden z dôvodov, prečo sa to chytilo. Ale ďalším dôvodom je, že je skutočne dosť silný. Akonáhle ho začnete naplno využívať na vlastné schôdze, môžete zdieľať svoju obrazovku, prezentácie, hudbu a videá a tabuľu a môžete spravovať svojich účastníkov.
Pri niektorých z týchto spôsobov použitia môžete na obrazovke žonglovať s 2 alebo 3 programami, pričom sa to môže poriadne skomplikovať. V našom zbore, ako mnoho ďalších, držíme svoje služby online a v poslednom čase v „zmiešanom režime“s niektorými účastníkmi online a inými v kostole. Okrem funkcie Zoom, stlmenia a zrušenia stlmenia zvuku a prípadne ovládania jednej alebo viacerých kamier musí hostiteľ schôdze ovládať aj špeciálny projekčný softvér na hymnické slová a reakcie a často aj prehrávač médií a/alebo Powerpoint. Na to, aby takéto stretnutie prebehlo bez problémov, potrebujete všetku pomoc, ktorú môžete získať!
Tak som postavil tento malý box. Zapája sa do portu USB, emuluje klávesnicu a generuje 6 klávesových skratiek Zoom, ktoré považujem za najužitočnejšie. Môžete ho jednoducho preprogramovať tak, aby generoval inú sadu klávesových skratiek, ak chcete, alebo dokonca vytvárať klávesové skratky pre úplne iný program.
Tento projekt som založil na svojom ovládači hlasitosti USB a LED diódy Caps Lock, v skutočnosti je kód, ktorý je zahrnutý, ale zakázaný. Môžete to povoliť, ak chcete, a pridať LED diódy s otočným ovládačom hlasitosti a/alebo caps lock, scroll lock a num lock.
Zásoby:
Celkové náklady môžu byť nižšie ako 10 libier. Zoznam dielov je veľmi jednoduchý:
- Arduino Pro Micro
- 6 tlačidlových spínačov
- Krabica
- Kábel microUSB
- Krátka dĺžka dúhového plochého kábla.
Budete tiež potrebovať:
- Spájkovačka, spájkovačka, nožnice na drôt a striptérka
- Tlačiareň štítkov
- Tavná lepiaca pištoľ.
V zásade môžete použiť iné Arduino, z ktorých niektoré sú o niečo lacnejšie. Potrebovali by ste však ďalšie knižnice pre kód a možno aj ďalšie komponenty, takže sa vám to neoplatí.
Od predajcu z Ďalekého východu som dostal sadu 6 tlačidlových spínačov v rôznych farbách, ktoré boli ideálne. Na eBay by ich malo nájsť „12 mm kruhový tlačidlový spínač“alebo „PBS-33b“. Majú príjemnú pozitívnu akciu - žiadna šanca na kyslé stlačenie tlačidla.
Pre škatuľku by bol ideálny plastový projektový box ABS, ale nenašiel som vhodnú veľkosť. Uvažoval som o použití kazetovej kazety, ale potom som našiel škatuľu, do ktorej prišiel môj pôvodný Raspberry Pi prvej generácie.
Môžete použiť akýkoľvek prepojovací drôt, ale dúhový plochý kábel to uľahčuje. Na spoločné pripojenie tlačidiel som použil kus hrubého medeného drôtu, pretože som ho použil na podporu tlačidiel na testovanie, kým som našiel vhodnú škatuľu.
Krok 1: Krabica

Krabica má rôzne možnosti a možno budete vymýšľať aj ďalšie.
- Krabicu s projektom ABS je možné ľahko vyvŕtať pomocou tlačidiel, ale všetky, ktoré som našiel, boli príliš veľké alebo príliš malé. Existuje jeden s priehradkou na 9V batériu, ktorý bol najbližší, ale nenechal by veľa miesta na štítky s tlačidlami.
- Kazetová kazeta (alebo škatuľka z Raspberry Pi prvej generácie) má správnu veľkosť, ale plast je tenký a krehký a je ťažké vyvŕtať viac ako malú dieru bez toho, aby praskla. (Moje praskli a super lepidlo ani expoxidová živica sa k plastu veľmi dobre nepripojili. Malý zlomený kus plastu drží na mieste hlavne jedným z tlačidiel.) Prilepenie lepivých štítkov môže byť menej náchylné k prasknutiu. obe strany pred vŕtaním. Úspešnejšie môže byť použitie smerovača alebo vyvŕtanie malej diery a jej zväčšenie dremel.
- Ak máte prístup k 3D tlačiarni, môžete si vyrobiť škatuľu požadovanej veľkosti alebo ju môžete vyrezať laserom v tenkej preglejke.
Ak používate rovnaké tlačidlá ako ja, budete musieť urobiť šesť 15 mm otvorov. Rozložte ich dostatočne, aby ste pod každý mohli nalepiť štítok.
Umiestnite Arduino do spodnej časti škatule a ponúknite ho až po jednu zo strán. Vytvorte otvor, cez ktorý bude prečnievať konektor microUSB.
Krok 2: Zapojenie


Starostlivo skontrolujte Arduino Pro Micro a identifikujte pripojenia označené 8, 9, 10 a A0, A1 a A2. Na ich pripojenie k jednému konektoru tlačidiel 1 až 6 použite hnedé, červené, oranžové, žlté, zelené a modré prúžky plochého kábla.
Zostávajúce konektory všetkých 6 tlačidiel prepojte dohromady a potom pomocou fialového vlákna zapojte do konektora Arduino označeného GND.
Teraz môžete Arduino nájsť v správnej polohe s konektorom microUSB vyčnievajúcim cez otvor, ktorý ste preň urobili. Zaistite ho na mieste niekoľkými kvapkami tavného lepidla.
Tlačidlá môžete označiť tlačiarňou štítkov, alebo ak ide o škatuľu rezanú laserom, môžete štítky vypáliť laserom.
Krok 3: Programovanie

Ak ste Arduino ešte nepoužili, budete si musieť stiahnuť a nainštalovať Arduino IDE zo stránky na stiahnutie Arduino.
Stiahnite si súbor ZoomButtons.ino a potom naň dvakrát kliknite. Spustí sa Arduino IDE a oznámi, že ZoomButtons.ino musí byť v priečinku s názvom ZoomButtons. Kliknite na tlačidlo OK.
Z položiek rozbaľovacej ponuky v hornej časti Arduina vyberte Nástroje - Spravovať knižnice …
Do vyhľadávacieho poľa napíšte HID-Project a stlačte Enter. Keď sa zobrazí HID-Project od NicoHood, kliknite na tlačidlo Inštalovať. Teraz môžete zatvoriť správcu knižnice.
V rozbaľovacích ponukách vyberte Nástroje - Doska - SparkFun AVR Dosky a vyberte SparkFun Pro Micro.
Ak nevidíte dosky SparkFun AVR, vyberte namiesto toho Správcu dosiek. Vyzerá to veľmi podobne ako Správca knižníc. Vyhľadajte dosky Sparkfun AVR a nainštalujte ich. Teraz môžete vybrať SparkFun Pro Micro, ako je uvedené vyššie.
V ponuke Nástroje by teraz malo byť uvedené Board: Sparkfun Pro Micro. Ukážte myšou na riadok procesora pod ním a vyberte ATmega32U4 (5V, 16MHz), ak ešte nie je vybratý.
Hneď pod procesorom vyberte Port a poznamenajte si, ktoré sériové porty (ak existujú) sú uvedené.
Teraz zapojte svoj ovládací box Zoom pomocou kábla microUSB. Keď vyberiete Nástroje - Port, mal by sa teraz zobraziť ešte jeden sériový port. Vyberte toto.
Po dokončení všetkého by ste mali byť pripravení skompilovať a nahrať kód do svojho Arduina. Z horného menu vyberte Náčrt - nahrať (nie nahrať pomocou programátora). V spodnej časti IDE Arduino uvidíte, ako sa skica zostavuje a potom „Prepojenie všetkého dohromady …“a krátko nato sa pokúsi nahrať váš skompilovaný kód. Pri odosielaní a overovaní kódu by ste mali vidieť sériu # značiek. Ak všetko pôjde dobre, malo by byť nakoniec povedané „hotovo. Ďakujem.“(Veľmi zdvorilé!)
Problémy?
Pro Micro normálne funguje dobre, ale nahranie náčrtu do neho môže byť trochu temperamentné. Ten, ktorý som pred niekoľkými rokmi používal v mojom ovládači hlasitosti USB, mal staršiu verziu bootloadera, ktorý vyžadoval tlačidlo reset, ale to nie je potrebné pre súčasné verzie. Ak máte problémy, môžete vyskúšať pokyny na odovzdanie v tomto návode. To tiež poskytuje alternatívnu metódu, ktorá nezávisí od bootloadera.
Krok 4: Používanie tlačidiel Zoom so zoomom

V programe Zoom kliknite na ikonu ozubeného kolieska v pravom hornom rohu a vyberte položku Klávesové skratky. Proti všetkým skratkám, ktoré chcete použiť, začiarknite políčko Povoliť globálnu skratku. To znamená, že klávesová skratka bude programom Zoom rozpoznaná a spustená, aj keď práve interagujete s iným programom.
Ak sa skratka klávesovej skratky stretne s kombináciou, ktorú používate s iným programom, ktorý pravdepodobne budete používať súčasne, môžete vybrať kombináciu klávesov a zmeniť ju. Potom budete musieť zmeniť skicu Arduina tak, aby zodpovedala.
Krok 5: Úpravy a posunutie ďalej

Zmena kombinácií klávesov
Ak chcete priradiť tlačidlá rôznym klávesovým skratkám zoomu, je ľahké upraviť skicu Arduina a zmeniť kombinácie klávesov, ktoré generuje. Posúvajte sa po náčrte Arduina, kým neprejdete na rad
prepínač (i) {
Pod každým z casestatementov je kombinácia klávesov pre jeden zo 6 klávesov, číslovaných od 0 do 5. V prípade akýchkoľvek modifikačných klávesov (Shift, Ctrl, Alt) funkcie BootKeyboard.press a Boot. Keyboard.release stlačte alebo uvoľnite tento kláves, resp. Pri ostatných klávesoch funkcia BootKeyboard.write stlačí a okamžite uvoľní kláves.
Zoznam kódov pre ostatné kľúče otvoríte v priečinku Arduino pomocou Prieskumníka súborov (zvyčajne Moje dokumenty / Arduino) a prejdete do knižníc / HID-Project / src / KeyboardLayouts. Otvorte ImprovedKeylayouts.h pomocou programu Poznámkový blok.
Ak sa vám pri pokuse o kompiláciu zobrazia chyby, znova skontrolujte pravopis. Chýbajúca bodkočiarka na konci riadka je veľmi častou chybou, rovnako ako neprekonateľné zátvorky. Skontrolujte, či ste nestratili prestávku; vyhlásenie na konci každého prípadu. Ak to urobíte, jednoducho pobežíte a vykonáte aj nasledujúcu kombináciu klávesov.
Ak si nie ste istí, či to funguje
Ak bezprostredne po príkaze prepínača zmeníte #if 1 na #if 0, namiesto kombinácií klávesov potom jednoducho vygeneruje číslice 0 až 5 pre príslušné tlačidlá. Uvidíte ich, ak spustíte Poznámkový blok.
Chcete tiež LED diódy na ovládanie hlasitosti alebo krycie/posúvacie/numlockové diódy?
Skica Arduino tiež obsahuje kód pre moje USB ovládanie hlasitosti a Caps Lock LED podľa pokynov.
V blízkosti hornej časti náčrtu uvidíte 3 riadky
//#definujte OBJEM
// #define KYBDLEDS #define ZOOMBTNS
Jediné, čo musíte urobiť, je odkomentovať riadky VOLUME a/alebo KYBDLEDS odstránením dvojitého lomítka.
Informácie o zapojení ďalších komponentov nájdete v mojom ďalšom návode na obsluhu.
Odporúča:
Tlačidlo priblíženia a schôdze Fyzické vypnutie zvuku: 7 krokov (s obrázkami)

Tlačidlo fyzického stlmenia schôdzok: Ak používate schôdze zoomu v práci alebo škole, toto tlačidlo je pre vás! Stlačením tlačidla vypnete stlmenie alebo podržaním tlačidla nadol schôdzu opustíte (alebo ju ukončíte, ak ste hostiteľom). Skvelé na tom je, že to funguje, aj keď váš Zoom Windo
IR senzor priblíženia: 4 kroky (s obrázkami)

IR snímač priblíženia: V tomto projekte vám vysvetlím, ako vytvoriť jednoduchý snímač priblíženia IR pomocou infračervených diód LED, dvojitého zosilňovača LM358 a niektorých základných elektronických súčiastok, ktoré nájdete v každom miestnom obchode s elektronikou
Infračervený snímač priblíženia pomocou LM358: 5 krokov
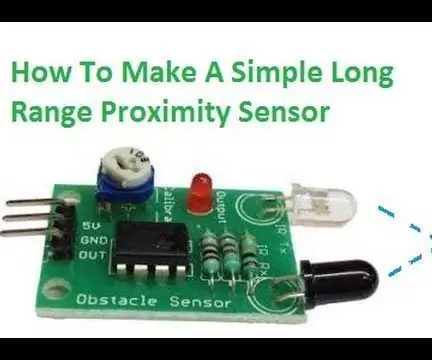
Infračervený snímač priblíženia pomocou LM358: Toto je návod na výrobu snímača priblíženia IR
Šťastný Fox! (Prvý prvok veľkého projektu): 7 krokov (s obrázkami)

Šťastný Fox! (Prvý prvok veľkého projektu): Prišiel mi ďalší malý projekt, ktorý bude zahŕňať niekoľko malých projektov, ktoré sa nakoniec spoja. Toto je prvý prvok, líška s chvostovým chvostom, ktorá sa objaví a zmizne, akoby kúzlo
Rick & Morty: Útek z vesmíru! Ultrazvuková senzor priblíženia: 7 krokov (s obrázkami)
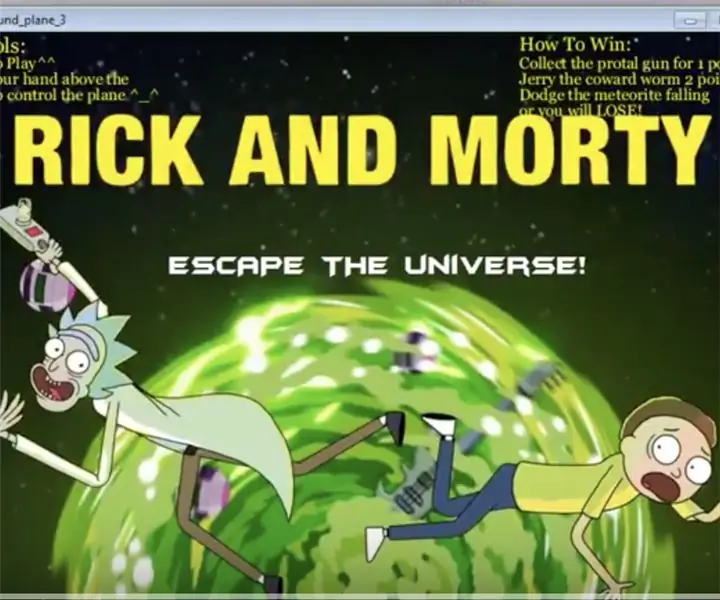
Rick & Morty: Útek z vesmíru! Ultrazvuková senzor priblíženia: O čom je hra? Hra je veľmi jednoduchá. Vesmírnu loď, v ktorej sa nachádzajú Rick a Morty, ovládate tak, že rukou vznášate hore a dole ultrazvukový senzor priblíženia. Cieľ: Zbierajte portálové zbrane, aby ste získali skóre, zbabelec Jerry Červ dvakrát
