
Obsah:
- Autor John Day [email protected].
- Public 2024-01-30 11:55.
- Naposledy zmenené 2025-01-23 15:05.

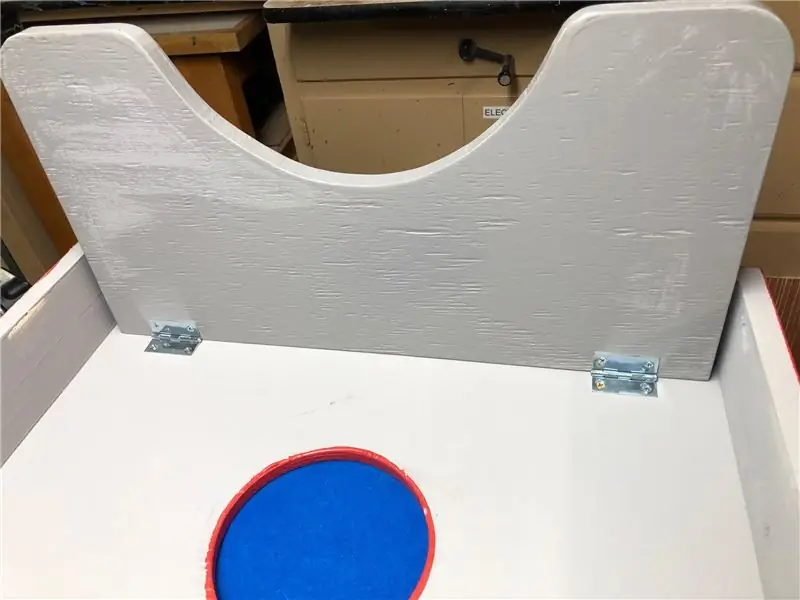

Prehľad: Odpočítavacie hodiny sú podobné komerčným výrobkom, majú niekoľko zvratov:
a) Keď je dosiahnutý cieľový čas udalosti, odpočítavanie hodín: zobrazuje posúvajúce sa oznámenie a prehráva zvukové efekty a skladbu mp3 - v tomto prípade R. E. M. pieseň: „Je to koniec sveta, ako ho poznáme (A cítim sa dobre).“Hrajte na Youtube
b) Môžete určiť presný čas budúcej udalosti až na minútu a sekundu.
c) Funkcia hodín Wi-Fi eliminuje posun v čase a umožňuje ľahké bezdrôtové preprogramovanie pre budúce dátumy udalostí.
Hlavné komponenty: Raspberry Pi, 16 x 2 LCD a napájaný reproduktor namontovaný v obrazovom ráme 5 x 7 dolárov.
Úroveň zručnosti: Oboznámený s nastavením Raspberry Pi a spustením bezhlavého ovládania, základných príkazov Linuxu a programov python a trochou spájkovania (3 drôty).
Krok 1: Diely a nástroje

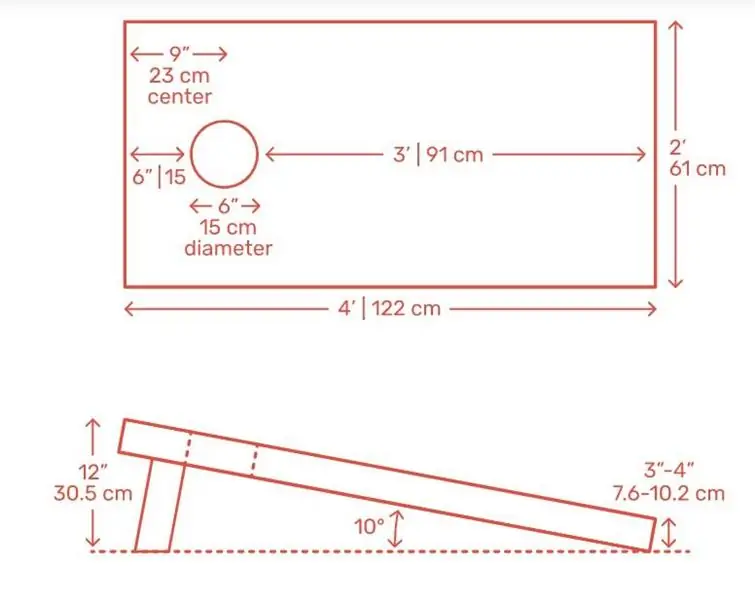

Diely:
- Raspberry Pi model B+ alebo novší a puzdro
- Reproduktor napájaný USB so zvukovým vstupom 3,5 mm. Reproduktor, ktorý som použil, bol bezplatný propagačný predmet, ale tento reproduktor vyzerá celkom blízko … reproduktor. Ideálne niečo so štvorcovým tvarovým faktorom.
- 2 káble micro USB a dvojportová nabíjačka - voliteľný zväzok vodičov červenej cievky
- Rám obrazu 5x7
- Zvukový kábel Sparkfun TRRS - 18 "(pigtail) CAB -11580
- Stereo konektor 3,5 mm Digikey CP-3502-ND
- 3/4 palca hrubá drevotrieska alebo preglejka asi 5 palcov x 8 palcov
- Modul LCD displeja I2C 2X16
- 4 prepojovacie dupontné prepojovacie vodiče medzi ženami a ženami (dlhé 100 alebo 200 mm sú v poriadku)
- USB wifi adaptér
Náradie:
- Horúca lepiaca pištoľ
- Spájkovačka
- Drôtený strihač
- Pásová alebo priamočiara píla
Krok 2: Vytvorte zvukový kábel TRRS

Spájkujte žlté, červené a zelené vodiče zvukového kábla Sparkfun TRRS-18 (pigtail) CAB-11580 na 3,5 mm stereofónny konektor Digikey CP-3502-ND, ako je znázornené na obrázku.
Krok 3: Nastavte Raspberry PI
a) Nastavte Raspberry Pi, zapnite I2C a SHH, tiež nastavte wifi a uistite sa, že sa môžete pripojiť k Raspberry Pi v „bezhlavom režime“. Referenčná príručka.
b) Vytvorte podadresár projektu - nazval som svoj „trump“, do ktorého vložím požadované súbory.
mkdir tromf
cd tromf
Príkaz pwd by mal poskytnúť/home/pi/trump
c) Skopírujte zvukové efekty a súbory skladieb do/home/pi/trump. Názvy súborov musia byť DRUMROLL.wav a pieseň remsong.mp3, aby fungovali s programom as-is python, ktorý pridáme neskôr. Môžete použiť rôzne názvy súborov, ale potom budete musieť upraviť súbor python. Tieto súbory nemôžem poskytnúť z dôvodu autorských práv - ale v operačnom systéme Windows nájdete mnoho súborov so zvukovými efektmi a samozrejme môžete sťahovať piesne z iTunes, Amazon …
Tip - Na presúvanie súborov tam a späť medzi počítačom a RasPi používam obslužný program winSCP
Krok 4: Pripojte LCD displej k Raspberry Pi, nastavenie a test

a) Pripojte LCD k Raspberry PI pomocou prepojky 4 ženy na ženy. Pripojte pin SDA na RasPi ku kolíku GPIO SDA na LCD displeji a pin SCL na RasPi na pin SCL na LCD displeji, taktiež zapojte 5 voltový a uzemňovací kolík z RasPi do LCD.
b) Ak chcete, aby váš RasPi hovoril s LCD - pristupujte k Raspberry Pi v bezhlavom režime a prečítajte si sprievodcu PROGRAMOVANÍM LCD S PYTHONOM podľa základov obvodu. Musíte vyplniť aspoň časti s názvom: INŠTALÁCIA KNIŽNICE RPLCD a NAPÍŠTE NA ZOBRAZENIE V 8 BITOVOM REŽime. Uistite sa, že na displeji LCD môžete zobrazovať „Hello World“. Nechoďte ďalej, pokiaľ to nebudete mať hotové.
Krok 5: Test systému
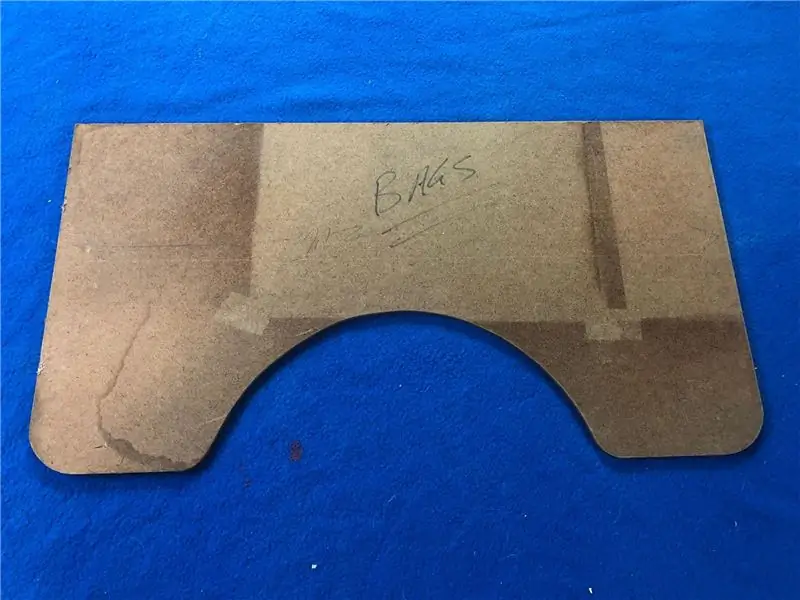
a) Nechajte LCD monitor pripojený a taktiež zapojte zvukový kábel TRRS medzi reproduktor a RasPi (koniec kábla TRRS do RasPi). Pripojte RasPi a reproduktor k napájaniu. Pozri diagram vyššie.
b) Skopírujte súbor cntDwnSng.py do svojho priečinka s tromfmi. Na testovacie účely upravte súbor tak, aby sa hodnoty dátumu zmenili na približne 10 minút po každom spustení testu:
Zhrnutie príkazu -
zmeniť na trumfový adresár"
cd tromf
upraviť pomocou:
nano cntDwnSng.py
zmeniť hodnoty dátumu programu pythonu:
# zadajte cieľový čas a dátum tu deň = 20
mesiac = 1
rok = 2017
hodina = 12
minúty = 00
sek = 0
c) uložte program python a spustite ho pomocou príkazu:
python cntDwnSng.py
d) Očakávaný výsledok je: LCD odpočítava čas, kým nedosiahne nulový čas, potom sa spustí zvukový efekt, potom sa posúva správa LCD a nakoniec sa prehrá skladba mp3. Ak všetko pôjde dobre, môžete resetovať hodnoty dátumu.
Krok 6: Upravte rám obrazu a konečnú montáž
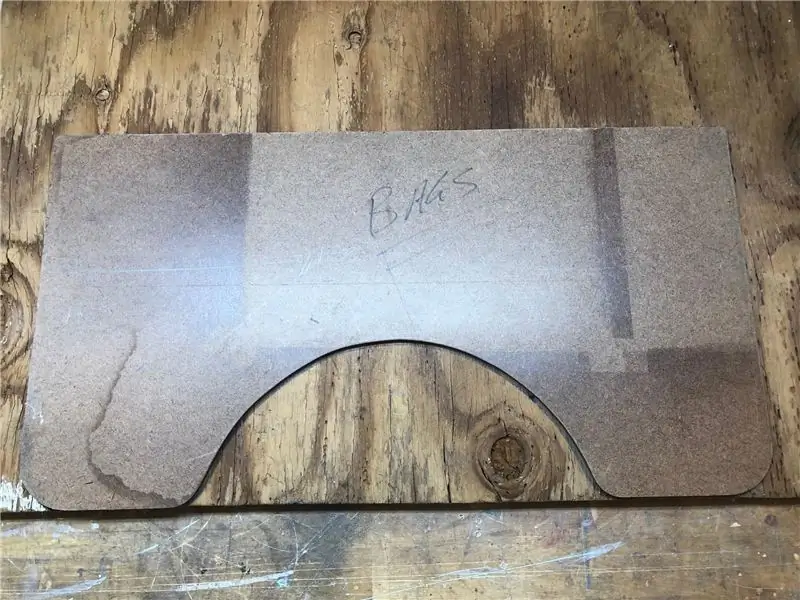
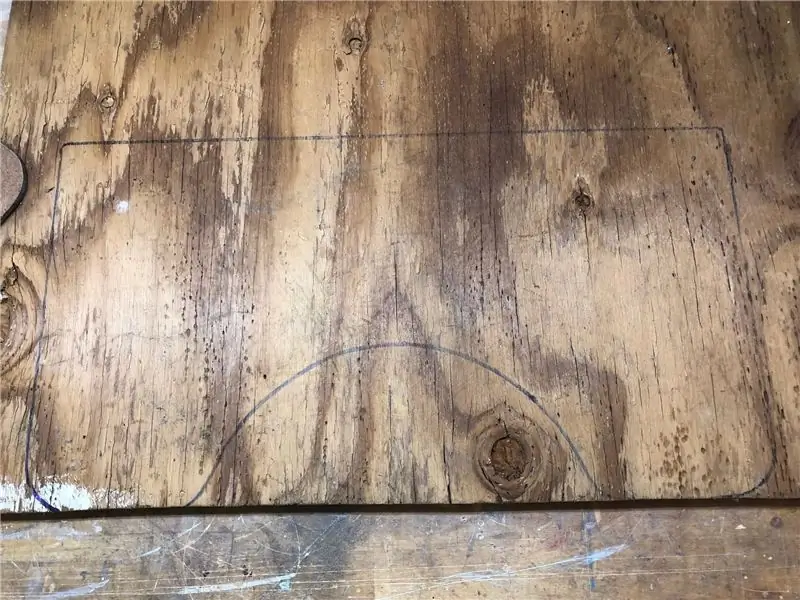

a) Otočte podporné rameno rámčeka obrázka zo strany na stranu, aby ste ho odpojili od zadnej dosky.
b) Vytlačte inauguračný súbor s obrázkom (buď-j.webp
c) Vyrežte všetky kolíky prilepené blízko displeja, aby ste získali lepšie zapustené uchytenie. Pripojte LCD k zadnej doske rámu pomocou horúceho lepidla a rohových lepenkových pásikov. Nemontujte LCD displej hore dnom!
d) Pásovou alebo priamočiarou pílou vyrežte podperu rámu na jeden výkres a pomocou horúceho lepidla pripevnite na zadnú stranu rámu obrazu - dbajte na to, aby bola pripevnená kolmo.
e) Pred prichytením puzdra RasPi vložte 4 dupontové vodiče na piny RasPi GPIO.
f) Pripojte Raspi a reproduktor k nosnému ramenu rámu horúcim lepidlom. Vykonajte ostatné pripojenia podľa predchádzajúceho kroku. Voliteľné - prepojte napájací kábel USB s káblovým zväzkom červenej cievky.
g) Na automatické spustenie programu python pri spustení zadajte príkaz:
sudo nano /etc /profile
Posuňte zobrazenie nadol a pridajte nasledujúci riadok:
sudo python /home/pi/trump/cntDwnSng.py
Ukončite zadaním klávesov Ctrl-X, potom stlačením „Y“uložte a dvakrát kliknite na „Enter“.
h) Ideme ďalej - teraz, keď máte možnosti ovládania RasPi, môžete ľahko pridať ešte viac funkcií osláv, pozrite si časovač odpočítavania Silvestra s možnosťou spustenia ohňostroja
Odporúča:
Časovač odpočítavania nadchádzajúcich udalostí: 5 krokov

Časovač odpočítavania nadchádzajúcich udalostí: Prehľad: Hodiny odpočítavania udalostí sú podobné komerčným výrobkom, majú niekoľko zvratov: a) Čitateľné z displeja miestnosti. B) Prispôsobiteľný obrázok udalosti. C) Ako sa odpočítava cieľový čas udalosti, zostávajúce dni sa menia farba - zelená - > žltá
Časovač odpočítavania: 4 kroky

Časovač odpočítavania: V tomto návode vás naučím, ako vytvoriť časovač odpočítavania, ktorý vám pomôže ovládať riadenie času v každodennom živote. Hlavná inšpirácia pochádza z tohto odkazu. Tento časovač odpočítavania bude v zásade štvorciferný sedemsegmentový
Časovač odpočítavania pomocou štítu GLCD: 8 krokov (s obrázkami)

Časovač odpočítavania pomocou štítu GLCD: V tomto projekte nakreslím časovač odpočítavania na štít GLCD 1sheeld, používateľ tohto projektu môže určiť trvanie časovača pomocou nakresleného tlačidla na zariadení GLCD, keď časovač dosiahne 0, začne sa ozývať zvuk a vibrácie
Časovač odpočítavania večierky: 7 krokov

Časovač odpočítavania večierky: Časovače sú potrebné na rôzne účely, pretože jednotlivým úlohám je väčšinou priradený určitý čas. V tomto projekte sa teda naučíte, ako vytvoriť časovač odpočítavania na 10 sekúnd, ktorý je možné použiť na časové kvízy, hlavolamy a ďalšie e
Vytvorte si časovač odpočítavania s Micro: bit: 5 krokov

Vytvorte si časovač odpočítavania s Micro: bit: Časovač odpočítavania je v našom každodennom živote veľmi bežný. Pomáha vám pripomenúť, aby ste urobili niečo včas v prípade akéhokoľvek možného oneskorenia alebo chyby. Napríklad krokomer alebo časovač pečenia. Dnes použijeme mikro: bit, power: bit a akrylový základ
