
Obsah:
- Autor John Day [email protected].
- Public 2024-01-30 11:55.
- Naposledy zmenené 2025-01-23 15:05.

Tento tutoriál nám umožní ovládať LCD displej prostredníctvom Wi-Fi z nášho smartfónu
Ak nemáme drivermall, môžeme použiť arduino, ale pod odkazom na vývoj Drivemall.
Výhodou uprednostnenia Drivemall pred klasickou doskou Arduino je zníženie zložitosti pripojení, čo vedie k prehľadnejšiemu nastaveniu (v niektorých prípadoch). Toto je však voliteľné: všetky výsledky sú stále platné pre dosku arduino, dosku na chlieb a dostatok dupontných prepojok na pripojenie.
Cieľom projektu je propagovať neformálnu formu vzdelávania ako prostriedku na podporu sociálneho začlenenia mladých ľudí, neformálne vzdelávanie, ktoré možno nájsť v rámci tvorivých priestorov.
Tento tutoriál odráža iba názory autorov a Európska komisia nezodpovedá za žiadne použitie informácií, ktoré sú v nich uvedené.
Krok 1: Čo potrebujeme
- Arduino Mega-/ Drivermall
- ESP8266
- Displej 20x4 I2C
- Rezistor 1K
- Programátor CH340G
- LED
- BreadBoard
- Káble
- Smartfón
Krok 2: Ako nakonfigurovať Blynk a Arduino


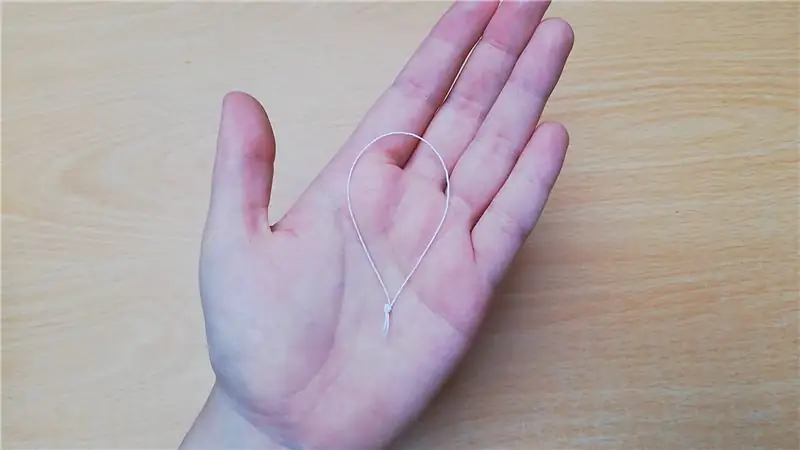

Začnime sťahovať Blynk do smartfónu. Vytvorte nový projekt s výberom hardvéru Arduino Mega a typu pripojenia WiFi (obrázky 1). Akonáhle je projekt vytvorený, dostanete e -mail s tokenom Blynk pre váš projekt.
Teraz ho nakonfigurujme tak, aby dokázal ovládať displej, pridaním:
4 Nastavenia textového vstupu s výstupom V1-V2-V3-V4
1 tlačidlo pripojené k D13
Krok 3: FW pre ESP8266



Prvý krok ESP8266
Pomocou sériového monitora Arduino kontrolujeme, či je FW prítomný (obrázok 1)
Predvolená prenosová rýchlosť esp je nastavená na 115200. Na kontrolu prítomnosti SW použijeme príkaz AT, ak odpovie na OK, môžeme pokračovať a nastaviť prenosovú rýchlosť na 9600 pomocou príkazu
AT+UART_DEF = 9600, 8, 1, 0, 0
Ak nie je prítomný fw
Načítajte firmvér AiThinker_ESP8266_DIO_8M_8M_20160615_V1.5.4 cez programátor prepojením PIN GPIO0/FLASH s GND cez odpor 1 K ohm a my použijeme program esp8266_flasher (obrázky 2 a 3)
Vyberte správny port COM a načítame FW, ktorý dosiahol 99%, môže spôsobiť chybu, ale je to normálne (obrázky 4 a 5)
Krok 4: Ako zostaviť
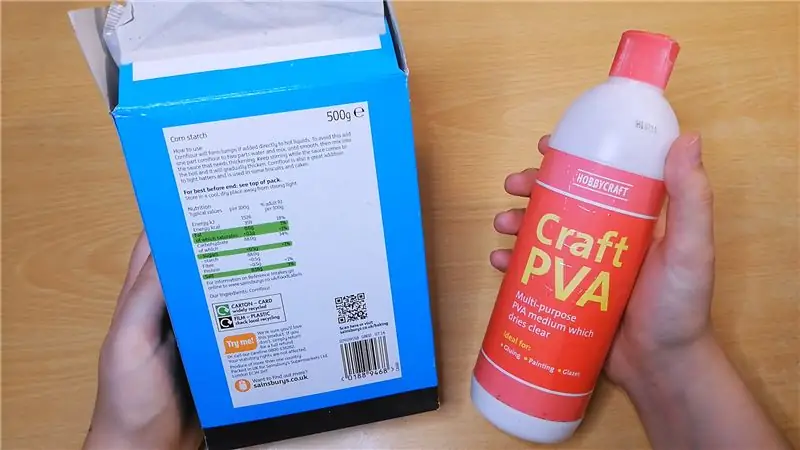



Pomocou schémy na obrázku 1 a 2 prepojíme dve 3,3 V napájacie zóny pre ESP8266 a 5 V pre displej.
Piny TX a RX na ESP8266 musia byť prepojené, keď je arduinio naprogramované a pri každej aktualizácii SW musí byť odpojené.
Ak si počas prevádzky všimneme, že displej nemá dostatočný jas, môžeme ho nastaviť pomocou trimra umiestneného za displejom viditeľným na obrázku 3 a 4.
Krok 5: FW Arduino

Kód potrebuje nasledujúce knižnice:
ESP8266_Lib.h, ktorý nám umožňuje spravovať ESP
LiquidCrystal_I2C.h, aby bolo možné písať na displej
BlynkSimpleShieldEsp8266.h, aby bolo možné ovládať zariadenie z aplikácie blynk
Wire.h pre komunikáciu I2C
Pred odoslaním FW musíme upraviť nasledujúce časti, aby sme sa mohli pripojiť k aplikácii Blynk a získať prístup k WiFi ESP8266
char auth = "tvoj token" podľa il tokenchar ssid = "tvoje WiFi meno"
char pass = "vaše heslo k WiFi"
Odporúča:
Interfaccia Con LCD Tramite Wifi M4 Zahrnutie: 5 krokov

Interfaccia Con LCD Tramite Wifi M4Inclusion: Questo tutorial or permetterà di controllare display LCD tramite Wi-Fi dal nostro smartphone and è valido sia to use use aiamo l'Arduino and sia use use a Drivemall Boarddi selecting a link to la realizzazione della Drivermioll
Rozhranie mikrokontroléra Atmega16 s LED bodovým displejom: 5 krokov
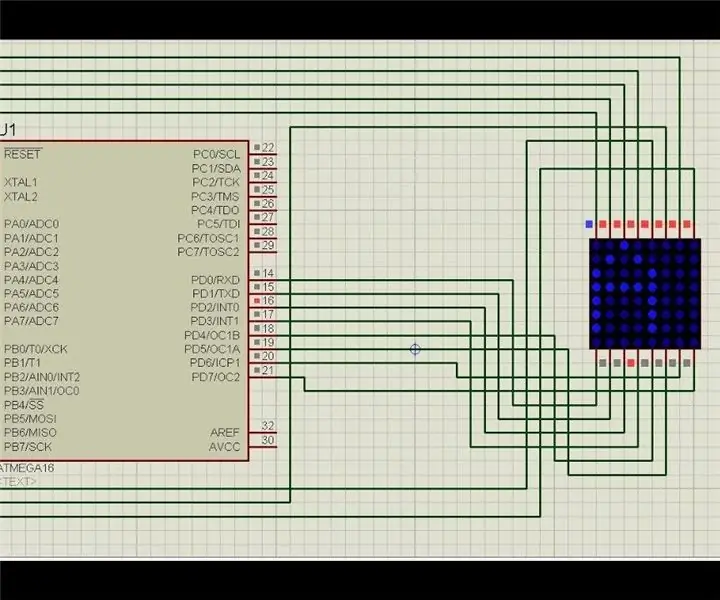
Rozhranie mikrokontroléra Atmega16 s bodovým maticovým LED displejom: V tomto projekte prepojíme jeden bodový maticový LED displej s mikrokontrolérom AVR (Atmega16). Tu ukážeme simuláciu v proteuse, to isté môžete použiť aj vo svojom hardvéri. Tu teda najskôr vytlačíme jeden znak, povedzme „A“, v
Arduino pre začiatočníkov: Rozhranie Arduino s displejom LCD 16 x 2: 5 krokov

Arduino pre začiatočníkov: Rozhranie Arduino s displejom LCD 16x2 Vysvetlené: Ahoj všetci, v dnešnej dobe sa Arduino stalo veľmi populárnym a každý ho akceptuje aj kvôli jednoduchosti kódovania. Vytvoril som sériu základov Arduino, ktoré pomáhajú začiatočníkom, nováčikom a dokonca aj vývojári, aby modul fungoval. Toto je
Rozhranie snímača teploty (LM35) s ATmega32 a LCD displejom - Automatické ovládanie ventilátora: 6 krokov

Rozhranie snímača teploty (LM35) s ATmega32 a LCD displejom | Automatické ovládanie ventilátora: Rozhranie snímača teploty (LM35) s ATmega32 a LCD displejom
Rozhranie mikrokontroléra 8051 so 7 -segmentovým displejom: 5 krokov (s obrázkami)
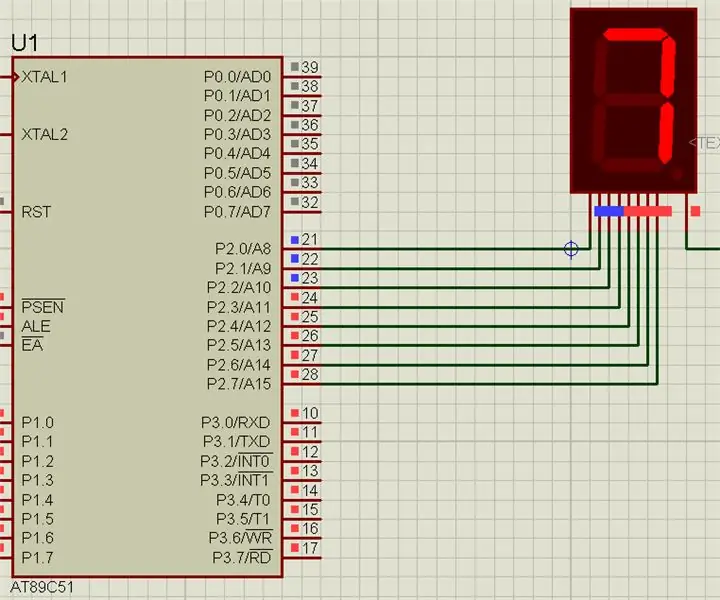
Rozhranie mikrokontroléra 8051 so 7 -segmentovým displejom: V tomto projekte vám povieme, ako môžeme prepojiť 7 -segmentový displej s mikrokontrolérom 8051
