
Obsah:
- Zásoby
- Krok 1: Náklady na súčiastky
- Krok 2: Vyžaduje sa softvér
- Krok 3: Zostavenie
- Krok 4: Mikrokruh Arduino
- Krok 5: Kód pre Arduino
- Krok 6: Montáž gyroskopu
- Krok 7: Pripojenie všetkého k náhlavnej súprave
- Krok 8: Zapojenie
- Krok 9: Vloženie obrazovky do náhlavnej súpravy a pripojenie celého vedenia
- Krok 10: Pripojenie náhlavnej súpravy k počítaču a nastavenie softvéru
- Autor John Day [email protected].
- Public 2024-01-30 11:56.
- Naposledy zmenené 2025-01-23 15:05.

Môj pôvodný cieľ bol urobiť to za menej ako 150 dolárov (USD), ale po nákupe a výmene niektorých častí za alternatívy sa mi to podarilo dosiahnuť až okolo 80 dolárov. Začnime teda.
Potrebné sú tieto diely:
- Prepnite prepínač rýchlych pohybov
- 2x LED
- 1x odpor 150 Ohm
- 1x kábel Micro USB (najmenej 2 metre dlhý)
- 1x kábel HDMI (tenký funguje najlepšie, pretože bráni pohybu menej, je tiež najmenej 2 metre dlhý)
- Niektoré prepojovacie vodiče
- Konektor DC adaptéra 5V 3A (kompatibilný s Raspberry Pi funguje skvele)
- Tlačidlo
- Náhlavná súprava VR kompatibilná s kartónom Google (odporúčam takú, ktorá má dvierka priestoru pre telefón, ktoré sa otvárajú, pretože poskytujú lepší prístup, než tie, ktoré používajú zasúvateľný zásobník)
- 6DOF MPU 6050 3Axis gyroskop a akcelerometer
- Arduino Micro (môže použiť alternatívu inej značky)
- 5 palcový LCD displej RaspberryPi 800 × 480 s rozhraním HDMI
Zásoby
- Prepnite prepínač rýchlych pohybov
- 2x LED
- 1x odpor 150 Ohm
- 1x kábel Micro USB (najmenej 2 metre dlhý)
- 1x kábel HDMI (tenký funguje najlepšie, pretože bráni pohybu menej, je tiež najmenej 2 metre dlhý)
- Niektoré prepojovacie vodiče
- Konektor DC adaptéra 5V 3A (kompatibilný s Raspberry Pi funguje skvele)
- Tlačidlo
- Náhlavná súprava VR kompatibilná s kartónom Google (odporúčam takú, ktorá má dvierka priestoru pre telefón, ktoré sa otvárajú, pretože poskytujú lepší prístup, než tie, ktoré používajú zasúvateľný zásobník)
- 6DOF MPU 6050 3Axis gyroskop a akcelerometer
- Arduino Micro (môže použiť alternatívu k značke)
- 5 palcový LCD displej RaspberryPi 800 × 480 s rozhraním HDMI
Krok 1: Náklady na súčiastky
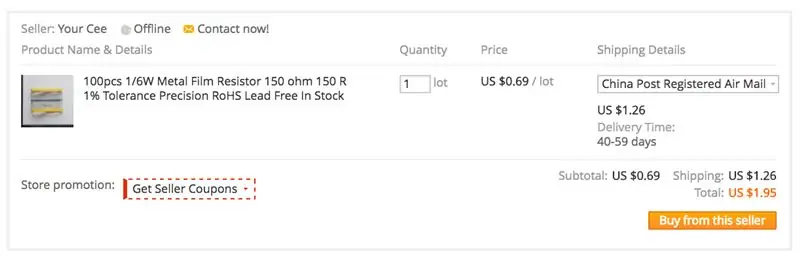

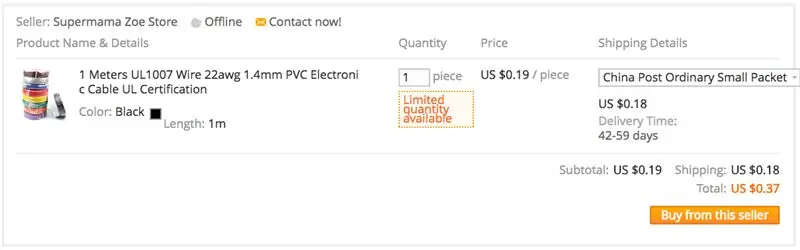
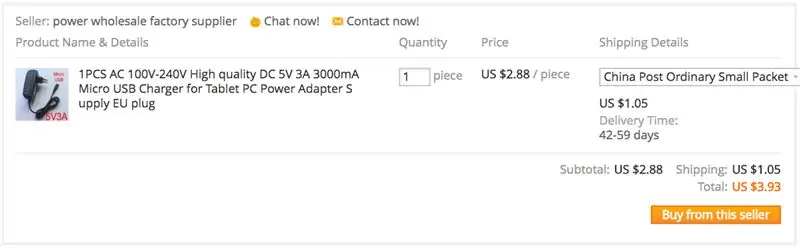
Všetky tieto diely je možné získať na AliExpress za približne 80 dolárov (presnejšie 82,78 dolára), ako je vidieť na obrázkoch.
Krok 2: Vyžaduje sa softvér
Budete tiež potrebovať softvér Tridef3D alebo podobný softvér (existuje niekoľko bezplatných alternatív, ale v súčasnosti som ich nemal možnosť vyskúšať). Tridef3D sa používa na konverziu akejkoľvek hry Direct X 9/10/11 na stereoskopické 3D. Tridef3D ponúka 14-dňovú bezplatnú skúšobnú verziu, čo stačí na vyskúšanie. Plná verzia Tridef3D sa predáva za 39,99 dolárov.
Krok 3: Zostavenie
Teraz, keď máme všetky požadované komponenty, začnime s montážou.
Zostava pozostáva z 3 hlavných prvkov:
- Obvod Arduino Micro (obsahujúci MPU 6050, tlačidlo a LED)
- Elektroinštalácia (poskytuje pripojenie k Arduino Micro a napájanie obrazovky)
- Vloženie obrazovky do náhlavnej súpravy a pripojenie káblov micro USB a HDMI.
Krok 4: Mikrokruh Arduino
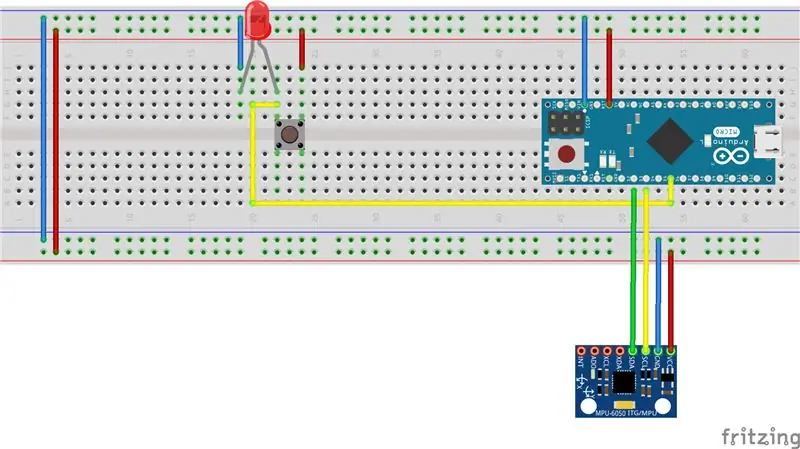
Diagram ukazuje, ako je potrebné k Arduino Micro pripojiť rôzne komponenty.
Tlačidlo používa digitálny kolík 5 a MPU 6050 je pripojený k Arduino Micro nasledovne: - MPU 6050 SCL pin k digitálnemu pinu 3 na Arduino
- Pin MPU 6050 SDA na digitálny kolík 2 na Arduino
- MPU 6050 VCC až 5V pin na Arduino
- Pin MPU 6050 GND na GND na Arduino
Krok 5: Kód pre Arduino
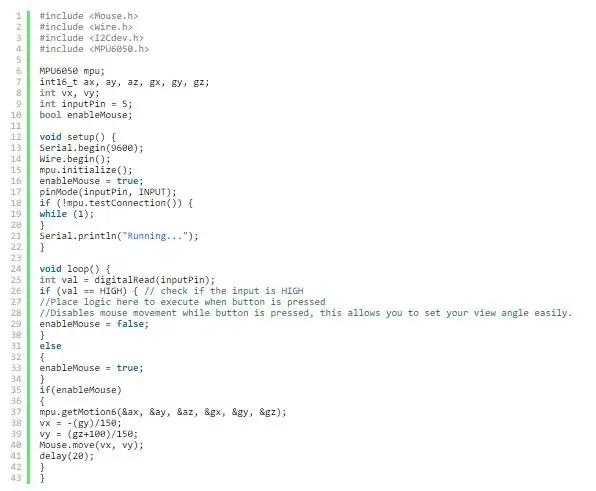
Tu je kód, ktorý je potrebné načítať do Arduina.
Krok 6: Montáž gyroskopu
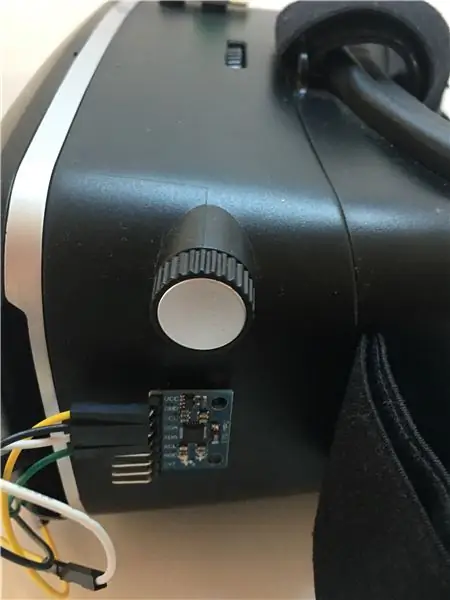
Všimnite si toho, že orientácia MPU 6050 robí rozdiel v tom, na ktorú z osí gyroskopu sa použije. Pre vyššie uvedený kód bol MPU 6050 namontovaný na bočnú stranu náhlavnej súpravy, ako je znázornené na obrázkoch.
V prípade montáže MPU 6050 s inou orientáciou bude možno potrebné nahradiť hodnoty gx, gy a gz, kým sa nedosiahne požadovaná konfigurácia.
Pri mojej konfigurácii sa otáčam okolo osi Y a Z.
Tiež čísla súvisiace s výpočtom vx a vy bude možno potrebné vyladiť, aby ste dosiahli požadované výsledky (rýchlosť pohybu atď.).
Tiež som pridal tlačidlo, ktoré po stlačení dočasne vypne pohyb gyroskopickej myši. Je to užitočné, keď chcete v hrách obnoviť svoj uhol pohľadu.
Krok 7: Pripojenie všetkého k náhlavnej súprave


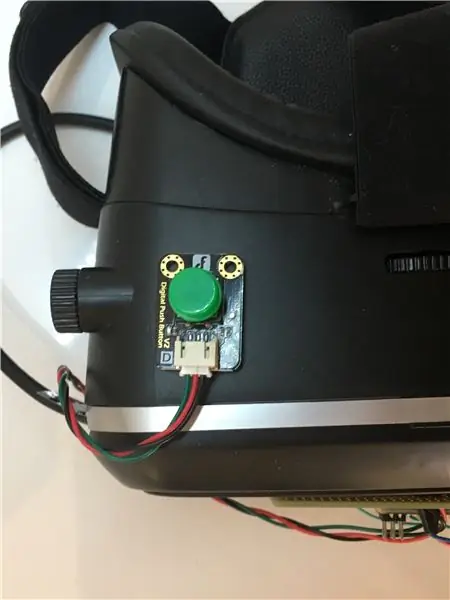
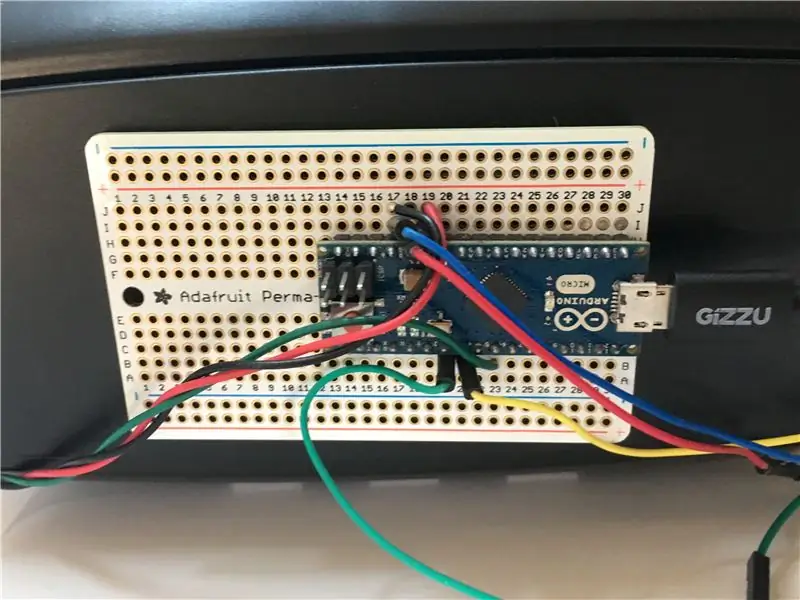
Všetky časti tohto obvodu som pripevnil k náhlavnej súprave VR pomocou obojstrannej pásky.
Krok 8: Zapojenie
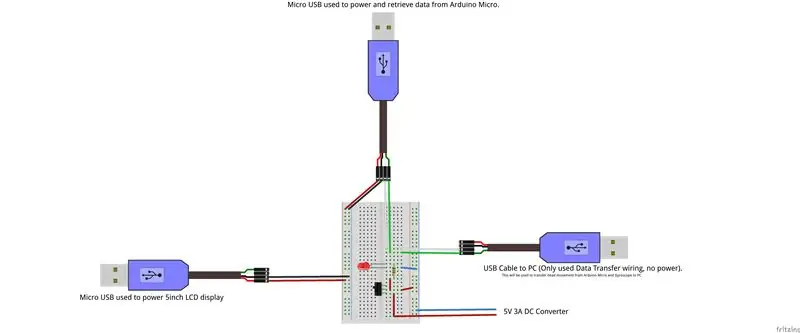

Aby sa k náhlavnej súprave VR pripojilo čo najmenej káblov, upravil som kábel USB tak, aby napájal externé napájanie z jednosmerného napájacieho adaptéra (jeden port USB nebude schopný napájať Arduino ani 5 -palcový LCD displej) ako aj rozdelenie na 2 mikro USB na jednom konci (jeden poskytoval iba napájanie LCD a druhý napájanie a pripojenie k Arduinu.) Nasledujúci diagram ukazuje, ako je zapojenie zapojené.
Kábel USB obsahuje 4 vodiče:
- Červený vodič - +5V DC
- Biela alebo žltá - Dátové pripojenie
- Zelená - Dátové pripojenie
- Čierna - GND
Zahrnul som tiež vypínač na zapnutie a vypnutie napájania (je to užitočné na vypnutie funkcií myši, kým nie je potrebná, inak bude rušiť pohyb myši, keď to nie je žiaduce), ako aj LED diódu, ktorá ukazuje, kedy náhlavná súprava je zapnutá.
Krok 9: Vloženie obrazovky do náhlavnej súpravy a pripojenie celého vedenia
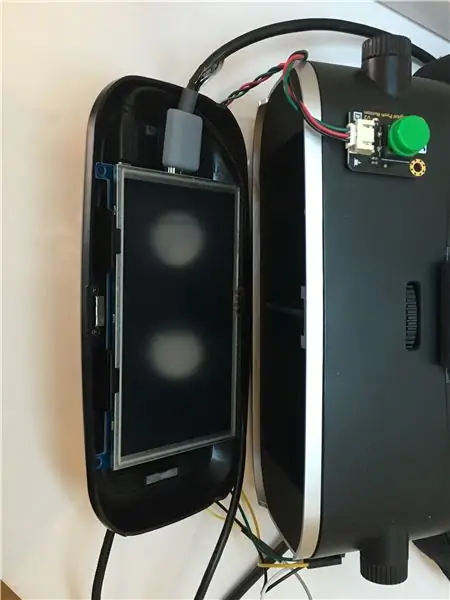

Obrazovka LCD je držaná na mieste pomocou svoriek v náhlavnej súprave slúžiacich na uchytenie telefónu (dobre sedí). Potom jednoducho pripojte 2 mikro USB k LCD a Arduino (uistite sa, že konektor s dátovými pripojeniami je zapojený do Arduina a že iba mikro USB je zapojené do zásuvky na LCD displeji). Pokúste sa previesť káble v dodatočných priestoroch v náhlavnej súprave okolo obrazovky, aby ste im neprekážali.
Nakoniec pripojte kábel HDMI k LCD.
Zostava je teraz dokončená.
Krok 10: Pripojenie náhlavnej súpravy k počítaču a nastavenie softvéru

Headset pripojíte k počítaču takto:
- Pripojte DC adaptér do elektrickej siete.
- Pripojte konektor USB do dostupného portu USB v počítači.
- Pripojte kábel HDMI k dostupnému portu HDMI na grafickej karte počítača (port DVI môžete použiť s adaptérom)
Prejdite na nastavenia displeja, kliknite na rozpoznať displeje, potom nastavte položku Viaceré displeje na možnosť „Duplikovať tieto displeje“a uistite sa, že je rozlíšenie nastavené na 800 × 480.
Otvorte Tridef3D a spustite hru. Na dosiahnutie najlepších výsledkov bude možno potrebné pohrať sa s grafickými nastaveniami jednotlivých hier a citlivosťou myši.
Pre budúce vylepšenia sa pozriem na získanie LCD obrazovky s vyšším rozlíšením a budem pracovať aj na sledovaní pohybu hlavy pomocou infračervených diód LED a Wiimote (Wiimote používaného ako infračervená kamera).
A tu to máte ako svojpomocný headset VR za 80 dolárov.
Pokúsiť sa.
Odporúča:
Náhlavná súprava Sonar: 6 krokov

Sonarová náhlavná súprava: Táto sonarová náhlavná súprava umožňuje nositeľovi „vidieť“predmety na úrovni hlavy pomocou ultrazvukového senzora a bzučiaka. V médiách často vidíte trope múdreho slepého mnícha, ktorý sa zdá, že sa dokáže perfektne orientovať bez zraku. Toto inšpiruje
Sklo Arduino - náhlavná súprava s rozšírenou realitou s otvoreným zdrojovým kódom: 9 krokov (s obrázkami)

Sklo Arduino - náhlavná súprava s rozšírenou realitou s otvoreným zdrojom: Uvažovali ste niekedy o kúpe náhlavnej súpravy s rozšírenou realitou? Tiež ste boli ohromení možnosťou rozšírenej reality a so zlomeným srdcom ste sa pozreli na cenovku? Áno, aj ja! Ale to ma tam nezastavilo. Pozbieral som odvahu a namiesto toho
„Geek-ify“vaša náhlavná súprava Bluetooth: 5 krokov (s obrázkami)

„Geek-ify“vaša náhlavná súprava Bluetooth: tento návod vám ukáže, ako odhaliť vnútornosti svojho bluetooth a pritom zachovať jeho funkčnosť
Hrdlová náhlavná súprava: 4 kroky

Throatmic Headset: Túto náhlavnú súpravu som vyrobil, pretože sa chystám s priateľom na výlet na motorke. A na tejto ceste potrebujeme prostriedky na vzájomnú komunikáciu na hlučných motocykloch. Ale bude to fungovať za každých podmienok. Už som vysielačkou, ale zatiaľ nie. Ja
Lacná bezdrôtová náhlavná súprava pre stolný telefón: 5 krokov

Lacná bezdrôtová náhlavná súprava pre stolný telefón: V kancelárii trávim veľa času na telefóne, preto som sa snažil nájsť spôsob, ako získať bezdrôtovú náhlavnú súpravu (AWH54 alebo CT14) pre svoj stolný telefón bez darovania obličky spoločnosti Plantronics. Tento „hack“bol vykonaný na kancelárskom počítači Avaya Partner 18D
