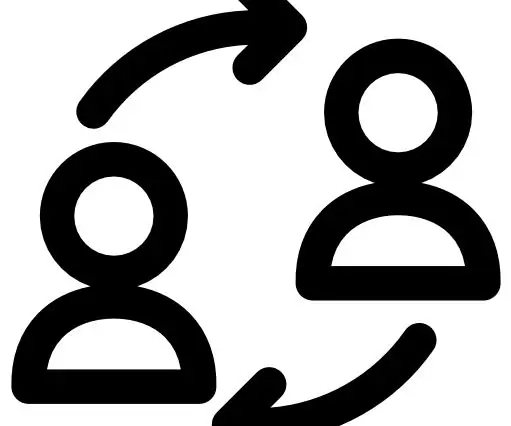
Obsah:
- Autor John Day [email protected].
- Public 2024-01-30 11:55.
- Naposledy zmenené 2025-01-23 15:05.
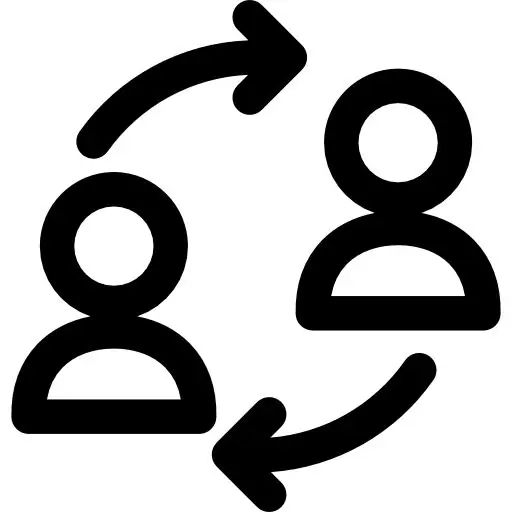
Ikony vyrobené spoločnosťou Freepik z www.flaticon.com
Zistite, ako nakonfigurovať správu mimo pásma (OOBM) pripojením diaľkového ovládača. Konfiguroval Raspberry Pi a zariadenie Android alebo iPhone pomocou tetheringu cez USB. Funguje to na RPi2/RPi3/RPi4.
Ak neviete, čo je správa mimo pásma, tu je krátky popis: OOBM umožňuje vzdialený prístup prostredníctvom sekundárneho internetového pripojenia, kde sa toto sekundárne pripojenie používa iba na vzdialený prístup a správu. Konkrétnejšie, aj keď v sieti existuje internetové pripojenie, pretože nefunguje ako primárna brána, zdroje v sieti ho nemôžu použiť na prístup na internet. Tento koncept je asi najlepšie ukázať tam, kde sa OOBM používa na vzdialený prístup k inak súkromnej sieti.
Prvá vec, ktorú musíte urobiť, je nainštalovať obrázok remote.itPi na Raspberry Pi. Ak sa chcete dozvedieť niečo o tomto, pozrite sa sem na stránku Instructable.
Teraz k tutoriálu!
Zásoby
- Malina Pi s nainštalovaným diaľkovým ovládaním
- Zariadenie iPhone alebo Android s prístupom na internet
- Kábel USB k telefónu
Krok 1: Upravte konfiguračné súbory
Ak chcete konfigurovať správu mimo pásma prostredníctvom Raspberry Pi, musíte upraviť konfiguračné súbory, aby sa Pi mohlo pripojiť k telefónu.
Konkrétny súbor, ktorý potrebujete upraviť, je /etc/dhcpcd.conf
Pre Android:
Pridajte metrickú hodnotu pre usb0. Nastavte hodnotu menšiu ako hodnoty wlan0 a eth0.
Keď skončíte, súbor by mal vyzerať takto:
rozhranie usb0
metrika 50 rozhranie wlan0 metrika 100 rozhranie et0 metrika 400
Pre iPhone:
Pridajte metrickú hodnotu pre eth1. Nastavte hodnotu menšiu ako hodnoty wlan0 a eth0.
Keď skončíte, súbor by mal vyzerať takto:
rozhranie et1
metrika 50 rozhranie wlan0 metrika 100 rozhranie et0 metrika 400
Krok 2: Pripojte zariadenie RPi k zariadeniu (Android)
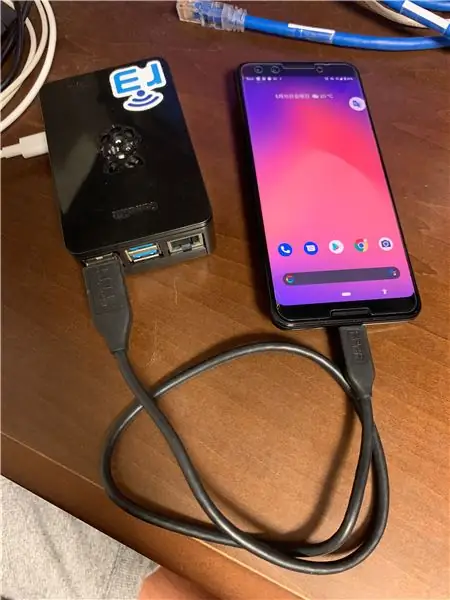
Potom pomocou kábla USB pripojte Raspberry Pi k zariadeniu podľa vášho výberu.
Potom povoľte prepojenie cez USB.
Ak používate iPhone, pokračujte v čítaní.
Krok 3: Pripojte zariadenie RPi k zariadeniu (iPhone)
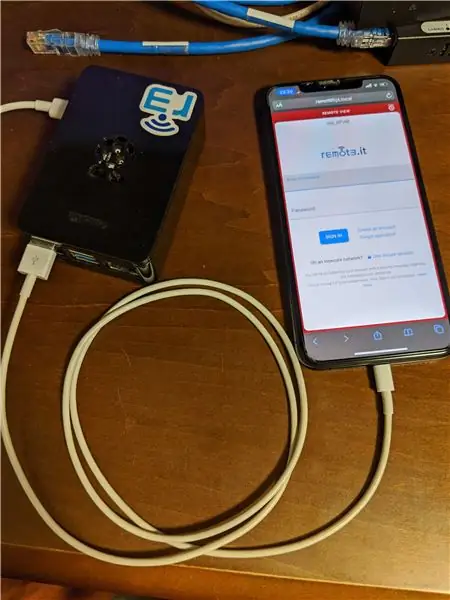
Pripojenie k iPhone je o niečo komplikovanejšie ako pripojenie k zariadeniu Android.
Najprv si na Raspberry Pi nainštalujte balík USB tetheringu s iPhonom.
V príkazovom riadku spustite
sudo apt install ipheth-utils libimobiledevice-utils -y
Akonáhle to urobíte, prepojte Pi a iPhone káblom USB.
Posledným krokom je povolenie zdieľania internetu na vašom iPhone. (Ak to chcete urobiť, prejdite na Nastavenia> Mobilné> Osobný hotspot a potom zapnite Povoliť ostatným pripojiť sa.)
Krok 4: Záver
To je všetko! Pripojenie Raspberry Pi k internetu je teraz prostredníctvom vášho zariadenia. Teraz môžete k zariadeniam, ktoré sú v rovnakej sieti s wlan0 alebo eth0 Raspberry Pi, pristupovať prostredníctvom siete LTE poskytovanej telefónom.
Je to praktické, pretože ak by vám vypadol internet, stále by ste mohli na diaľku pristupovať k svojim zariadeniam v sieti LAN pomocou siete LTE zo svojho telefónu.
MDNS by navyše malo fungovať na iOS, takže k panelu remoteit. Pi Admin Panel budete mať prístup pomocou „remoteitpi.local: 29999“v internetovom prehliadači iPhone.
Odporúča:
Making a Pi Zero Dashcam (bod 3): Správa súborov a vylepšenia: 3 kroky

Vytvorenie kamery Pi Zero Dashcam (bod 3): Správa a vylepšenia súborov: Pokračujeme v projekte dashcam Pi Zero a v tomto príspevku sa postaráme o správu súborov a zároveň do procesu pridáme niekoľko vylepšení. Tento projekt je takmer dokončený a cestné testy budeme vykonávať v príspevku/videu na budúci týždeň
Správa súborov na karte Micro SD: 4 kroky

Správa súborov na karte Micro SD: Techniky správy súborov na karte SD v tomto návode je možné použiť v projektoch, ktoré vyžadujú trvalé údaje, údaje, ktoré sa uchovávajú pri vypnutí projektu, a dostupné po opätovnom zapnutí. Údaje sú tiež prenosné v tom, že
Správa napájania pre CR2032: 4 kroky
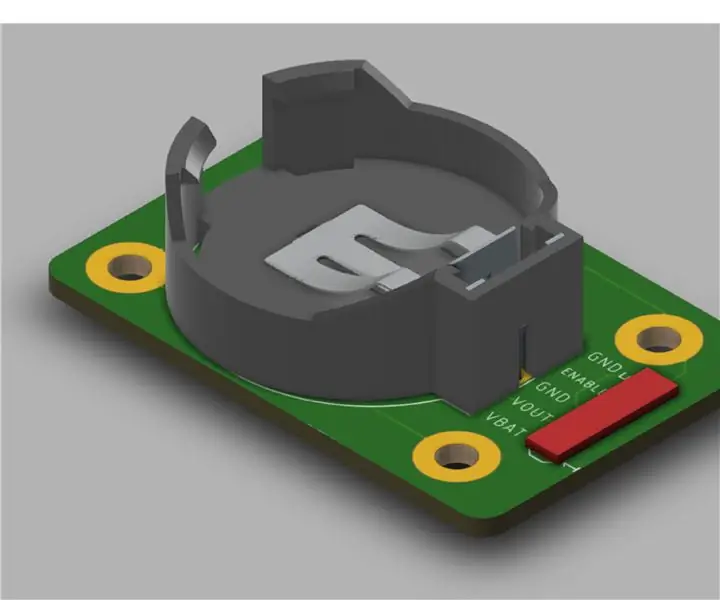
Správa napájania pre CR2032: Nízkoenergetické aplikácie vyžadujú špeciálne doplnky a starostlivosť o kódové riadky. Niektoré komponenty poskytujú túto funkciu, na niektorých ďalších je potrebné pracovať v krátkom čase. hlavnou myšlienkou, keď pracujeme vo veľmi nízkoenergetických aplikáciách, je typ batérie.
Jednoduchá „súprava robota“pre kluby, priestory pre učiteľov a pod .: 18 krokov

Jednoduchá „robotická súprava“pre kluby, Teachers Makerspaces atď.: Cieľom bolo postaviť malú, ale rozšíriteľnú súpravu pre našich členov „Strednej spoločnosti pre robotické umenie TN“. Plánujeme workshopy okolo súpravy, najmä pre súťaže, ako je sledovanie linky a rýchly výlet. Začlenili sme Arduino
Rýchla a jednoduchá nabíjačka pre iPod / prenosný konektor DC pre príslušenstvo: 3 kroky

Rýchla a jednoduchá nabíjačka pre iPod / prenosný konektor DC pre príslušenstvo: Jedná sa o jednoduchý dizajn S U P E R, ktorý vám umožní prevádzkovať mnoho rôznych DC doplnkov z jednoduchej batérie
