
Obsah:
- Autor John Day [email protected].
- Public 2024-01-30 11:56.
- Naposledy zmenené 2025-01-23 15:05.
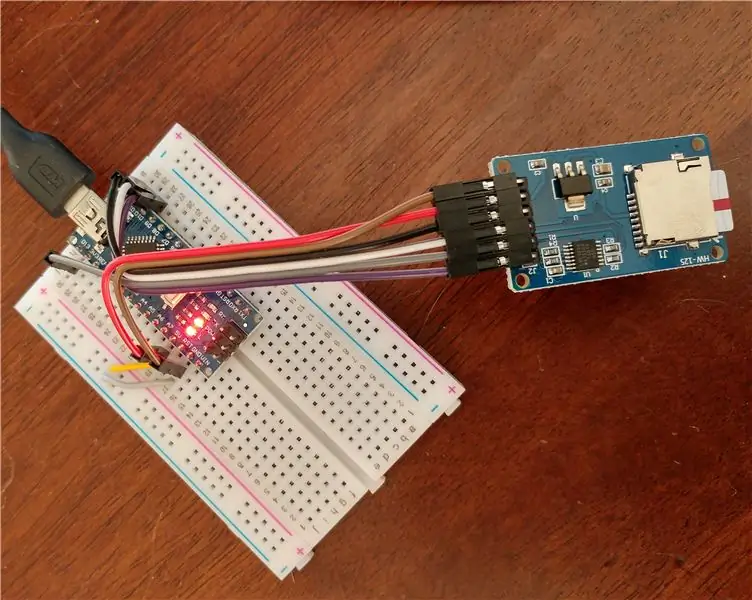

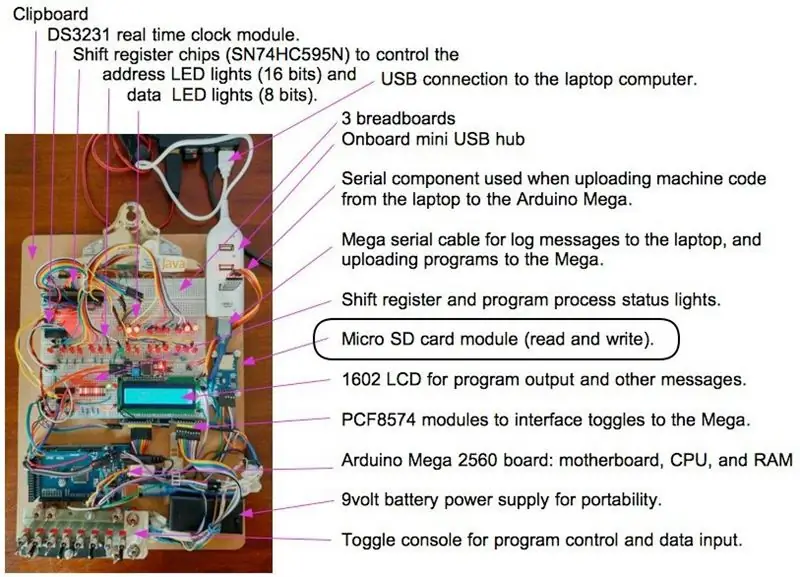
Techniky správy súborov na karte SD v tomto návode je možné použiť v projektoch, ktoré vyžadujú trvalé údaje, údaje, ktoré sa uchovávajú pri vypnutí projektu, a dostupné po opätovnom zapnutí. Údaje sú tiež prenosné v tom, že kartu je možné vybrať z adaptéra a zapojiť ju do počítača a použiť v počítači; z počítača do Arduina.
Keď som prvýkrát začal používať adaptér karty SD, odkazoval som sa na výborný návod, ako začať, návod na kartu Micro SD. Môj návod obsahuje možnosti pripojenia pre Nano a Mega2560 Arduino. A keďže som programátor, vyvinul a testoval som program, ktorý v jednom programe demonštruje nasledujúce funkcie, testovaný na Arduino Nano a Mega2560.
Funkčnosť adaptéra
Programy je možné písať a spravovať a čítať adresáre a súbory na karte micro SD:
- Zapisujte súbory
- Čítať súbory
- Skontrolujte, či súbor existuje
- Získajte informácie o súbore, ako je napríklad veľkosť
- Vymazať súbory
- Vytvorte adresáre súborov (priečinky)
- Skontrolujte, či priečinok existuje
- Odstráňte priečinky
Ukážkové použitia
Adaptér karty SD môžete použiť na ukladanie zoznamov údajov, ako sú hodnoty záznamu zhromaždené v pravidelných časových intervaloch. Adaptér používam na ukladanie programov na môj počítač emulátora Altair 8800, na načítanie a spustenie (pozri fotografiu vyššie). Karta SD funguje ako SSD/pevný disk počítačového emulátora.
Požiadavky
Tento návod vyžaduje, aby ste mali nainštalované IDE Arduino. Musíte tiež mať základné znalosti na stiahnutie programu skici Arduino z odkazov v tomto projekte, vytvorenia adresára pre program (názov adresára, rovnaký ako názov programu). Po stiahnutí je ďalším krokom načítanie programu do IDE, jeho zobrazenie a úprava. Potom nahrajte program pomocou kábla USB na dosku Arduino.
Zásoby
- Mikrokontrolérová doska Arduino ATmega2560 (Mega), Uno alebo Nano ATmega328P s káblom USB na pripojenie k počítaču.
- Adaptér na kartu micro SD
- Drôty na chlieb alebo drôtené káble (male - female)
Diely som kúpil na eBay, väčšinou od distribútorov v Hongkongu alebo Číne. Americkí distribútori môžu mať rovnaké alebo podobné diely za rozumné ceny a rýchlejšie dodanie. Dodanie čínskych dielov trvá 3 až 6 týždňov. Všetci distribútori, ktorých som použil, boli spoľahliví.
Približné náklady: 15 dolárov za Mega, 3 doláre za Nano, adaptér karty micro SD za 1 dolár.
Krok 1: Otestujte Arduino Nano alebo Mega





Ak používate Arduino Nano, zapojte ho do Breadboardu. Pripojte napájanie a uzemnenie z Arduina k napájaciemu panelu nepájivého poľa. Pripojte pin Arduino 5V+ k kladnej lište nepájivého poľa. Pripojte kolík Arduino GND (uzemnenie) k zápornému (uzemňovaciemu) panelu nepájivého poľa. Napájaciu lištu je možné použiť na napájanie adaptéra SD. Ak používate Arduino Mega alebo Uno, použitie nepájivej dosky je voliteľné, pretože adaptér môžete zapojiť priamo do Arduina.
Stiahnite si a spustite základný testovací program Arduino: arduinoTest.ino. Počas behu programu sa integrované LED svetlo zapne na 1 sekundu, vypne sa na 1 sekundu a bude nepretržite cyklovať. Zverejňujú sa aj správy, ktoré je možné zobraziť v nástrojoch Arduino IDE Tools/Serial Monitor.
+++ Nastavenie.
+ Inicializoval digitálny pin integrovaný LED na výstup. LED nesvieti. ++ Prejsť na slučku. + Počítadlo slučky = 1 + Počítadlo slučky = 2 + Počítadlo slučky = 3…
Tento program môžete použiť na testovanie Nano, Mega alebo Uno, všetky majú rovnaké číslo PIN pre integrované LED svetlo.
Krok 2: Pripojte adaptér karty Micro SD a otestujte ho

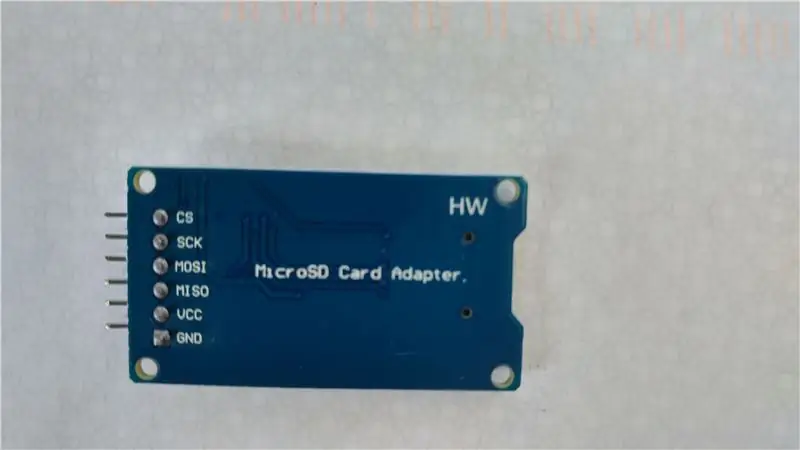


Pripojte adaptér karty micro SD a spravujte súbory pre trvalé ukladanie údajov. Ak používate Nano, pomocou kábla môžete adaptér zapojiť na dosku ako na vyššie uvedenej fotografii. Alebo môžete adaptér zapojiť do nepájivej dosky a pomocou vodičov pripojiť nano kolíky 10 až 13 k kolíkom adaptéra, ako je uvedené nižšie. Ak používate Mega, zapojte mužskú stranu vodičov do kolíkov Mega (kolíky 50 až 53) a ženskú stranu vodičov do adaptéra (ako na vyššie uvedenej fotografii).
Pripojte tiež napájanie z Arduina k adaptéru.
Mega Nano alebo Uno - piny modulu SPI
Pin 53 10 - CS: pin na výber čipu/slave Pin 52 13 - SCK: sériové hodiny Pin 51 11 - MOSI: master out slave na Pin 50 12 - MISO: master in slave Out Pin 5V+ 5V+ - VCC: môže používať 3,3V alebo 5V Pin GND GND - GND: zem
Popisy funkcií pinov,
- CS: pin na výber čipu/otroka. Na zapnutie/vypnutie tohto zariadenia na zbernici SPI môže byť ľubovoľný digitálny pin.
- SCK: sériové hodiny, SPI: prijíma hodinové impulzy, ktoré synchronizujú prenos údajov generovaný Arduinom.
- MOSI: master out (Arduino), slave in, SPI: vstup do modulu karty Micro SD.
- MISO: master in (vstup Arduino), slave out (výstup SD aptery), SPI: výstup z modulu karty Micro SD.
Do Arduino IDE nainštalujte knižnicu SD, ak ešte nie je nainštalovaná. Vyberte položku Nástroje/Spravovať knižnice. Filtrujte svoje vyhľadávanie zadaním „SPI“alebo „SD“. Mám nainštalovanú knižnicu SD od Arduina, SparkFun verzia 1.2.3. Ak nie, nainštalujte si najnovšiu verziu. Piny adaptéra sú deklarované v knižnici SPI pre SCK, MOSI, MISO a CS.
Poznámky SPI Master/Slave so vzťahom k pinu CS adaptéra SD a knižnici SD:
- Pin Ardunio, ktorý sa pripája k pinu CS adaptéra SD, sa nazýva pin slave select (SS). Knižnica SD používa ako predvolený pin SS pin 10, pin 53 na Mega. Knižnica podporuje ako hlavné zariadenie iba zariadenie Arduino.
- Na pripojenie k výberovému kolíku adaptéra karty SD (CS) môžete použiť ľubovoľný digitálny pin Arduino. Ak používate iný ako predvolený pin SS, vytvorte ho ako výstupný pin pridaním: pinMode (otherPin, OUTPUT);. A nastavte kolík na nízky
- Keď je kolík Arduino slave select (SS) nastavený na nízku hodnotu, adaptér SD bude komunikovať s Arduino. Arduino je majster a adaptér SD je otrok.
- Keď je nastavený vysoko, adaptér SD ignoruje Arduino (master).
- Selektivita vám umožňuje mať viacero zariadení SPI zdieľajúcich rovnaké autobusové linky (piny) Ardunio: MISO, MOSI a CLK.
Stiahnite si a spustite základný testovací program: sdCardTest.ino. Tento program bol úspešne testovaný s Mega a Nano.
Vyhlásenia programu súborov a adresárov
Inicializácia: zahrňte knižnice, deklarujte pin Arduino SS, ktorý je pripojený k pinu CS adaptéra, deklarujte objekty súborov a inicializujte pripojenie Arduino k adaptéru.
#zahrnúť
#include const int csPin = 10; // Pre Mega, pin 53. Súbor myFile; Koreň súboru; SD.begin (csPin)
Funkcie súboru: skontrolujte, či súbor existuje, otvorte ho na zápis a zápis, vytlačte názov a veľkosť otvoreného súboru, otvorte súbor na čítanie, čítajte až do konca súboru a súbor zatvorte a odstráňte súbor.
if (SD.exists ("F1. TXT")) {…}
myFile = SD.open ("F1. TXT", FILE_WRITE); myFile.println (F ("Dobrý deň")); Serial.print (entry.name ()); Serial.print (entry.size (), DEC); myFile = SD.open ("F1. TXT"); while (myFile.available ()) {Serial.write (myFile.read ()); } myFile.close (); SD.remove ("F1. TXT");
Funkcie adresára: otvorte adresár na výpis/spracovanie, otvorte nasledujúci súbor v adresári (dá sa použiť na zoznam súborov v adresári), pretočte dozadu (kurzor súboru) na prvý súbor v adresári, vytvorte adresár, skontrolujte, či je adresár existuje a odstráňte adresár.
root = SD.open ("/"); Vstup do súboru = dir.openNextFile (); root.rewindDirectory (); SD.mkdir ("/TESTDIR"); if (SD.exists ("/TESTDIR")) {…} SD.rmdir (aDirName);
Referenčné odkazy:
Odkaz na SPI: https://www.arduino.cc/en/Reference/SPISD odkaz na knižnicu kariet:
Krok 3: Poznámka o formáte karty SD
Vaša karta musí mať formát MS DOS fat. Na počítačoch Mac použite disk na naformátovanie disku: Aplikácie> Pomôcky> otvorte Disk Utility.
V závislosti od vašej karty som použil jeden z nasledujúcich.
Kliknite na kartu SD, napríklad: APPLE SD Card Reader Media/MUSICSD.
Kliknite na položku ponuky, Vymazať. Zadajte názov, napríklad: MUSICSD. Vyberte: MS-DOS (tuk). Kliknite na Vymazať. Disk je vyčistený a naformátovaný.
Alebo, V ľavých možnostiach vyberte: APPLE SD Card Reader Media.
+ Kliknite na položku Vymazať v hornej časti. + V kontextovom okne nastavte hodnoty poľa, ++ Názov: Micro32gig ++ Formát: MS-DOS (FAT) ++ Schéma: Hlavný zavádzací záznam + V kontextovom okne kliknite na položku Vymazať. Karta bude naformátovaná na použitie v module karty SD.
Krok 4: V projektoch používajte adaptér karty SD



Adaptér používam v modeloch tabletu a stolného počítača s emulátorom Altair 8800. Video ukazuje adaptér používaný na načítanie herného programu do pamäte tabletu, ktorý sa má spustiť. Na fotografiách je adaptér karty SD pripojený k stolnému modelu Altair Mega. Druhá fotografia je predný panel stolného počítača Altair s LED svetlami a prepínačmi.
Adaptér na kartu SD je užitočný a môžete ho pridať do akéhokoľvek projektu, či už je projekt základný alebo ako komplexný počítačový emulátor.
Užite si Arduinoing.
Odporúča:
Jednoduchá správa mimo pásma pre IT: 4 kroky
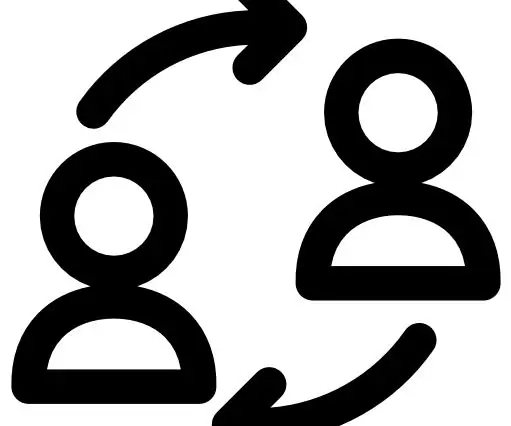
Jednoduchá správa mimo pásma pre IT: Ikony vytvorené spoločnosťou Freepik z www.flaticon.com. Zistite, ako nakonfigurovať správu mimo pásma (OOBM) pripojením diaľkového ovládača. Konfiguroval sa Raspberry Pi a zariadenie Android alebo iPhone pomocou tetheringu cez USB. Funguje to na RPi2/RPi3/RPi4. Ak neviete, čo
Making a Pi Zero Dashcam (bod 3): Správa súborov a vylepšenia: 3 kroky

Vytvorenie kamery Pi Zero Dashcam (bod 3): Správa a vylepšenia súborov: Pokračujeme v projekte dashcam Pi Zero a v tomto príspevku sa postaráme o správu súborov a zároveň do procesu pridáme niekoľko vylepšení. Tento projekt je takmer dokončený a cestné testy budeme vykonávať v príspevku/videu na budúci týždeň
Správa napájania pre CR2032: 4 kroky
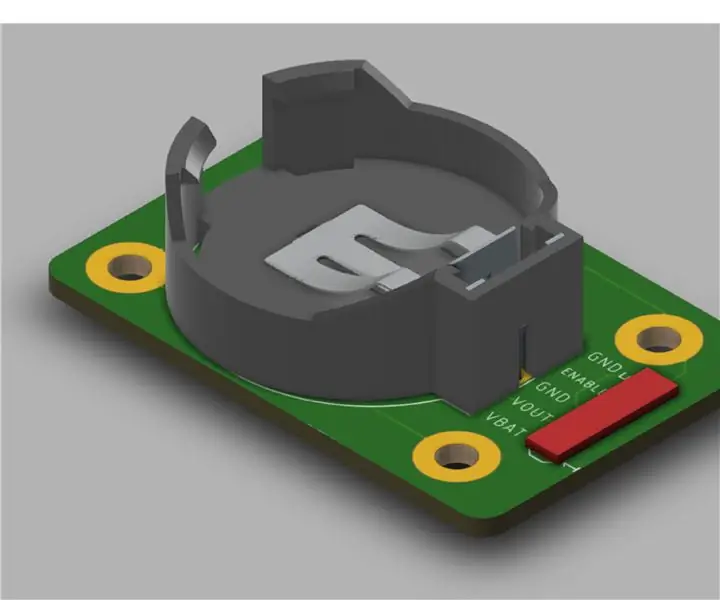
Správa napájania pre CR2032: Nízkoenergetické aplikácie vyžadujú špeciálne doplnky a starostlivosť o kódové riadky. Niektoré komponenty poskytujú túto funkciu, na niektorých ďalších je potrebné pracovať v krátkom čase. hlavnou myšlienkou, keď pracujeme vo veľmi nízkoenergetických aplikáciách, je typ batérie.
Server súborov Ubuntu: 4 kroky

Server súborov Ubuntu: Server Ubuntu je skvelý ľahký operačný systém pre servery a v kombinácii so sambou môžete mať dokonalý domáci súborový server. Mať súborový server je veľmi dobrý nápad, pretože ho možno budete chcieť použiť ako: zálohu, multimediálny streamer a " zdieľaný " f
Dokonalá správa stola s ovládacím panelom: 4 kroky

Ultimate Desk Management, with Control Pannel: Zaregistrujte sa do môjho kurzu „Elektronika v skratke“tu: https: //www.udemy.com/electronics-in-a-nutshell/? … Pozrite sa aj na môj kanál youtube tu pre ďalšie projekty a návody na elektroniku: https://www.youtube.com/channel/UCelOORs7UioZ4TZF..As I
