
Obsah:
- Zásoby
- Krok 1: Nainštalujte si FRESH Copy na Raspbian na pamäťovú kartu
- Krok 2: Povoľte sériový port Raspberry Pi - pomocou grafického rozhrania
- Krok 3: Alternatívna metóda na povolenie sériového portu (a zakázanie prihlasovacieho prostredia)
- Krok 4: Vypnite Bluetooth - uvoľnite UART0 a uvoľnite ho pre TtyAMA0
- Krok 5: Pin-out RPI pre port UART
- Krok 6: Pridanie zariadenia RS-232 na prevodník úrovne na TTL k vášmu Raspberry Pi
- Krok 7: Pridanie zariadenia s prevodníkom úrovne RS-485 na prevodník úrovne TTL k vášmu Raspberry Pi
- Krok 8: Teraz ste na rade.
- Krok 9: Synopsys
2025 Autor: John Day | [email protected]. Naposledy zmenené: 2025-01-23 15:05

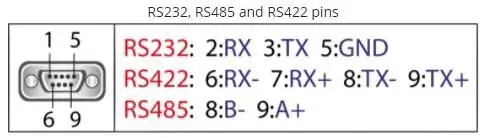
Nedávno som mal záujem povoliť UART0 na svojom Raspberry Pi (3b), aby som ho mohol pripojiť priamo k zariadeniu na úrovni signálu RS-232 pomocou štandardného 9-kolíkového konektora d-sub bez toho, aby som musel prechádzať cez USB na RS-232 adaptér.
Časť môjho záujmu tu bola tiež možnosť pripojiť buď prevodník úrovne RS-232 (MAX3232), alebo zariadenie RS-485 (MAX485).
Trochu som sa snažil, aby konfigurácia Pi fungovala. S Raspberry Pi alebo s jeho operačným systémom nemám veľa skúseností, takže som bol na dosť strmej krivke učenia.
Nakoniec sa mi prostredníctvom vyhľadávaní Google spolu s „Pokusom a omylom“podarilo zhromaždiť všetky podrobnosti, aby to fungovalo k mojej spokojnosti, ale informácie neboli v jednom výstižnom dokumente, ktorý obsahoval všetky kroky na to, aby sa to stalo.
Tu uvádzam kroky, ktoré som urobil, aby mi to fungovalo.
Zásoby
1 - Raspberry Pi. Použil som model 3b.. ale tento postup by mal fungovať s väčšinou Pi, špeciálne s najnovšími verziami Raspberry Pi IOS (predtým Raspian).
2 - „Mini“prevodník úrovne RS -232 - TTL na RS -232 - použil som malú dosku s plošnými spojmi, na ktorej je integrovaný obvod MAX 3232, ktorý som kúpil na eBay.. Tiež som to úspešne vyskúšal s TTL na RS -485 prevodník - kúpený aj na eBay.
Akonáhle bol Pi nakonfigurovaný, oba prevodníky pracovali k mojej spokojnosti bez akýchkoľvek problémov, ktoré som videl.
Krok 1: Nainštalujte si FRESH Copy na Raspbian na pamäťovú kartu
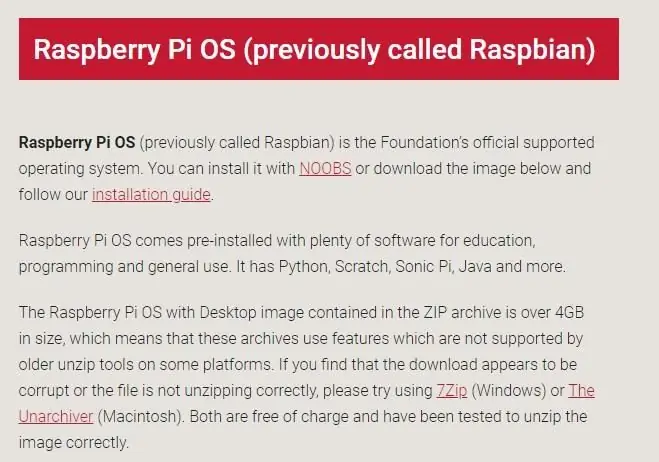
Začal som inštaláciou čerstvej / najaktuálnejšej kópie systému Raspberry Pi IOS (predtým Raspian) na pamäťovú kartu. Rozhodol som sa nejsť cestou NOOBS.
Stiahnite si a nainštalujte nástroj Imager
www.raspberrypi.org/downloads/
Stiahnite si, rozbaľte a nainštalujte obrázok Raspberry Pi IOS na svoju pamäťovú kartu.
Po spustení skontrolujte a podľa potreby aktualizujte …
Krok 2: Povoľte sériový port Raspberry Pi - pomocou grafického rozhrania
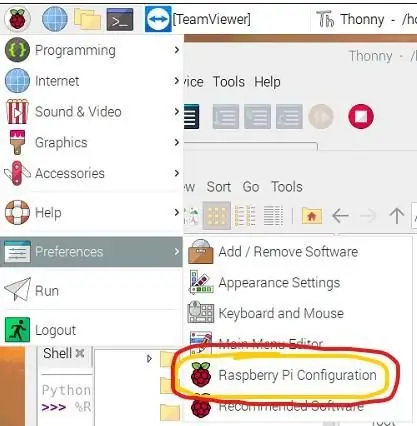
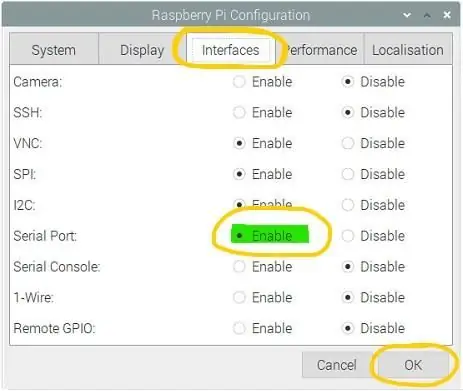
Štandardne je na novej inštalácii Raspberry Pi IOS UART0 vyhradený pre „Logon Shell“. To vám má poskytnúť určitý prístup / kontrolu nad Pi cez kombináciu programu sériový port / terminál.
Aby ste mohli používať UART0 pre iné aplikácie, musíte „vypnúť“toto pripojenie k Logon Shell. K tomu dochádza v niekoľkých pomerne jednoduchých krokoch.
„Sériový port“je možné najrýchlejšie zapnúť pomocou grafického rozhrania.
V rozbaľovacej ponuke „Malina - vyberte položku„ Predvoľby “a potom„ Konfigurácia Raspberry Pi “
Odtiaľ prejdite na kartu „Rozhrania“a „Povoliť“sériový port (kliknutím na príslušný prepínač.
Kliknutím na tlačidlo OK ukončite program a potom reštartujte počítač.
ALEBO.. môžete použiť túto metódu …
Krok 3: Alternatívna metóda na povolenie sériového portu (a zakázanie prihlasovacieho prostredia)
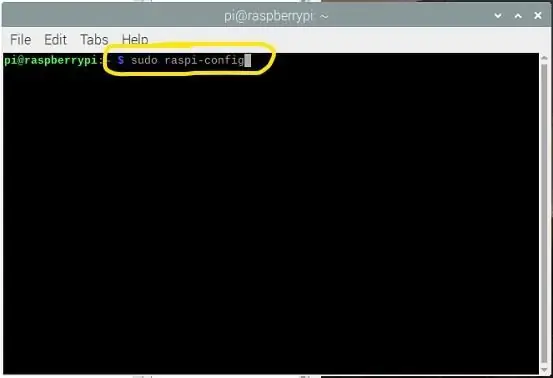
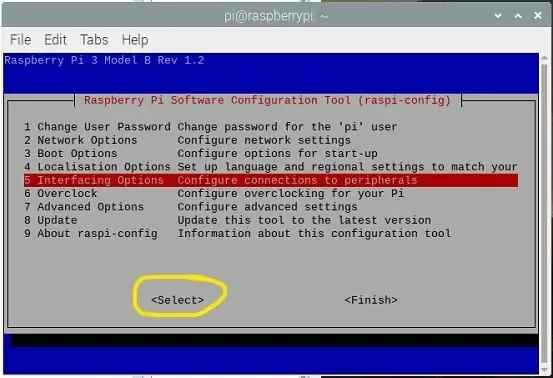
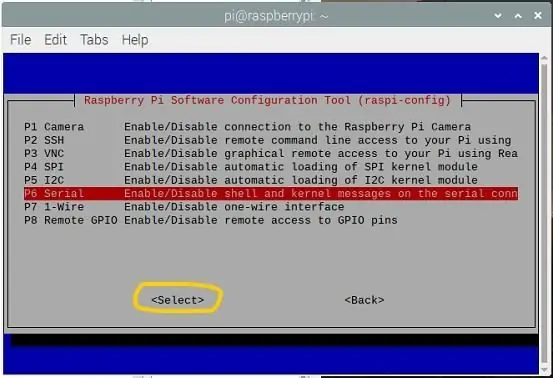
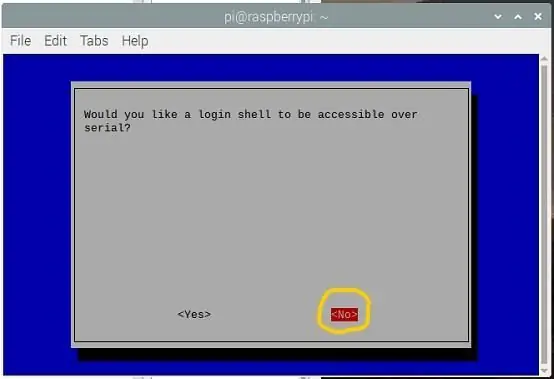
Táto metóda je referenčná - nie je potrebná, ale je dobré o nej vedieť.
== == ==
Alternatívny spôsob vypnutia konzoly pomocou UART0 pri spustení.
použitie:
sudo raspi-config
Vyberte možnosť č. 5 - Možnosti rozhrania ==> Vyberte
Vyberte sériové číslo P6 ==> vyberte
Odpovedzte NIE na: Chcete, aby bol prihlasovací shell prístupný prostredníctvom sériového čísla?
Odpovedzte ÁNO na: Chcete, aby bol povolený hardvér sériového portu?
Odpoveď bude:
Sériové prihlasovacie prostredie je vypnuté
Sériové rozhranie je povolené
Vyberte OK
Vyberte položku Dokončiť
Krok 4: Vypnite Bluetooth - uvoľnite UART0 a uvoľnite ho pre TtyAMA0
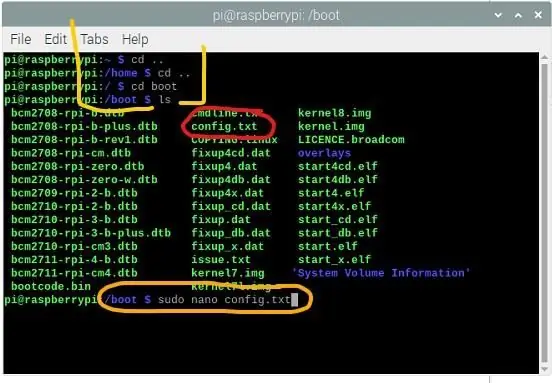
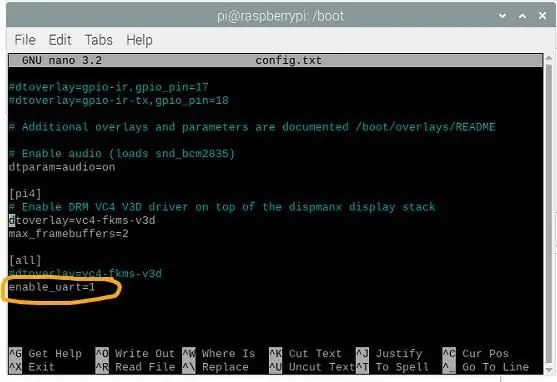
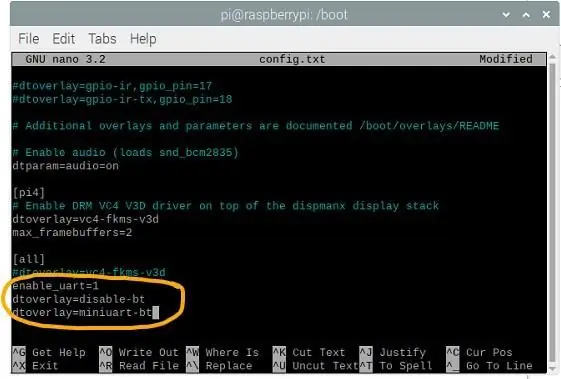
Druhou časťou procesu je tiež odpojenie Bluetooth od UART0.
Na tejto stránke „UART CONFIGURATION“budete musieť odpojiť zariadenie Bluetooth od UART0 a uvoľniť UART0 pre ttyAMA0 - V prípade potreby môžete Bluetooth presunúť na „mini -UART“
Pokračujte úpravou súboru s názvom „config.txt“(umiestneného v adresári „boot“) a do spodnej časti stránky pridajte JEDEN riadok:
dtoverlay = disable-bt
V závislosti od vašej situácie a túžby používať Bluetooth možno budete chcieť pridať nasledujúci riadok (nie je však potrebné, aby tento návod fungoval správne). Táto stránka obsahuje aj cenné podrobnosti o celom tomto obchode. Nájdite si čas na prečítanie prepojeného súboru (pozri vyššie), aby ste tomu porozumeli.
dtoverlay = miniuart-bt
Znovu skontrolujte pravopis, potom súbor pri ukončení ULOŽTE a reštartujte.
V tomto mieste by ste mali ísť.
Krok 5: Pin-out RPI pre port UART
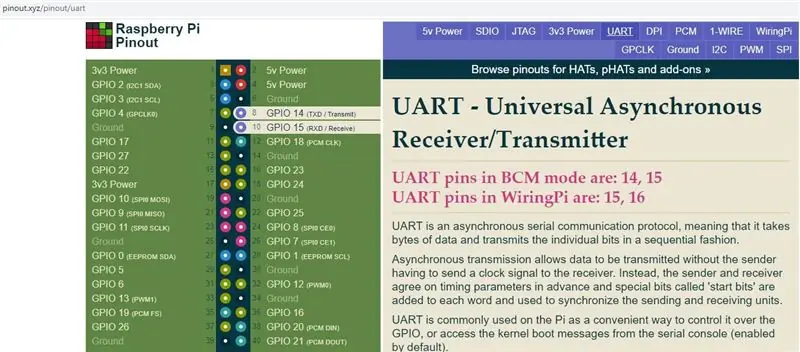
Na webovej stránke „pinout.xyz“sú piny Raspberry Pi UART0 prístupné na nasledujúcich kolíkoch.
Piny UART v režime BCM sú: RPI Pin #8 / GPIO14 ==> TXD
Kolík RPI č. 10 / GPIO15 ==> RXD
Pamätajte si, že pre tieto piny sú to „3,3 voltové úrovne TTL“.. tieto NEMOHÚ byť použité na pohon a príjem zo zariadenia s úrovňou RS-232 alebo RS-422/RS-485. Ak sa o to pokúsite, BUDE to mať za následok vyhorenie vášho palubného UARTu a pravdepodobne si so sebou vezmete čip procesora.
MUSÍTE použiť prevodník úrovní.
Na pripojenie zariadenia s úrovňou RS-232 alebo RS-422/RS-485 potrebujete príslušný prevodník úrovní.
Krok 6: Pridanie zariadenia RS-232 na prevodník úrovne na TTL k vášmu Raspberry Pi


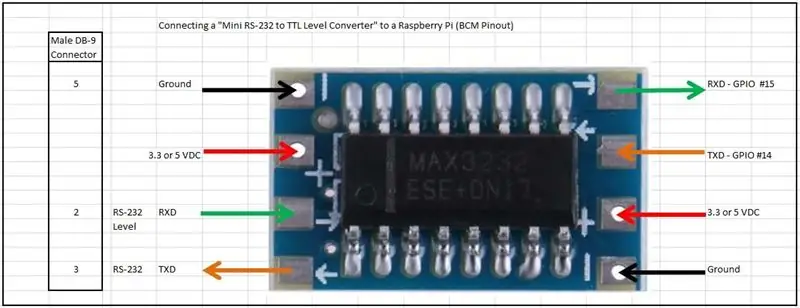
Pre konverzie úrovní TTL na RS-232 používam nasledujúci prevodník.
Konvertor mini RS232 na TTL na báze MAX3232.
Táto položka môže byť napájaná 3,3 VDC alebo dokonca 5 V DC (obe sú k dispozícii z konkrétnych pinov na vašom RPI) a v skutočnosti používajú veľmi malý prúd.
Datasheet k MAX3232 poskytuje cenné detaily o jeho prevádzke, ale v skutočnosti nie je potrebné žiadne kódovanie, aby to fungovalo.
Pozrite si priložené fotografie a urobte si čas na starostlivé prepojenie pinov Raspberry Pi s príslušnými pinmi na module. Len vedzte, že toto zariadenie bude pracovať buď na 3,3 V DC, alebo na 5 V DC - obe sú k dispozícii pri otáčkach RPI (pozrite si diagram Pin -out).
POZOR:
Kúpil som veľa z týchto 10 jednotiek na eBay a nemohol som NIC z nich nechať fungovať. Na prvý pohľad sa zdá, že by ich použitie malo byť dosť jednoduché, ale nie. Potom, čo som s nimi chvíľu bojoval, našiel som veľa podrobností o FAKE MAX3232 dostupných online.
www.eevblog.com/forum/reviews/fake-max3232-any-additional-details/…
Neodporúčam túto položku.
Krok 7: Pridanie zariadenia s prevodníkom úrovne RS-485 na prevodník úrovne TTL k vášmu Raspberry Pi

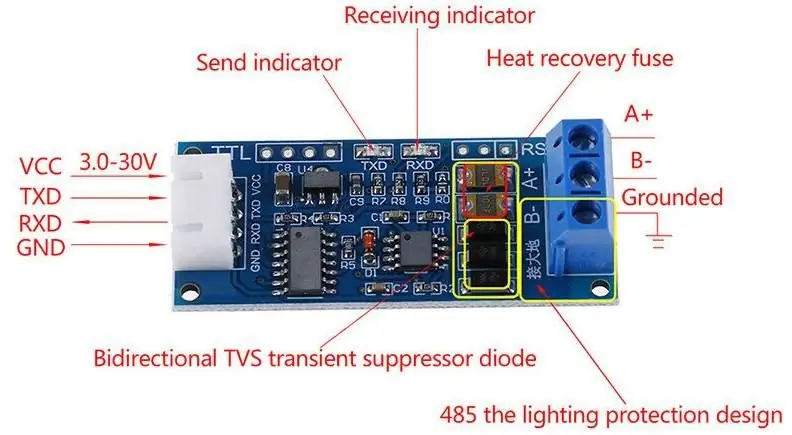

Podobne ako vo väčšine spôsobov v predchádzajúcom kroku, pridanie prevodníka úrovne RS -485 je rovnako jednoduché - možno ešte jednoduchšie.
Pre konverzie úrovní TTL na RS-232 používam nasledujúci prevodník.
A MAX485 zakladá prevodník úrovne RS485 na úroveň TTL. Táto položka môže byť opäť napájaná 3,3 V DC alebo dokonca 5 V DC (obe sú k dispozícii z konkrétnych pinov na vašom RPI) a v skutočnosti používajú veľmi malý prúd. Datasheet k MAX485 poskytuje cenné detaily o jeho prevádzke, ale v skutočnosti nie je potrebné žiadne kódovanie, aby to fungovalo.
Pozrite si priložené fotografie a urobte si čas na starostlivé prepojenie pinov Raspberry Pi s príslušnými pinmi na module. Len vedzte, že toto zariadenie bude pracovať buď na 3,3 V DC, alebo na 5 V DC - obe sú k dispozícii pri otáčkach RPI (pozrite si diagram Pin -out).
Za zmienku stojí-na rozdiel od RS-232, s RS-485 nie je spojený žiadny „štandardný“typ konektora. Nomenklatúra je typicky „B-“a „A+“, ale uvedomte si, že nie všetci dodávatelia sa riadia rovnakou nomenklatúrou. RS -485 beží na schéme signálu „Differential Pair“- Viac podrobností o tomto je k dispozícii tu. „Divoký západ“žije ďalej v údolí RS-485.
Krok 8: Teraz ste na rade.
Teraz by ste mali mať možnosť pripojiť svoj Raspberry Pi priamo k externému zariadeniu podľa vášho výberu. Existuje ich PLANTY, ktoré sa stále používajú.
Ako to urobíte, je na vás…
Na začiatok si pozrite „Minicom“alebo „CuteCom“alebo si overte možnosti pomocou „NodeRED“.
Krok 9: Synopsys
Neváhajte zanechať komentáre alebo návrhy / opravy. Ocenil by som to.
Odporúča:
Detekcia tváre na Raspberry Pi 4B v 3 krokoch: 3 kroky

Detekcia tváre na Raspberry Pi 4B v 3 krokoch: V tomto návode sa budeme zaoberať detekciou tváre na Raspberry Pi 4 pomocou Shunya O/S pomocou knižnice Shunyaface. Shunyaface je knižnica rozpoznávania a rozpoznávania tvárí. Cieľom projektu je dosiahnuť najvyššiu rýchlosť detekcie a rozpoznávania pomocou
Videohovory na krokoch Raspberry Pi 3: 9 (s obrázkami)

Videohovor na Raspberry Pi 3: Keďže som pred 5 rokmi odišiel z domu na vysokoškolské štúdium, uvedomil som si, aké ťažké je byť ďaleko od rodiny. Videohovory sú pre väčšinu ľudí možnosťou, pretože moji rodičia nie sú schopní naučiť sa používať počítač, jedinou možnosťou
Presné ovládanie teploty na krokoch Raspberry Pi 4: 3
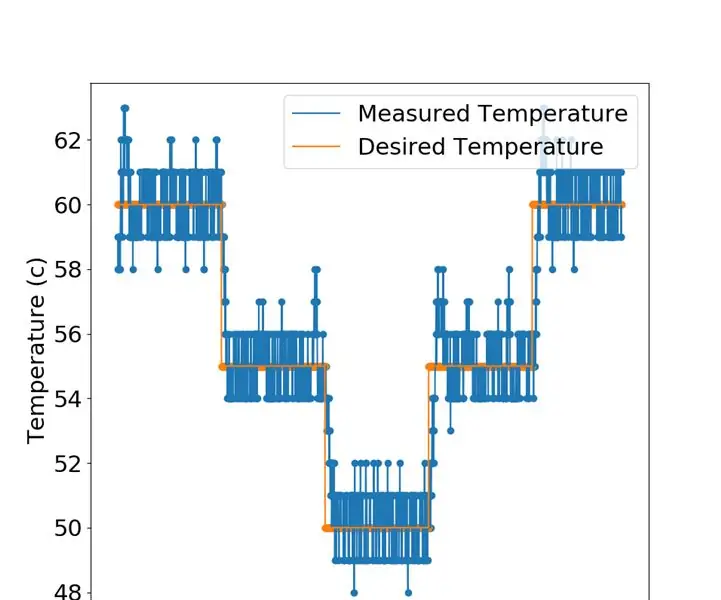
Presná kontrola teploty na Raspberry Pi 4: Pimoroni Fan Shim je skvelým riešením na zníženie teploty vášho Pi, keď je horúci. Výrobcovia dokonca poskytujú softvér, ktorý spúšťa ventilátor, keď teplota procesora stúpne nad určitú prahovú hodnotu (napr. 65 stupňov). Teplota q
Rozhranie ADXL335 senzor na Raspberry Pi 4B v 4 krokoch: 4 kroky

Rozhranie ADXL335 senzor na Raspberry Pi 4B v 4 krokoch: V tomto návode sa chystáme prepojiť senzor ADXL335 (akcelerometer) na Raspberry Pi 4 s Shunya O/S
Webový SmartMirror využívajúci sériovú komunikáciu: 6 krokov

Webová platforma SmartMirror využívajúca sériovú komunikáciu: Tento návod je dodávaný so všetkým kódom pripraveným na použitie. Vývoj bol veľmi komplikovaný, ale keď je nastavený, je veľmi ľahké ho prispôsobiť. Pozrite sa a užívajte si;)
