
Obsah:
- Autor John Day [email protected].
- Public 2024-01-30 11:55.
- Naposledy zmenené 2025-01-23 15:05.
Ahojte všetci, Dnes sa v tomto návode pozrieme na telefón založený na arduino. Tento telefón je prototypom, ktorý je stále vo vývoji. Zdrojový kód je opensource, ktokoľvek môže kód upraviť.
Funkcie v telefóne: 1. Hudba
2. Videá
3. Poznámky
4. Hodiny
5. Fotografie
6. Mapy
7. Telefónne hovory
8. Rádio
9. Nastavenia
10. Kalkulačka
Program projektu zaberá menej pamäte. Dokonca aj vy môžete rozšíriť funkcie telefónu, napríklad pridaním: snímača odtlačkov prstov, správ, systému GPS …….. atď.
Jadrom tohto telefónu je arduino mega 2560. Obrázky sú uložené na SD karte, odkiaľ sú obrázky nakreslené na obrazovku. Môžete použiť SD kartu 16 GB alebo 32 GB.
Ak chcete kód upraviť, najskôr si pozrite vzorové kódy a potom sa pokúste kód upraviť, pretože kód má takmer 2 000 riadkov. Najprv si teda pozrite vzorové kódy.
Krok 1: Komponenty


1. Arduino Mega 2560 x1
2. Modul karty SD x1
3. Senzor napätia alebo snímač prúdu 25v x1
4. 3,5 palcový monitor mcu friend tft x1
5. Df Player Mini x1
6. GSM 900A x1
7. Zosilňovač zvuku x1
8. reproduktory x2
9. 2N2222A NPN tranzistor x1
10. Rezistor 1k ohm x2
11. Programátor pre arduino x1
12. Mikrofónny zosilňovač x1
13. Prepojovací kábel medzi mužmi a ženami x40 (približne)
14. Karta SD 16 GB alebo 32 GB x2
15. LED x1
16. Olovená batéria 12 x 1
17. nabíjačka olovených batérií x1
18. HW-816-V1.0 (MOTOROVÝ KONVERTOR) x1
19. Prepojovacie vodiče medzi mužom a mužom x15 (aaprox.)
20. Bzučiak 5v x1
21. Sada 2-kolíkových konektorov mužského a ženského konektora JST SM x2
22. Mužské hlavičky x10 (približne)
23. Prototypovacia doska 18x30cm x1
24. Dotykové tlačidlo x2
25. Ženské hlavičky x20 (približne)
26. Stylus
27. DS3231
Krok 2: Hardvérové zapojenie
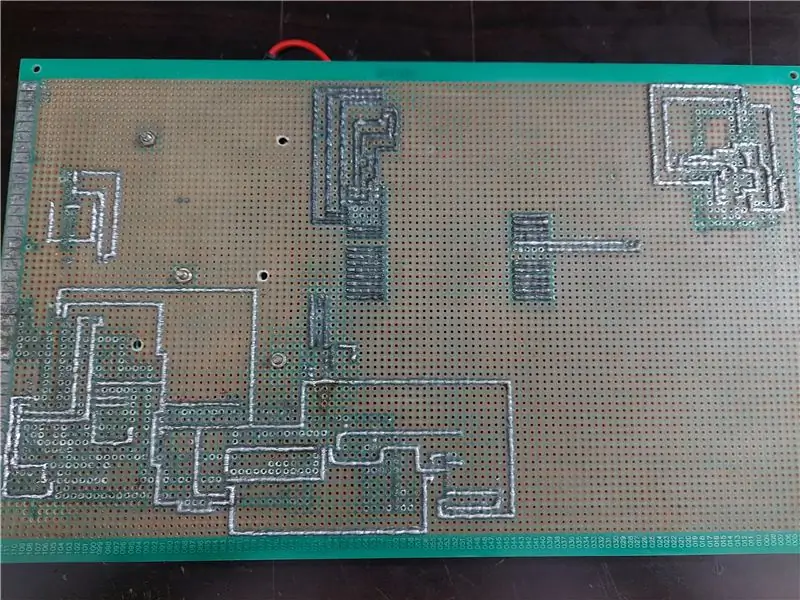
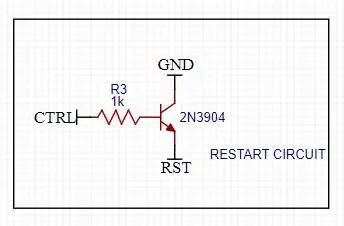
Najprv pripojte štít arduino mega 2560 k 3,5 palcu mcu tft. Potom pripojte modul karty SD k pinom arduino mega spi. Nezabudnite vložiť kartu SD do modulu na prerušenie karty SD. A tiež vytvorte bežné riadky 5v a GND. Teraz pripojte ds3231 k pinom arduino mega I2C. Pripojte snímač napätia k arduino mega pinu A5. Pripojte LED k arduino mega pinu 47.
Poznámka: Tento telefón má jeden hlavný problém, ktorý je aktuálnym problémom. Tento telefón spotrebúva veľa prúdu a potrebuje takmer 2,1 ampéra. Dôvodom je, že displej spotrebuje takmer 400 mA. Ak môžete ovládať jas podsvietenia displeja, problém s napájaním je možné vyriešiť.
Karta SD Arduino Mega 2560:
CS - 53 pin
SCK - 52 pinov
MOSI - 51 pinov
MISO - 50 pinov
VCC - 5V
GND - GND
Napäťový modul Arduino Mega 2560 25V:
A5 - výstupný kolík modulu
GND - GND modulu
JACK + ve - + modulu
JACK -ve - - modulu
Arduino Mega 2560 DS3231:
SDA - SDA Arduino mega
SCL - SCL mega Arduina
VCC - 5V
GND - GND
Prehrávač Arduino Mega 2560 Df Mini:
TX1 zo Serial1port - RX (Poznámka: medzi TX1 a RX pridajte odpor 1 kOhm)
RX1 zo Serial1port - TX
GND Arduino mega - GND
5V - VCC
Reproduktor + - spk1
Reproduktor-- spk2
Arduino Mega 2560 LED:
pin 47 - +ve z led
GND --ve LED (umiestnite odpor 1k ohm medzi GND arduino mega a -ve LED)
Tranzistor Arduino Mega 2560 2N3904 NPN: (Toto pripojenie sa týka resetovania arduina pomocou kódu)
Vysielač GND
48 -pinová základňa npn (Poznámka: medzi 49. kolík arduina a základňu tranzistora pridajte odpor 1 kOhm)
Zberateľ RESET
Arduino Mega 2560 GSM 800l
TX3 zo Serial3port arduino mega 2560 RX GSM
RX3 zo Serial3port arduino mega 2560 TX GSM
GND GND
5V VCC
Mikrofónny zosilňovač GSM:
MIC+ MIC+ GSM
MIC- MIC- GSM
GND mikrofónu GND arduino mega
VCC mikrofónu 5V arduino mega
Zosilňovač zvuku GSM:
Ľavá hlasitosť GSM
Pravá Spk+ GSM
VCC 5V arduino mega
GND GND arduino mega
Spk+ reproduktor+
Spk- reproduktor
Okruh ShutDown:
Viď na obrázku vyššie.
pripojte ctrl (ovládací kolík) k pinu 49 arduino mega
Krok 3: Ako nájsť súradnice ikony (ak chcete pridať iba akékoľvek aplikácie, pozrite sa na to)
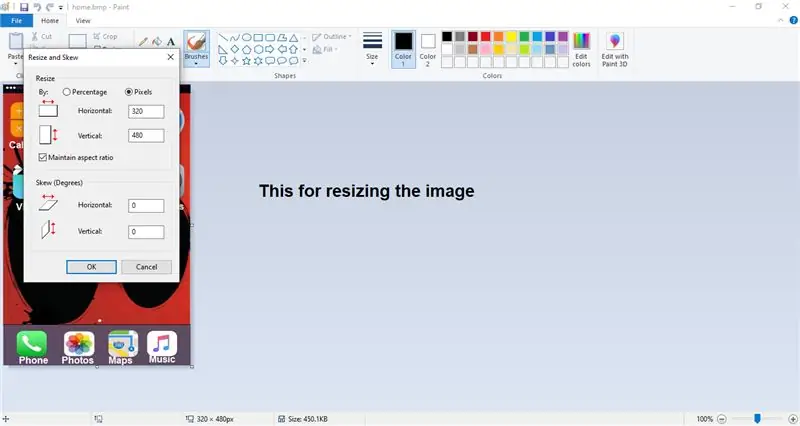
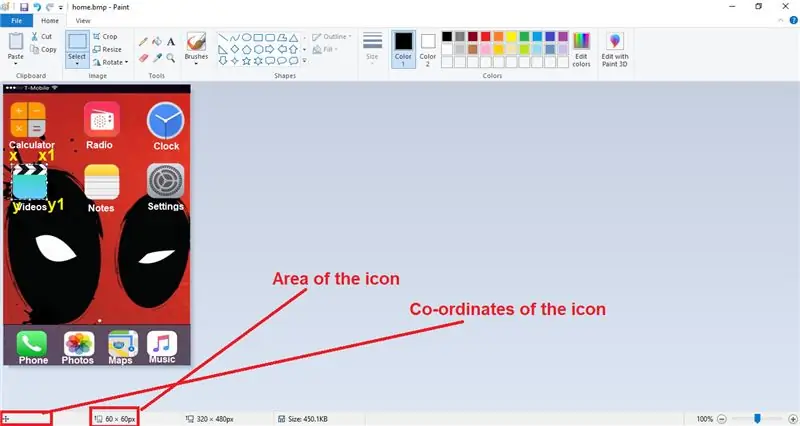
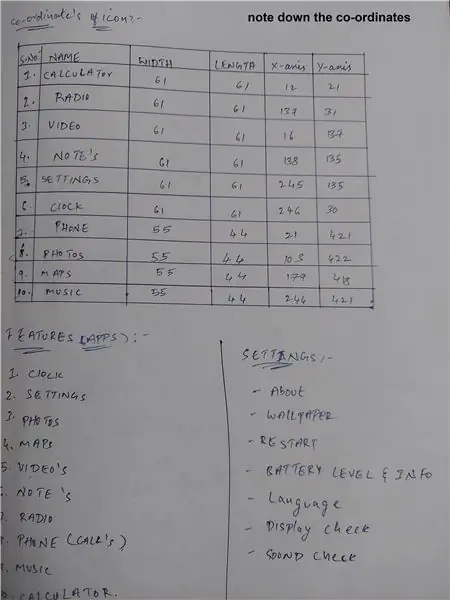
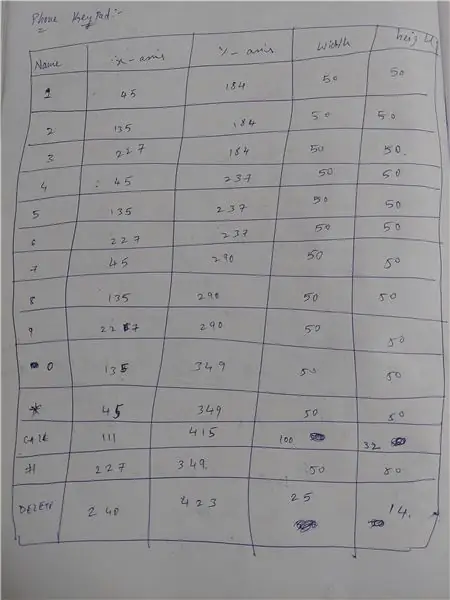
Predtým musíte urobiť tri veci. Po prvé, formát obrázka musí byť „.bmp“, druhým je názov obrázku, ktorý sa musí rovnať maximálne 8 písmen alebo menej, Treťou vecou je, že rozlíšenie obrázka musí byť iba 320 x 480.
Teraz, aby ste našli súradnice ikon na obrazovke, musíte použiť farbu na okná, ktorá je v systéme Windows spravidla bezplatná. Teraz otvorte softvér na maľovanie a otvorte súbor s obrázkom, v ktorom chcete vidieť súradnice.
Uistite sa, že veľkosť obrázka je 320x480, ak to nie je možnosť zmeny veľkosti obrázka použiť možnosť zmeny veľkosti (ak meníte veľkosť obrázka, vyberte možnosť pixelov a do prvého poľa zadajte 320 a do druhého poľa 480 a kliknite na tlačidlo ok.)
Teraz, aby ste našli súradnice a oblasť ikony, umiestnite myš do ľavého horného rohu ikony, teraz kliknite na ľavé tlačidlo myši a potiahnutím myši ikonu zakryjete. Teraz, keď uvidíte spodnú časť farby, použite oblasť ikony. Ak chcete vidieť súradnice ikony, umiestnite myš do ľavého horného rohu, teraz uvidíte ľavý dolný roh farby, uvidíte súradnice ikony, nepohybujte myšou, stačí si zapísať súradnice. Takto môžete nájsť súradnice.
Ak chcete nájsť aj súradnice x1, y1, najskôr vyhľadajte dĺžku ikony vodorovne a potom túto nameranú dĺžku pripočítajte k súradnici x ikony, potom výsledkom je vaša súradnica x1. To isté, aby ste našli súradnicu y1, tu musíte zmerať dĺžku ikony zvisle a pridať ju so súradnicou y ikony a výsledok, ktorý získate, je súradnica y1.
Krok 4: Knižnice
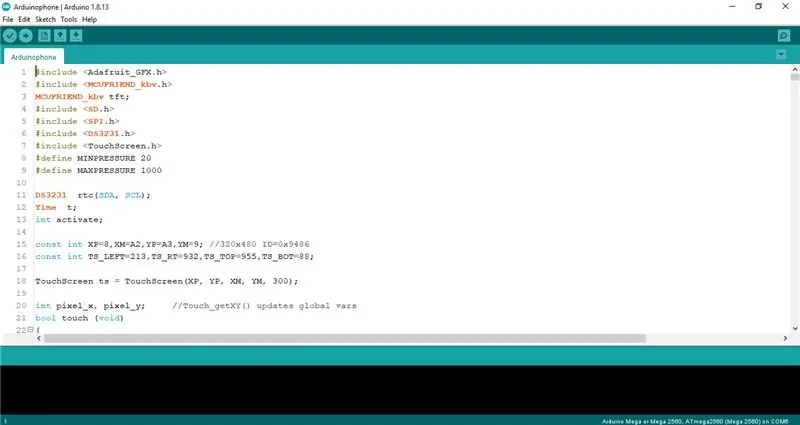
Stiahnite si nižšie uvedené Knižnice a pridajte ich k svojmu arduino ideu.
1. DS3231:
2. Knižnica Adafruit_GFX:
3. Knižnica priateľov MCU:
4. Knižnica Adafruit_TouchScreen:
Stiahnite si iba tieto knižnice, nie je potrebné sťahovať mini knižnicu prehrávača DF, knižnicu kariet SD a knižnicu SPI.
Knižnica kariet SPI a SD je už predinštalovaná v programe Arduino IDE a do kódu je zapísaný program DF player mini.
Krok 5: Ako nastaviť dátum a čas
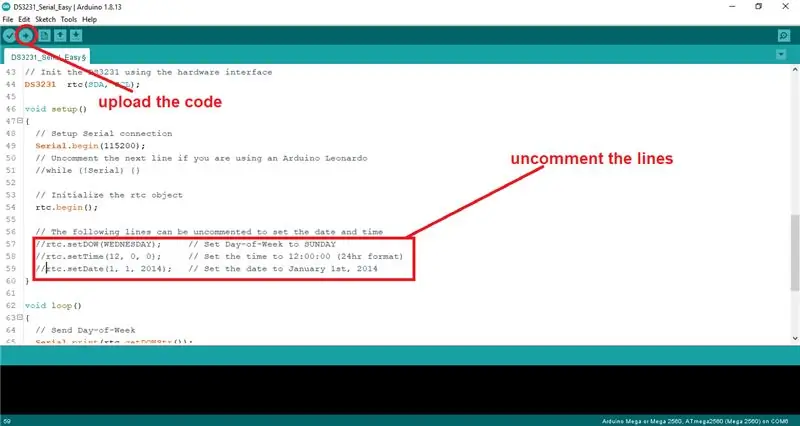
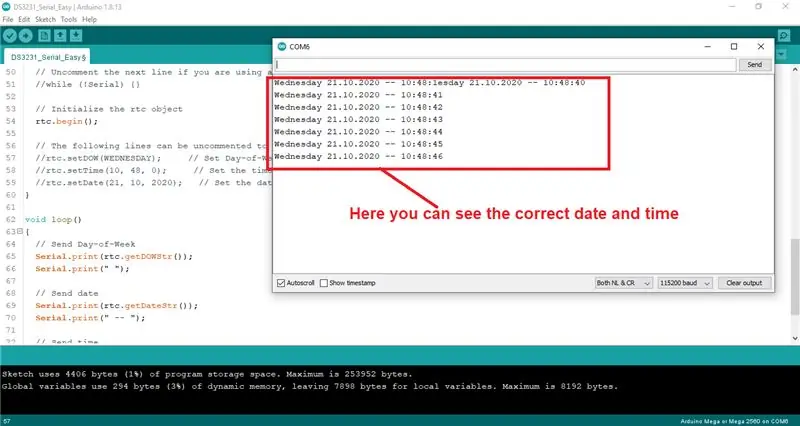
Predtým sa uistite, že je v Arduino ide nainštalovaná knižnica DS3231.
Najprv otvorte Arduino ide, kliknite na súbor, potom prejdite na príklady, vyhľadajte DS3231, otvorte DS3231 a vyberte arduino a otvorte príklad DS3231_Serial_Easy. Teraz prejdite nadol na 57. riadok kódu a odkomentujte kód z 57 riadku na 59 riadkov a nastavte dnešný deň, aktuálny čas, aktuálny dátum. Teraz nahrajte kód do arduino mega, otvorte sériový monitor a nastavte prenosovú rýchlosť na 115200 a uvidíte dátum, čas, deň a všetko. Teraz zatvorte monitor a riadky komentárov, ktoré sme odkomentovali, a znova nahrajte kód. To je všetko, čas, dátum, deň ….. atď. Všetko je nastavené, teraz by ste videli správny čas.
Krok 6: Dotknite sa položky Kalibrácia obrazovky
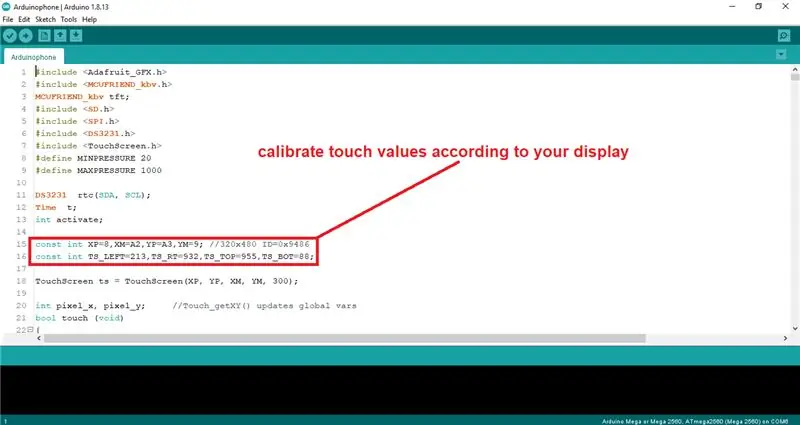
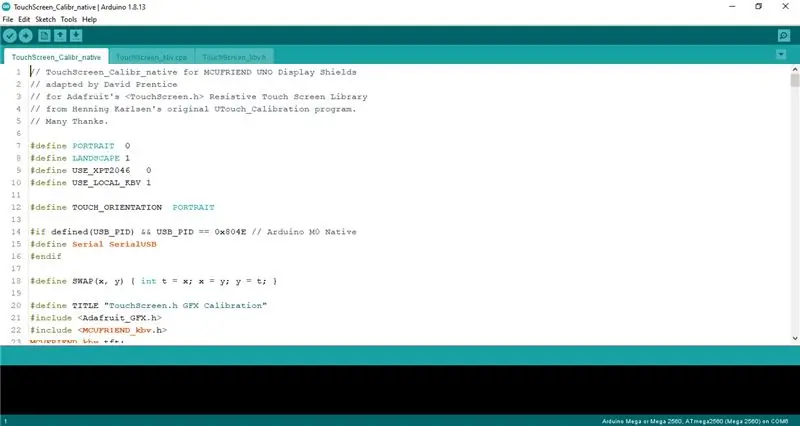
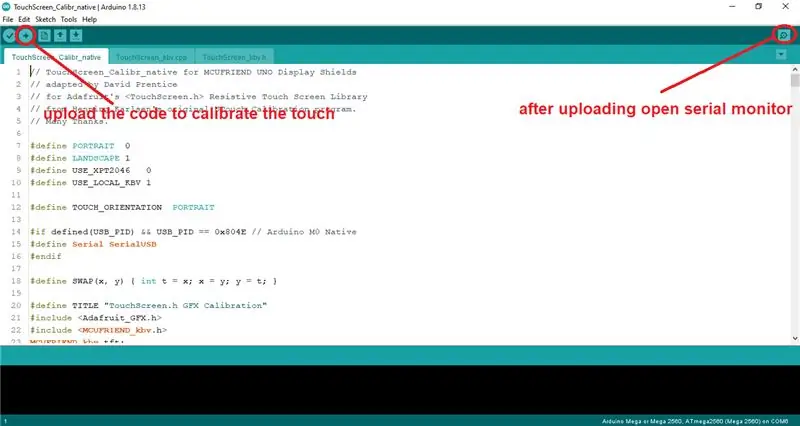
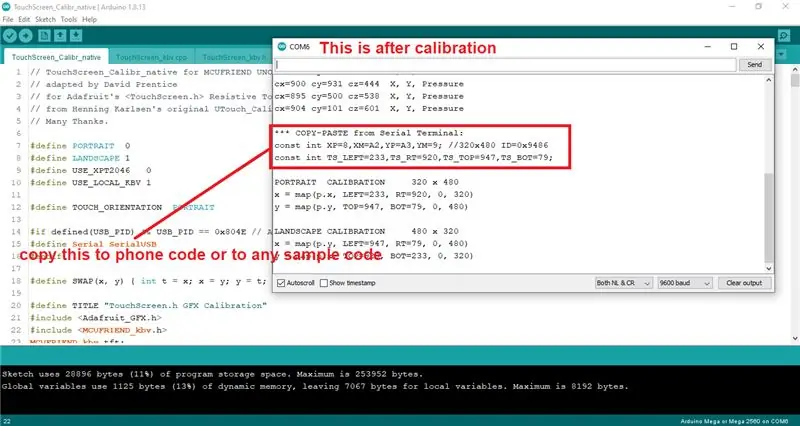
Najprv otvorte Arduino IDE, potom otvorte súbor, prejdite na príklady, prejdite nadol a vyhľadajte MCUFRIEND_KBV a kliknite naň a vyhľadajte program TouchScreen_Calibr_native a otvorte ho. A nahrajte kód do Arduino Mega a po nahraní kódu otvorte sériový monitor a uvidíte displej a dotykom displeja kalibrujete dotyk a urobíte, čo hovorí. Po dokončení toho, čo hovorí, si pozrite sériový monitor a skopírujte odtiaľ kalibračné hodnoty a vložte ho do kódu telefónu alebo vzorového kódu. Tým je kalibrácia dotyku dokončená.
Poznámka: Uistite sa, že zmeníte názov ovládača v kóde podľa ovládača displeja.
Krok 7: Kód projektu
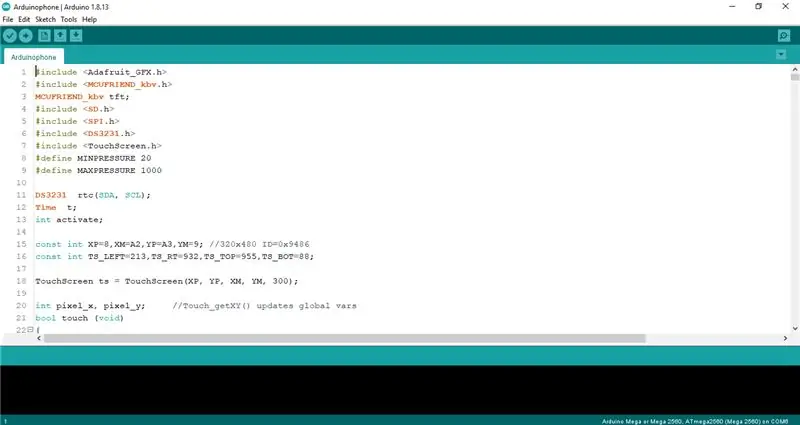
Odkaz na kód a obrázky nájdete tu:
Poznámka: Uistite sa, že obrázky skopírujete do koreňového adresára karty SD
Odporúča:
Plotter na vajíčka založený na Arduine: 17 krokov (s obrázkami)

Vajcový ploter na báze Arduino: Vajcový ploter je umelecký robot, ktorý dokáže kresliť na guľovito tvarované predmety, ako sú vajíčka. Tento stroj by ste mohli použiť aj na kreslenie pingpongových loptičiek a golfových loptičiek. Môžete použiť svoju predstavivosť pri návrhoch, ktoré ste na ňu uviedli, napríklad by ste mohli urobiť
Systém triedenia farieb: Systém založený na Arduine s dvoma pásmi: 8 krokov

Systém triedenia farieb: Systém založený na Arduino s dvoma pásmi: Doprava a/alebo balenie výrobkov a predmetov v priemyselnej oblasti sa vykonáva pomocou liniek vyrobených pomocou dopravníkových pásov. Tieto pásy pomáhajú presúvať položku z jedného bodu do druhého so špecifickou rýchlosťou. Niektoré úlohy spracovania alebo identifikácie môžu byť
GPS sledovač automobilov s upozornením SMS a nahraním údajov Thingspeak, založený na Arduine, domáca automatizácia: 5 krokov (s obrázkami)

GPS sledovač automobilov s upozornením SMS a nahraním údajov Thingspeak, založený na Arduine, domáca automatizácia: Tento sledovač GPS som vyrobil minulý rok a pretože funguje dobre, zverejňujem ho teraz na stránke Instructable. Je pripojený k zásuvke príslušenstva v kufri. GPS tracker nahráva polohu auta, rýchlosť, smer a nameranú teplotu prostredníctvom mobilných dát
DIY - Parkovací asistent založený na Arduine V2: 6 krokov

DIY - Parkovací asistent založený na Arduine V2: Keď vám život dá banány !!!!! Jedzte ich. Nutnosť je matkou vynálezov a ja túto skutočnosť nepopieram. Úprimne povedané, toto je druhýkrát, čo som narazil do steny našej garáže, odkedy sme sa presťahovali do tohto nového domu. To je všetko, nebolo by
DIY herný ovládač založený na Arduine - Herný ovládač Arduino PS2 - Hra Tekken s gamepadom DIY Arduino: 7 krokov

DIY herný ovládač založený na Arduine | Herný ovládač Arduino PS2 | Hranie Tekkenu s gamepadom pre domácich majstrov Arduino: Dobrý deň, chlapci, hranie hier je vždy zábavné, ale hranie s vlastným ovládačom pre vlastnú potrebu je zábavnejšie. Preto v tomto návode vytvoríme herný ovládač pomocou arduino pro micro
