
Obsah:
- Krok 1: Modul TFT LCD STONE STVC050WT - 01
- Krok 2: Nasledujúci obrázok ukazuje niektoré parametre zobrazovacieho modulu STONE STVC050WT-01:
- Krok 3: Vývoj modulu STONE Display Module tri kroky
- Krok 4: Návrh rozhrania používateľského rozhrania:
- Krok 5: Funkcia:
- Krok 6: Nový projekt s displejom STONE :
- Krok 7: STONE TOOL je softvér na návrh grafického rozhrania
- Krok 8: Kliknite pravým tlačidlom myši na adresár „Obrázok“a odstráňte 0.jpg
- Krok 9: Pridajte obrázok používateľského rozhrania do KAMENNÝCH NÁSTROJOV:
- Krok 10: Pridajte slovnú zásobu do KAMENNÝCH NÁSTROJOV
- Krok 11: Pridajte tlačidlo
- Krok 12: Vlastnosti tlačidiel sú uvedené na paneli vlastností v pravej časti softvéru STONE TOOL
- Krok 13: „Generovanie konfiguračného súboru“v „Nástroji“a potom „Obrazovka virtuálneho sériového portu“
- Krok 14: Potom pôjdeme dopredu a zmeníme šípku v ľavom hornom rohu stránky 2 na tlačidlo:
- Krok 15: Pridajte zobrazenie textu :
- Krok 16: Potom kliknite na textovú premennú, ktorá bola práve pridaná, a rozhranie vlastností sa zobrazí napravo od softvéru STONE TOOL, pričom dôjde hlavne k zmene nasledujúcich parametrov:
- Krok 17: Tlačidlo s návratovou hodnotou:
- Krok 18: Panel vlastností je nastavený takto:
- Krok 19: Stiahnite si súbor návrhu používateľského rozhrania do modulu displeja :
- Krok 20: Komunikácia cez sériový port
- Krok 21: Stlačením tlačidla vypnete svetlo
- Krok 22: Napíšte údaje registra
- Krok 23: Prečítajte si údaje registra
- Autor John Day [email protected].
- Public 2024-01-30 11:55.
- Naposledy zmenené 2025-01-23 15:05.

Predstavenie projektu
Nasledujúci tutoriál vám ukáže, ako používať modul dotykového displeja STONE STVC050WT-01 na výrobu jednoduchého systému ovládania domácich spotrebičov.
Krok 1: Modul TFT LCD STONE STVC050WT - 01

STONE STVC050WT - 01 modul dotykového displeja s podporou je 5 palcov, rozlíšenie 480 * 272 v module má integrovaný čip potrebný pre ovládač displeja a dotykovej obrazovky, vývojárom stačí iba STONE, oficiálny návrh rozhrania používateľského rozhrania VGUS súvisiaci s návrhom softvéru a generovanie Programovací súbor stiahnutý do zobrazovacieho modulu STONE a potom prostredníctvom sériového portu (RS232 / RS485 / TTL) s ním korešponduje, môžete vykonávať komplexné aspekty návrhu používateľského rozhrania. Postup je nasledujúci:
Krok 2: Nasledujúci obrázok ukazuje niektoré parametre zobrazovacieho modulu STONE STVC050WT-01:

STONE STVC050WT-01 :
Tento zobrazovací modul je len jedným z mnohých v tejto kategórii produktov. Existuje mnoho ďalších zobrazovacích modulov v rôznych konfiguráciách. www.stoneitech.com
Krok 3: Vývoj modulu STONE Display Module tri kroky
1. Navrhli ste používateľské rozhranie so softvérom STONE TOOL a stiahli ste súbor s návrhom do modulu displeja.
2. MCU komunikuje s modulom displeja STONE prostredníctvom sériového portu.
3. MCU vykonáva ďalšie akcie na základe údajov získaných v kroku 2.
Krok 4: Návrh rozhrania používateľského rozhrania:

Dnes sme urobili jednoduché ovládanie domácich spotrebičov. Cez Photoshop som navrhol nasledujúce jednoduché rozhranie:
Krok 5: Funkcia:

keď stlačíte tlačidlo svetla, stránka skočí na 2 a zobrazuje stav prepnutia troch svetiel. Po stlačení tlačidla vypínača vydá sériový port modulu obrazovky protokol signálneho spínača. Externý MCU môže odosielať údaje priamo do modulu obrazovky prostredníctvom sériového portu. Nechajte obrazovku priamo zobrazovať stav spínača svetiel.
Krok 6: Nový projekt s displejom STONE :
Na webovú stránku STONE si môžeme stiahnuť najnovšiu verziu softvéru STONE TOOLS 2019, prostredníctvom ktorého môžeme navrhnúť používateľské rozhranie:
www.stoneitech.com/support/download/software
Krok 7: STONE TOOL je softvér na návrh grafického rozhrania

STONE TOOL je softvér pre návrh GUI, ktorý nevyžaduje žiadnu inštaláciu. Po stiahnutí je možné ho priamo otvoriť a spustiť dekompresiou. Je potrebné poznamenať, že tento softvér musí byť spustený kompatibilným spôsobom na systémoch Windows8 a Windows10
Krok 8: Kliknite pravým tlačidlom myši na adresár „Obrázok“a odstráňte 0.jpg

Pretože používam STVC050WT-01 s rozlíšením 480*272 a predvolenou veľkosťou flash priestoru 128 MB (rozšíriteľné na 1024 MB), vybral som 128 MB.
Nastavte názov projektu a cestu k úložisku a dokončite ho kliknutím na „OK“. Kliknite pravým tlačidlom myši na adresár „Obrázok“a odstráňte 0.jpg:
Krok 9: Pridajte obrázok používateľského rozhrania do KAMENNÝCH NÁSTROJOV:



Kliknite pravým tlačidlom myši na adresár „obrázok“a pridajte dve IKONY UI, ktoré sme pripravili do projektu:
Krok 10: Pridajte slovnú zásobu do KAMENNÝCH NÁSTROJOV

Kliknite pravým tlačidlom myši na „Súbor písem“, vyberte príslušné písmo, ktoré chcete pridať do projektu.
Tu som vybral ASCII 24 x 48.
Krok 11: Pridajte tlačidlo

V prvom používateľskom rozhraní softvéru STONE TOOL musíme nastaviť funkciu na tlačidle „Light“:
keď klikneme na tlačidlo „Svetlo“, preskočíme na druhú stránku.
Ako to spraviť?
Kliknutím na ikonu „Tlačidlo“nakreslite oblasť tlačidla:
Krok 12: Vlastnosti tlačidiel sú uvedené na paneli vlastností v pravej časti softvéru STONE TOOL

Žltá oblasť predstavuje oblasť tlačidiel, ktorú používateľ nakreslil. Vlastnosti tlačidiel sú uvedené na paneli vlastností vpravo od softvéru STONE TOOL:
Stačí nastaviť možnosť „prepínač stránok“na 1 a po stlačení tlačidla sa prepne na druhú stránku.
Krok 13: „Generovanie konfiguračného súboru“v „Nástroji“a potom „Obrazovka virtuálneho sériového portu“

Krok 14: Potom pôjdeme dopredu a zmeníme šípku v ľavom hornom rohu stránky 2 na tlačidlo:

Keď používateľ stlačí toto tlačidlo, vráti sa na prvú stránku.
Krok 15: Pridajte zobrazenie textu :


Použitím ovládača premennej Text zakrúžkujte biele miesto za „light1“:
Krok 16: Potom kliknite na textovú premennú, ktorá bola práve pridaná, a rozhranie vlastností sa zobrazí napravo od softvéru STONE TOOL, pričom dôjde hlavne k zmene nasledujúcich parametrov:

Medzi nimi „doplnok premennej pamäte“označuje adresu pamäte, kde je uložený zobrazený obsah. Jedna adresa môže uložiť dva bajty. Náš predvolený obsah zobrazenia je „VYPNUTÝ“, čo vyžaduje tri bajty pamäte. To znamená, že uložíme „VYPNUTÉ“na adresu 0020 a 0021.
Krok 17: Tlačidlo s návratovou hodnotou:

Ovládací prvok, ktorý sme použili vyššie, je „tlačidlo“. Tento ovládací prvok „Button“nevracia hodnotu, čo znamená, že keď používateľ stlačí tlačidlo, sériový port zobrazovacieho modulu neodošle údaje do MCU.
Ak používateľ stlačil tlačidlo a chce, aby modul obrazovky vrátil údaje do MCU, môžeme použiť ovládací prvok „vrátiť stlačený kľúč-hodnota“:
Krok 18: Panel vlastností je nastavený takto:

Krok 19: Stiahnite si súbor návrhu používateľského rozhrania do modulu displeja :

1. Pripojte USB flash disk k počítaču
2. Kliknite na tlačidlo Stiahnuť na u-disk v poli STONE TOOL3. Vytiahnite USB flash disk
4. Vložte USB disk do USB rozhrania zobrazovacieho modulu a počkajte na dokončenie aktualizácie. Po dokončení inovácie sa ozve promptný zvuk
5. test
Krok 20: Komunikácia cez sériový port

Návrat kľúč-hodnota
Po stiahnutí programu do zobrazovacieho modulu ho zapnite, pripojte počítač k sériovému portu cez USB-TTL, stlačte svetelné tlačidlo Light1 a vráťte údaje sériového portu: a55a 06 83 00 26 01 00 A8
Krok 21: Stlačením tlačidla vypnete svetlo

Návrat sériových dát:
A5 5A 06 83 00 26 01 00 A9
A5 5A: záhlavie rámca 06: dĺžka bajtu inštrukcie, 83 00 26 01 00 A9 celkom 6 bajtov (okrem hlavičky dátového rámca)
83: prečítajte inštrukciu variabilnej pamäte
00 26: variabilná adresa úložiska
01: dĺžka dátového slova, 00 A9 : dĺžka 1 slova (2 bajty) 00 A9: obsah používateľských údajov v závislosti od nastavených kľúčov.
Krok 22: Napíšte údaje registra
Tento pokyn zapisuje 55 aa na adresu 0x0020 v oblasti ukladania údajov:
0xA5 0x5A 0x05 0x82 0x00 0x20 0x55 0xaa
Pretože sme nastavili adresu úložiska textového displeja Light1 na 0x0020, zápis údajov na túto adresu pomocou sériového portu je ekvivalentný zmene obsahu textového poľa Light1.
Krok 23: Prečítajte si údaje registra
Sériový port odosiela do modulu displeja nasledujúci príkaz:
0xA5 0x5A 0x03 0x83 0x00 0x20 Predstavuje hodnotu čítania 0x0020 a v projekte zmeny predstavuje stav spínača čítačky.
Odporúča:
POUŽIJTE STONE HMI Vytvorte si systém ovládania domácnosti: 9 krokov

POUŽIJTE STONE HMI Vytvorte si systém ovládania domácnosti: Úvod projektu Nasledujúci tutoriál vám ukáže, ako použiť modul dotykového displeja STONE STVC050WT-01 na výrobu jednoduchého systému ovládania domácich spotrebičov. STONE STVC050WT - 01 modul podporného dotykového displeja je 5 palcov, rozlíšenie 480 * 272
SmartBox - inteligentný domáci systém pre vašu izbu: 6 krokov

SmartBox - Inteligentný domáci systém pre vašu izbu: Dobrý deň, všetci! V tomto návode vám vysvetlím, ako vytvoriť inteligentný izbový systém. Tento systém obsahuje dve zariadenia. Všeobecné zariadenie so snímačom vlhkosti a teploty, ktoré meria aktuálnu kvalitu života vo vašej miestnosti. Ty si
Arduino - Riadiaci systém vykurovania: 7 krokov
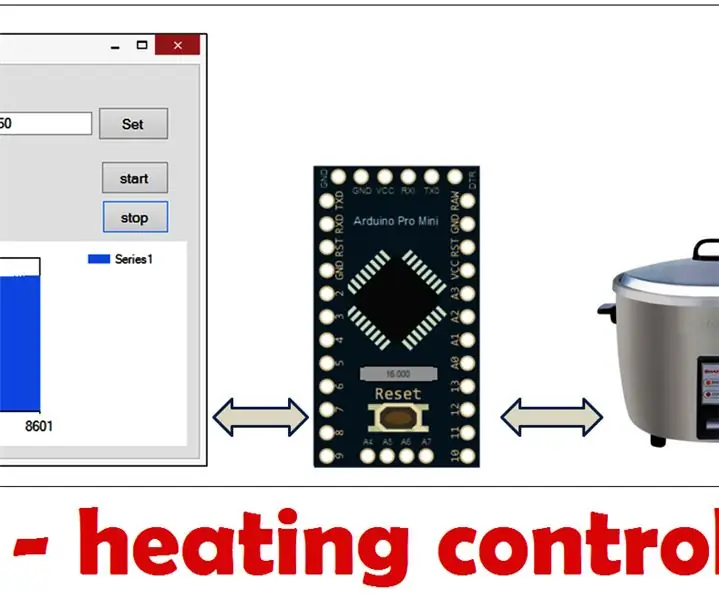
Arduino - Riadiaci systém vykurovania: Reguluje teplotu pomocou vykurovacieho telesa, Arduino Pro Mini bude ovládať ohrievač tak, aby dosiahol nastavenú teplotu, tiež zobrazí teplotný graf pomocou počítača (pomocou programu Visual Studio) Tento projekt je možné nazvať ako regulátor teploty
Hydroponický skleníkový monitorovací a riadiaci systém: 5 krokov (s obrázkami)

Hydroponický monitorovací a riadiaci systém pre skleníky: V tomto návode vám ukážem, ako vytvoriť hydroponický monitorovací a riadiaci systém pre skleníky. Ukážem vám vybrané komponenty, schému zapojenia toho, ako bol obvod zostrojený, a skicu Arduina použitú na programovanie programu Seeed
Inteligentný riadiaci systém pre robotické automobily využívajúci krokový motor starej diskety/CD mechaniky: 8 krokov (s obrázkami)

Inteligentný riadiaci systém pre robotické automobily využívajúci krokový motor starých diskiet/diskov CD: Inteligentný riadiaci systém pre robotické automobily Máte strach vytvoriť dobrý systém riadenia pre svoje robotické auto? Toto je vynikajúce riešenie, ktoré umožňuje používať staré disketové/ CD/ DVD jednotky. dajte si pozor a urobte si o tom predstavu Navštívte georgeraveen.blogspot.com
