
Obsah:
2025 Autor: John Day | [email protected]. Naposledy zmenené: 2025-01-23 15:05
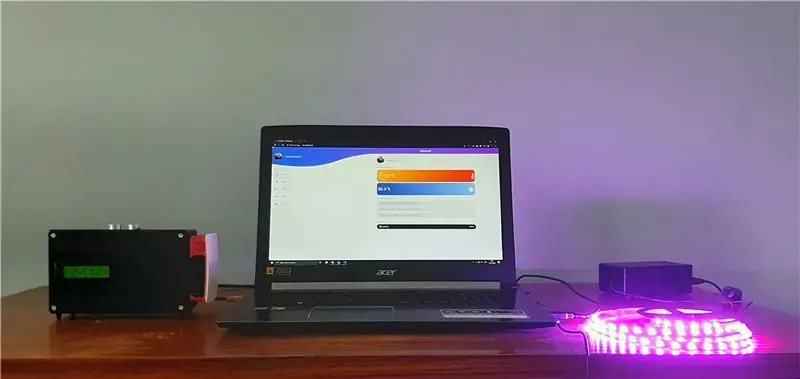
Ahojte všetci!
V tomto návode vám vysvetlím, ako vytvoriť inteligentný izbový systém. Tento systém obsahuje dve zariadenia.
Všeobecné zariadenie so snímačom vlhkosti a teploty, ktoré meria aktuálnu kvalitu života vo vašej miestnosti. Budete môcť nastaviť požadovanú minimálnu a maximálnu teplotu/vlhkosť. Keď sa tieto hodnoty odchýlia, budete dostávať upozornenia na domovskú stránku.
Okrem senzorov sú tu aj inteligentné rádiové hodiny integrované s reproduktorom, ktoré môžete ovládať prostredníctvom webovej stránky. Alarmy môžete vytvárať, odstraňovať a zapínať/vypínať. Vypnutie alarmov sa deje jednoduchým pohybom ruky cez ultrazvukový senzor.
Ako druhé a samostatné zariadenie budete môcť ovládať LED pás s predprogramovanými vzormi a farbami.
Zásoby
- Raspberry Pi 3 model B+
- 16 GB karta SD
- Arduino Uno
- Zostavený Pi T-Cobbler Plus
- Malý chlebník
- Napájanie na doske (napríklad napájací zdroj YwRobot)
- Jeden drôtový snímač teploty (DS18B20+)
- Digitálny snímač vlhkosti a vlhkosti (DHT22)
- Ultrazvukový snímač vzdialenosti (HC-SR05)
- LCD obrazovka 16x2
- Potenciometer
- Zosilňovač (Adafruit MAX98357A I2S 3W zosilňovač triedy D)
- Reproduktor s priemerom 3 palce - 4 ohmy, 3 watty
- modul Bluetooth (HC-05)
- 5V RGB LED pás (WS1812B)
- 1x odpor 4,7K Ohm
- 1x 10K Ohm rezistor
- 3x 1K ohmový odpor
- 1x odpor 330 ohmov
- Preskočte káble
Krok 1: Zapojenie
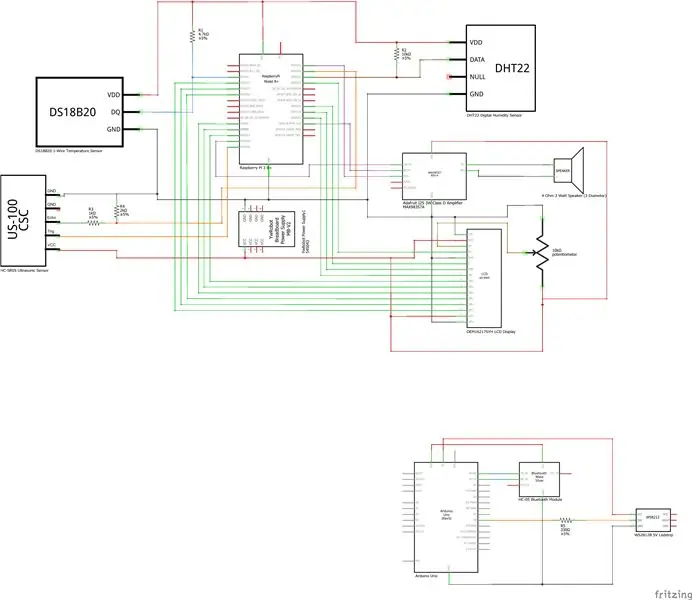
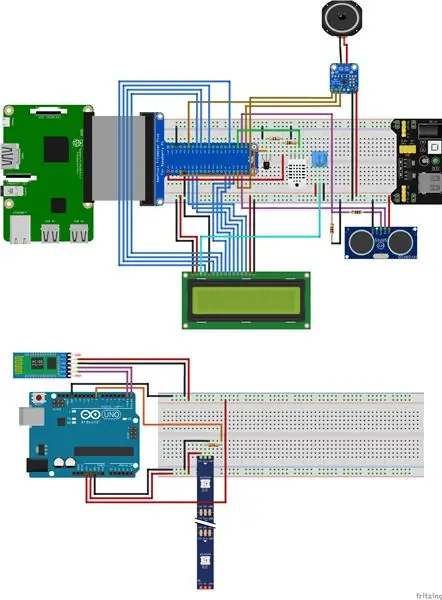

Začnime, áno.
Najprv pripojte všetko ako vo vyššie uvedenej schéme. Uistite sa, že ste všetko správne pripojili, inak niektoré veci nebudú fungovať.
POZNÁMKA: Ak chcete vykonať úpravy, budete musieť kód upraviť. Robte to preto iba vtedy, ak viete, čo robíte! V prípade otázok alebo problémov ma môžete kedykoľvek kontaktovať.
Ak potrebujete schémy zmrazovania, môžete si ich stiahnuť tu.
Krok 2: Databáza
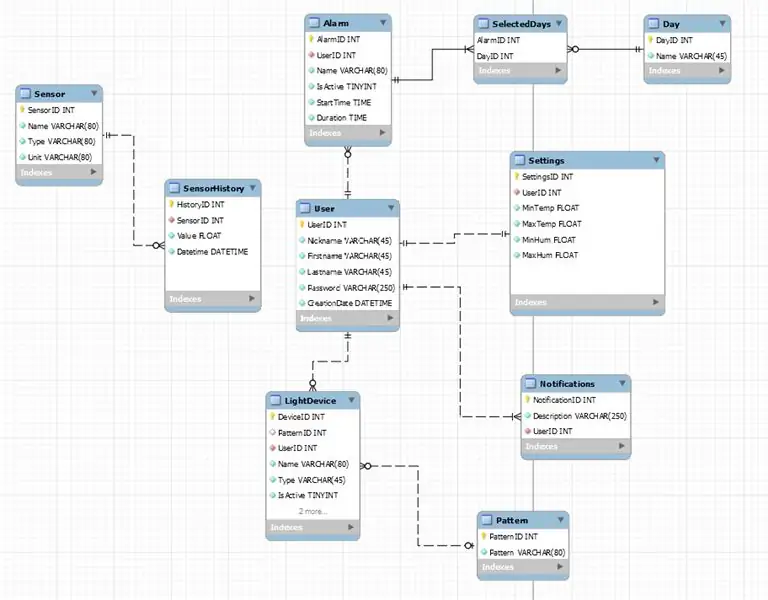
Databáza uloží všetky merania senzorov do tabuľky histórie. Toto sa používa pre grafy histórie na webových stránkach.
Ak chcete pôsobiť na webe, budete potrebovať účet. Každý účet ukladá alarmy, svetelné zariadenia, upozornenia a nastavenia.
POZNÁMKA: Prihlasovací mechanizmus nie je súčasťou dodávky, ale môžem ho pridať neskôr.
Krok 3: Nastavenie Raspberry Pi
Ak je teda všetko prepojené, môžeme začať s nastavením Raspberry Pi.
Najprv začneme obrázkom.
Obrázok
1: Stiahnite si obrázok Raspberry Pi OS:
2: Stiahnite a nainštalujte Win32DiskImager:
3: Vložte kartu SD a spustite program Win32DiskImager.
4: Vyberte stiahnutý obrázok na disku. Potom vyberte kartu SD a stlačte tlačidlo zápisu. (Pred spustením tohto postupu sa uistite, že je karta SD prázdna, všetky údaje budú odstránené!)
5: Ak je postup hotový, môžeme urobiť posledné úpravy na Raspberry Pi. Prejdite do adresára na kartu SD a pridajte súbor „ssh“bez prípony, aby ste sa uistili, že pi pri štarte povolí SSH.
6: Potom otvorte cmdline.txt v rovnakom adresári a na koniec riadka pridajte „ip = 169.254.10.1“a kliknite na tlačidlo uložiť. UPOZORNENIE: Ponechajte všetko na jednom riadku alebo niektoré nastavenia nebudú fungovať.
7: Teraz bezpečne vyberte SD kartu z počítača a vložte SD kartu do Raspberry Pi.
8: Keď to bude hotové, môžete pí pripojiť ethernetovým káblom k portu LAN vášho prenosného počítača alebo počítača.
9: Napájajte Raspberry Pi.
Konfigurácia Wi-Fi a Pi
Na ovládanie Raspberry Pi cez SSH potrebujeme softvér s názvom Putty. Tu si môžete stiahnuť a nainštalovať Putty:
1: Keď je Putty nainštalovaný, môžete sa pripojiť k pí s IP: 169.254.10.1 a portom: 22. Keď sa zobrazí rozhranie príkazového riadka, môžete sa prihlásiť pomocou používateľa: pi a hesla: raspberry.
2: Teraz sme prihlásení do typu „sudo raspi-config“a prejdeme na možnosti rozhrania. Uistite sa, že sú povolené One-Wire, Serial (povoľte iba sériový hardvérový port, nie prihlasovací shell cez sériový port), I2C en SPI.
3: Na nadviazanie spojenia s Wifi musíme použiť užívateľa root. Zadajte „sudo -i“a prihláste sa ako užívateľ root.
4: Ak chcete do Raspberry Pi pridať svoju sieť Wifi, zadajte
"wpa_passphrase" SSID "" vaše heslo ">> /etc/wpa_supplicant/wpa_supplicant.conf"
v termináli s názvom a heslom vašej siete.
5: Hneď ako to urobíte, reštartujte počítač.
6: Ak je všetko v poriadku, mali by ste vidieť, že máte vo svojom rozhraní wlan0 IP. Skontrolujte to „ip a“.
7: Ako posledný typ „sudo apt-get update“a „sudo apt-get upgrade“aktualizujte svoje pi.
8: Nezabudnite pre tento projekt nainštalovať MySQL, apache2 a php-mysql. Zadajte: sudo apt install apache2 mariadb-server php-mysql -y
9: Ak si chcete nainštalovať MySQL, prečítajte si tento článok:
10: Upravte svojho používateľa MySQL a heslo v súbore config.py na serveri.
Nastavenie Bluetooth
1: Napájajte Arduino
2: Zadajte hcitool scan a vyhľadajte mac adresu vášho modulu Bluetooth. Hneď ako ho nájdete, napíšte ho alebo skopírujte do iného dokumentu.
3: Teraz pridáme modul Bluetooth k Raspberry Pi. Vykonajte nasledujúce príkazy:
sudo bluetoothctl
agent na
spárovať mac-adresu (ak požaduje PIN, štandardný pin je 1234)
dôverovať mac-adrese
4: Pridajte svoju adresu MAC do súboru app.py na serveri.
Nastavenie reproduktorov
Teraz je vaše pi aktualizované a máme internetové pripojenie. Môžeme začať konfigurovať reproduktory.1: Spustite nasledujúci príkaz: "curl -sS https://raw.githubusercontent.com/adafruit/Raspbe… | bash"
2: Po dokončení vás požiada o reštart, stlačte y a zadajte.
3. Teraz spustite skript znova, čím sa uistíte, že zvuk funguje správne. Ak je všetko v poriadku, budete počuť, ako hovorí žena.
4. Keď to bude hotové, reštartujte počítač druhýkrát.
Konfigurácia Pythonu
Kód projektu beží na pythone, takže sa uistite, že máte nainštalovaný python 3.7. Skontrolujte to pomocou „python3 -V“. Ak máte python, môžete pomocou inštalátora pipov nainštalovať nasledujúce balíky: pip install Flask Flask-Cors Flask-MySQL Flask-SocketIO PyMySQL gevent gevent-websocket python-socketio požiadaviek
Inštalácia SmartBoxu
Teraz sú nakonfigurované všetky hlavné nastavenia a môžeme začať s oficiálnym nastavením SmartBox.
1: Klonujte úložisko SmartBox do svojho domovského adresára (/home/pi) zadaním: git clone
2: Akonáhle je to hotové, môžete spustiť súbor sql. Na vytvorenie databázy zadajte „sudo mysql -u root -p << SmartBox.sql“.
3: Potom skopírujte frontend do/var/www/html vykonaním príkazu „cp -R frontend/./Var/www/html“
4: Na automatické spustenie pridajte servisný súbor do systemd. Zadajte: "cp service/SmartBox.service /etc/systemd/system/SmartBox.service" a povolte to "sudo systemctl enable myscript.service".
5: Keď to budete mať hotové, choďte na config.py na serveri a zmeňte ho na svoje heslo mysql.
6: Reštartujte počítač
Krok 4: Nastavenie Arduino Uno
Teraz je hlavné zariadenie hotové, začneme s LED pásom. Arduino za nás bude ovládať 5V LED pás WS1812B.
1: Stiahnite si a nainštalujte Arduino IDE:
2: Stiahnite si kód Arduino do môjho úložiska github:
3: Ak je všetko stiahnuté a nainštalované, môžete zapojiť svoje Arduino Uno.
4: Otvorte súbor LedStripCode.ino a nahrajte ho do svojho Arduina kliknutím na šípku smerujúcu doprava.
5: Pripojte svoj bluetooth modul a ledstrip k arduinu a všetko by malo fungovať. (Pozri krok 1 Zapojenie)
Krok 5: Dizajn puzdra
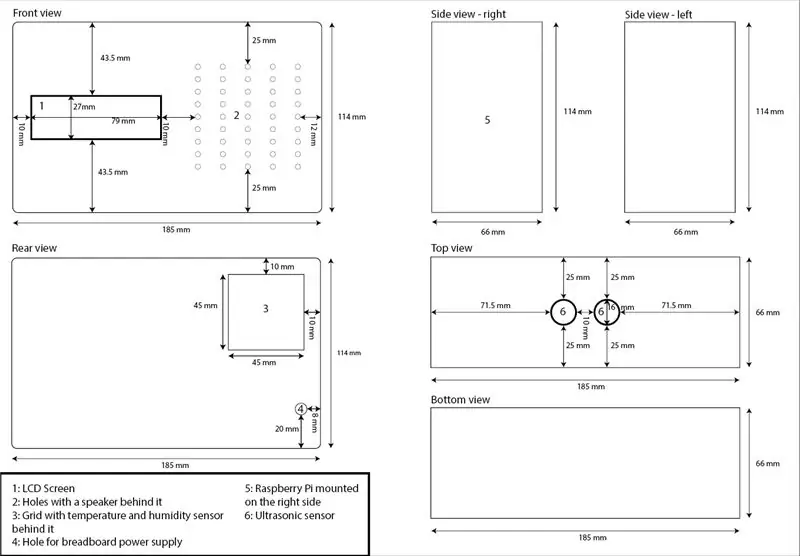


Pri návrhu puzdra som použil existujúci plastový box a oficiálne puzdro Raspberry Pi. Pri pohľade spredu som urobil rôzne otvory pre reproduktor a jeden pre obrazovku LCD.
Na zadnej strane som urobil otvor pre zapojenie snímača teploty a vlhkosti. Vnútri je tiež otvor na zapojenie napájacieho zdroja nepájivej dosky.
V hornom pohľade sú dva otvory pre ultrazvukový senzor, takže pohyb je možné detekovať, keď sa spustí alarm.
Raspberry Pi som namontoval do puzdra na pravú stranu krabice, aby som ho mohol jednoduchšie aktualizovať alebo vymeniť.
Akonáhle to urobíte, môžete integrovať svoj T-cobbler a senzory. Použil som skrutky a silikón, aby som sa ubezpečil, že je všetko pevné.
POZNÁMKA: Ak na montáž Raspberry Pi používate kovové skrutky, uistite sa, že používate izolačnú pásku.
Krok 6: Dokončenie dotyku
Teraz je všetko hotové, môžete odstrániť časť IP v cmdline.txt.
Použite: sudo nano /boot/cmdline.txt
Odporúča:
Fanair: meteorologická stanica pre vašu izbu: 6 krokov (s obrázkami)

Fanair: meteorologická stanica pre vašu izbu: Existuje nespočetné množstvo spôsobov, ako zistiť aktuálne počasie, ale potom poznáte počasie iba vonku. Čo keď chcete vedieť počasie vo svojom dome, v konkrétnej miestnosti? To sa pokúšam vyriešiť týmto projektom. Fanair používa niekoľko
Výstražný systém pôdy s nízkou vlhkosťou pre vašu rastlinu: 5 krokov

Výstražný systém pôdy s nízkou vlhkosťou pre vašu rastlinu: V niekoľkých rezidenciách je bežné nájsť nádoby s rôznymi druhmi rastlín. A pri veľkom počte každodenných aktivít ľudia zabúdajú polievať svoje rastliny a nakoniec zomrú na nedostatok vody. Aby sme sa tomuto problému vyhli, rozhodli sme sa
Nike LED Swoosh! Toto je skvelý dekor pre izbu. Toto je jeden projekt, ktorý si môže každý zopakovať .: 5 krokov

Nike LED Swoosh! Toto je skvelý dekor pre izbu. Toto je jeden projekt, ktorý si môže každý zopakovať .: Náradie-pásková meračka-skrutkovač-spájkovačka-elektrická vŕtačka-brúsny papier Dodávky-LED pás (RGB) 5 m-LED kontrolér-Napájanie 12V 4A-drevo 50-50-1500 2x drevo 20-20-3000 2x preglejka skrutky 500-1000 mm (45 mm) 150x skrutky (35 mm) 30x škrabka
Ako zautomatizovať svoju izbu pomocou Arduina? Časť 1: 5 krokov
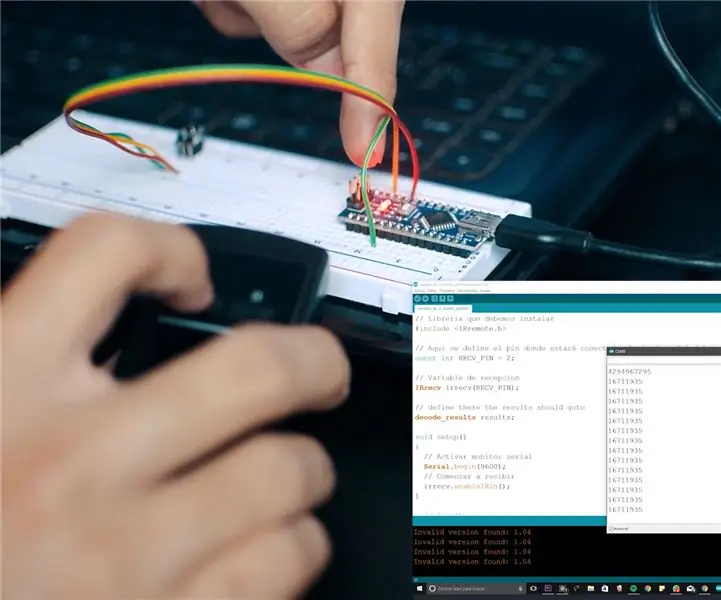
Ako zautomatizovať svoju izbu pomocou Arduina? Časť 1: Vždy som chcel ovládať svoju izbu na diaľku, a tak som sa rozhodol vytvoriť systém, ktorý mi to umožní. Ak sa chcete naučiť, ako na to? potom vás pozývam, aby ste nasledovali nižšie uvedené kroky
Zautomatizujte si celú izbu pomocou domovskej stránky Google + Arduino, NodeMCU a Ubidots: 5 krokov

Automatizujte celú svoju miestnosť pomocou služby Google Home + Arduino, NodeMCU a Ubidots: Ahoj všetci, chcem vám ukázať projekt, ktorý som urobil. Chystáte sa ovládať a zautomatizovať vašu izbu pomocou arduina a nodemcu s platformou IoT, ktorú začínam používať pred mesiacmi a myslím si, že je úžasné, takže tu sa s vami podelím o svoje skúsenosti. S týmto
