
Obsah:
- Autor John Day [email protected].
- Public 2024-01-30 11:55.
- Naposledy zmenené 2025-01-23 15:05.

Ležiac počas karantény som sa pokúsil nájsť spôsob, ako zabiť čas vybudovaním rozpoznávania tvárí pre domové dvere. Pomenoval som to Abellcadabra - čo je kombinácia medzi Abracadabrou, magickou frázou s zvončekom, pri ktorej beriem iba zvonček. LOL
Tento systém bude každopádne vykonávať rozpoznávanie tváre pomocou Amazon Rekognition, keď užívateľ zatlačí na zvonček. Rozpoznanie bude porovnávať obrázok nasnímaný so zbierkou obrázkov v Amazon S3. Ak je rozpoznanie úspešné, dvere sa otvoria. Ak nie je úspešný, zaznie bzučiak a používateľ môže mať možnosť odomknutia pomocou tokenu RFID. Na vnútornej strane domu je tiež tlačidlo, pomocou ktorého môže majiteľ domu odomknúť dvere stlačením.
Všetky vykonané rozpoznania a odomknutia budú uložené v službe Amazon DynamoDB. Pokúsim sa krok za krokom vysvetliť, ako vybudovať celý systém. Používam materiály, ktoré už mám, pretože trvalo dlho, kým som dostal niečo iné, takže toto je ono.
Krok 1: Materiály a nástroje
Materiál:
- Malinový koláč
- Pi kamera
- RC servo (bude fungovať ako zámok dverí)
- Prepínacie tlačidlo 2x
- Bzučiak
- Magnetický spínač
- RC-522 RFID čítačka a štítok
- Drôty pole MF, MM, FF
- Polystrene Ice Box - akákoľvek veľkosť by bola v poriadku, pretože to budú naše dvere.
- 1,5 palcový záves 2x
- Skrutka 2,5 mm 4x
Nástroje
- Skrutkovač
- Obojstranná lepiaca páska
Krok 2: Nastavenie webových služieb Amazon

Webové služby Amazon sa ľahko používajú a sú bezplatné, kým nedosiahnete 5000 hovorov API za mesiac. Tu sa môžete zaregistrovať k účtu AWS. Budete sa musieť zaregistrovať na bezplatný účet Rekognition Amazon. Voľná úroveň by mala byť pre tento projekt viac než dostačujúca.
Po úspešnom zaregistrovaní kliknite na Služby> IAM. Odtiaľto vytvoríme používateľa, ktorý bude mať povolenia na používanie Raspberry Pi.
- Kliknite na položku Používatelia> Pridať nového používateľa
- Pomenujte vytvoreného používateľa. Typ prístupu začiarknite políčko Programový prístup.
- Kliknite na Ďalej.
- Kliknite priamo na položku Pripojiť existujúce zásady. Skontrolujte nasledujúce zásady:
- AWSLambdaFullAccess
- AmazonS3FullAccess
- AmazonDynamoDBFullAccess
- AmazonRekognitionFullAccess
- Prístup správcu
- Kliknite znova na Ďalej a Ďalej, pretože značku nepotrebujeme pridávať.
- Skontrolujte, či sú zvolené zásady rovnaké ako uvedené, a potom kliknite na položku Vytvoriť používateľa.
Stiahnite si súbor CSV, ktorý obsahuje ID prístupového kľúča a tajný prístupový kľúč, ktoré budú použité v nasledujúcom kroku. Kliknite na Zavrieť.
Krok 3: Konfigurujte Amazon S3 a Amazon DynamoDB
Na konzole AWS kliknite na Služby> S3
S3 funguje rovnako ako Disk Google, kde môžete ukladať dokumenty a obrázky. Na tento projekt budeme potrebovať dve vedrá, z ktorých jedna bude uchovávať zbierku obrázkov, ktoré bude používať Amazon Rekognition (a druhá bude ukladať zachytený obrázok.
- Kliknite na položku Vytvoriť vedro.
- Zadajte názov vedra a znova kliknite na Ďalej a Ďalej.
- Zrušte začiarknutie políčka „Blokovať všetok verejný prístup“.
- Začiarknite políčko „Beriem na vedomie, že aktuálne nastavenia môžu viesť k tomu, že sa tento segment a objekty, ktoré sa stanú verejnými“.
- Kliknite na Ďalej a Vytvoriť vedro.
- Opakujte krok pre druhé vedro.
- kliknite na Služby> DynamoDB
V tomto projekte bude použitý Amazon DynamoDB na ukladanie podrobností rozpoznávania a odomykania. detaily, ktoré budú uložené, sú odkaz na zachytený obrázok, rozpoznaný názov snímky alebo ak nie je rozpoznaný, názov bude uložený ako „neznámy“, dátum a čas rozpoznania a stav, či je úspešný, nie sú priradené žiadne tváre, nie sú žiadne tváre detekovaný, RFID odomknutý alebo odomknutý zvnútra.
- Kliknite na položku Pridať novú tabuľku.
- Zadajte ľubovoľný názov tabuľky.
- V prípade primárneho kľúča zadajte ako hlavný kľúč znak „zbaviť“.
- Kliknite na položku Vytvoriť.
Krok 4: Konfigurujte AWS na Raspberry Pi
Prvým krokom je zadanie poverení AWS. Ak to chcete urobiť, v konzole Raspberry Pi:
aws konfigurovať
Potom zadajte svoje poverenia AWS IAM, ktoré ste vytvorili, a uistite sa, že ako svoj región zadáte „us-west-2“(alebo príslušný región, ktorý ste nastavili na rozpoznávanie AWS). Predvolený výstupný formát nechajte prázdny.
Krok 5: Pripojte položky k Raspberry Pi
Pripojenia položiek sú teda uvedené nižšie.
- Servo RC - 1, 11, pozemné
- Magnetický spínač - 8, uzemnenie
- Bzučiak - 32, pozemný
- Vonkajšie tlačidlo - 16, uzemnenie
- Vnútorné tlačidlo - 18, zem
- Pin SDA na čítačke RFID - 24
- Pin SCK na čítačke RFID - 23
- Pin MOSI na čítačke RFID - 19
- Pin MISO na čítačke RFID - 21
- Pin GND na čítačke RFID - uzemnenie
- Pin RST na čítačke RFID - 22
- Pin 3,3 V na čítačke RFID - 17
Pripojte sa k najbližšej zemi.
Krok 6: Kódy
Všetok potrebný kód nájdete v mojom úložisku Git.
Kroky, ako pridať tváre a použiť Index Faces.py, nájdete v tomto videu.
Krok 7: Zostavenie prototypu


Keďže som počas svojho zostavovania nič neodfotil, ponechám iba obrázok svojho hotového prototypu.
Prototyp je postavený tak, aby zobrazoval dvere. Pohľad zvrchu ukazuje pohľad na dvere zvonku domu. Kamera Pi bola nainštalovaná na priemernú výšku očných línií človeka, aby sa zabezpečilo, že zachytený obrázok bude obsahovať tvár, ktorú je potrebné rozpoznať. Tlačidlo zvončeka, ktoré aktivuje kameru Pi na zachytenie obrazu, je umiestnené pod kamerou Pi. Na dverách je tiež umiestnená čítačka RFID, aby používateľ vo dverách odomkol dvere pomocou štítku RFID v prípade, že rozpoznanie zlyhalo.
Červené tlačidlo je tlačidlo Inside, ktoré sa používa na odomknutie dverí zvnútra domu. Malina Pi je umiestnená vo vnútornej časti domu, aby s ňou ľudia zvonku nemohli manipulovať. Servo RC je umiestnené na pravej strane dverí ako zámok dverí. Bzučiak je umiestnený vo vnútornej časti domu, aby zaistil, že zvuk bzučiaka bude počuť od ľudí vo vnútri domu, keď zazvoní. Magnetický spínač je umiestnený medzi dverami a rámom.
Krok 8: Testovanie prototypu

Spustite kód na termináli
sudo python3 filename.py
Stačí stlačiť žlté tlačidlo na vonkajšej strane domu a táto fotografia je zachytená.
Skontrolujte svoj Amazon DynamoDB a skontrolujte, či je tabuľka aktualizovaná, a vedrá S3, aby ste zistili, či je zachytený obrázok uložený.
Krok 9: Zatváranie
Ak sa rozhodnete vytvoriť tento projekt sami, dajte mi vedieť v komentároch (:
Vďaka za prečítanie.
Odporúča:
Systém rozpoznávania a hasenia požiaru založený na spracovaní obrazu: 3 kroky

Systém rozpoznávania a hasenia požiaru založený na spracovaní obrazu: Ahoj priatelia, toto je systém na zisťovanie požiaru a hasiaci prístroj založený na spracovaní obrazu pomocou Arduina
Zámok dverí na rozpoznávanie tváre: 8 krokov

Zámok dverí na rozpoznávanie tváre: Asi mesiac na výrobu predstavujem zámok dverí na rozpoznanie tváre! Snažil som sa, aby to vyzeralo tak úhľadne, ako to len bude možné, ale môžem len toľko, ako len 13-ročný. Tento zámok dverí na rozpoznanie tváre ovláda Raspberry Pi 4 so špeciálnou prenosnou batériou
Automatické svetlá prepojené s monitorovaním dverí a dverí .: 5 krokov

Automatické svetlá spojené s monitorovaním dverí a dverí .: Zdá sa, že je veľmi ťažké nájsť rozvádzač v tme, ale tento projekt je pri riešení tohto problému skutočne nápomocný. Ak chcete poznať riešenie tohto problému, postupujte podľa nižšie uvedených krokov
Relé (DC): o 99,9% nižšia spotreba energie a možnosť blokovania: 5 krokov (s obrázkami)
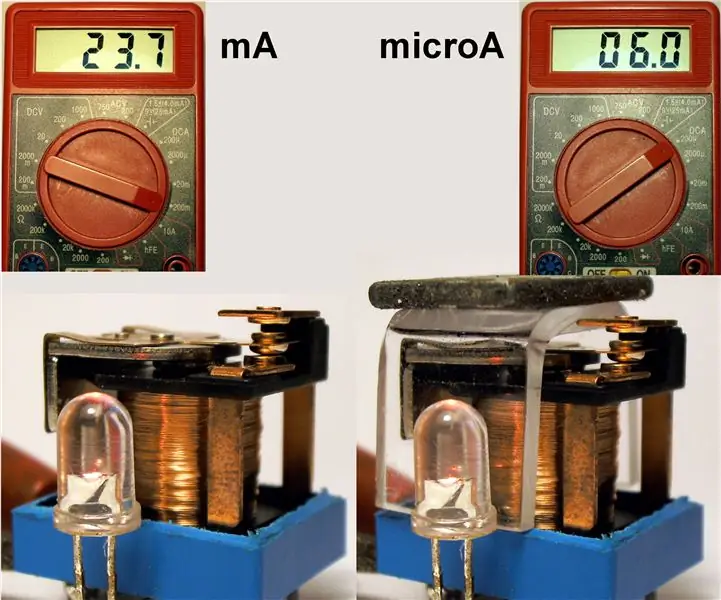
Relé (DC): 99,9% menej energie a blokovanie Možnosť: Spínanie relé je základným prvkom elektrických riadiacich systémov. Počnúc rokom 1833 boli vyvinuté prvé elektromagnetické relé pre telegrafické systémy. Pred vynálezom vákuových trubíc a neskôr polovodičov boli relé
Bezpečnostný systém rozpoznávania tváre pre chladničku s Raspberry Pi: 7 krokov (s obrázkami)

Bezpečnostný systém rozpoznávania tváre pre chladničku s Raspberry Pi: Pri prehliadaní internetu som zistil, že ceny za bezpečnostné systémy sa pohybujú od 150 $ do 600 $ a vyššie, ale nie všetky riešenia (dokonca aj tie veľmi drahé) je možné integrovať s inými múdre nástroje u vás doma! Nemôžete napríklad nastaviť
