
Obsah:
- Autor John Day [email protected].
- Public 2024-01-30 11:56.
- Naposledy zmenené 2025-01-23 15:05.


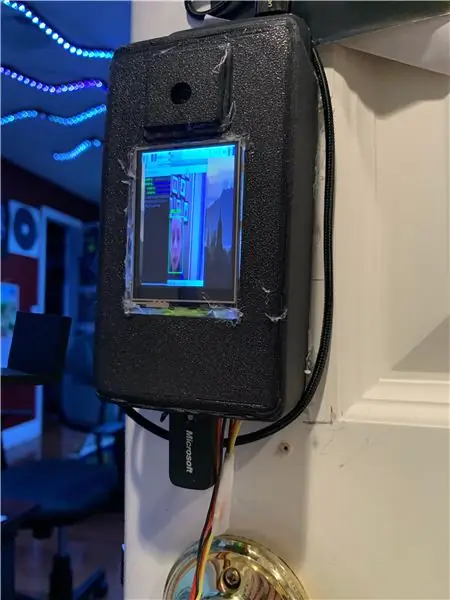

Asi mesiac na výrobu predstavujem zámok dverí s rozpoznaním tváre! Snažil som sa, aby to vyzeralo tak úhľadne, ako to len bude možné, ale môžem len toľko, aby som dokázal len 13-ročný. Tento zámok dverí na rozpoznanie tváre ovláda Raspberry Pi 4 so špeciálnou prenosnou batériou, ktorá dokáže produkovať 3 ampéry, čo je nevyhnutné pre Raspberry Pi 4. Na rozpoznávanie tváre používa kameru Raspberry Pi Camera V2 a dotykový displej zobrazuje výkon. Rozpoznávanie tváre je s OpenCV. Zámok je servomotor, ktorý prechádza do západky na ráme dverí. Existuje mnoho ďalších možností, ku ktorým sa dostanem neskôr v zostave. Niektoré obrázky sa nezobrazujú hlavne kvôli tomu, ako rôznymi spôsobmi môžete tento projekt vziať tak, aby vyhovoval vašim potrebám.
Zásoby
Existuje veľa zásob, takže buďte pripravení …
Úžasná powerbanka
Všetko ostatné
Hladký nabíjací kábel
3D tlačiareň
Horúca lepiaca pištoľ a lepiace tyčinky
Spájkovačka
Trpezlivosť Veľa z toho.
Krok 1: Základný softvér
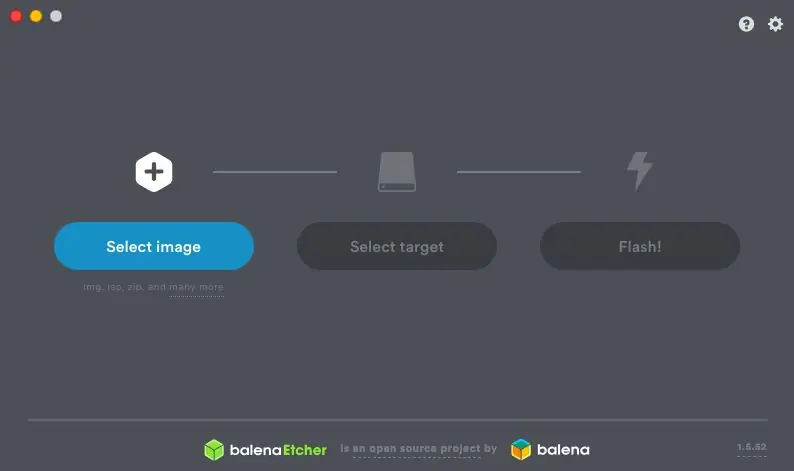
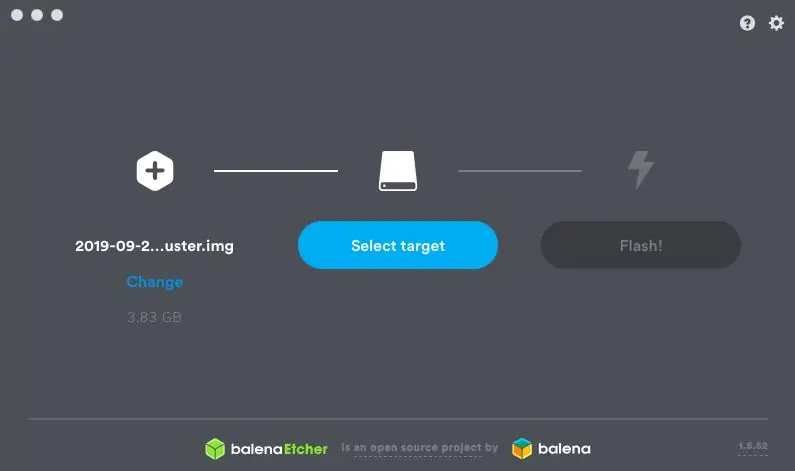
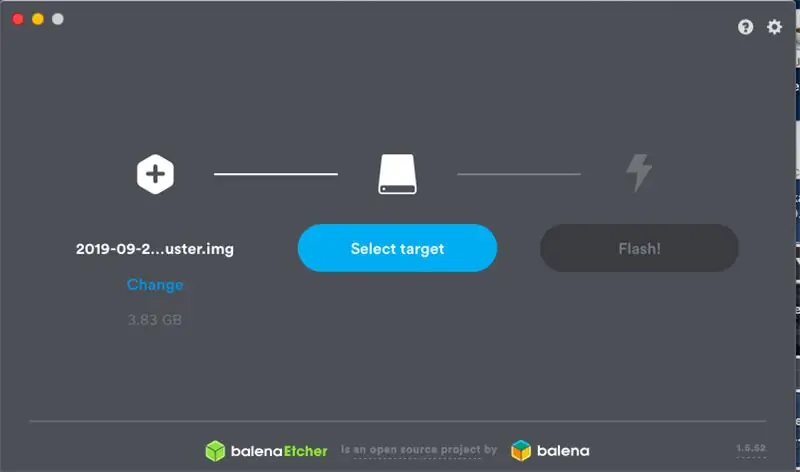

Vezmite svoju SD kartu a zapojte ju do počítača. Stiahnite si softvér raspberry pi (pre najnovšiu verziu kliknite sem.) Flashujte ho na kartu SD; mojou preferovanou metódou je použiť Balena Etcher. Kliknite na „Vybrať obrázok“a vyberte obrázok, ktorý ste práve stiahli. Mala by automaticky detekovať vašu SD kartu, keď ju zapojíte. Ak nie, vyberte ju stlačením tlačidla „Cieľ“. Potom kliknite na „Flash!“. Vložte kartu Micro SD do spodnej časti Raspberry Pi.
Krok 2: Nájdenie vášho Raspberry Pi
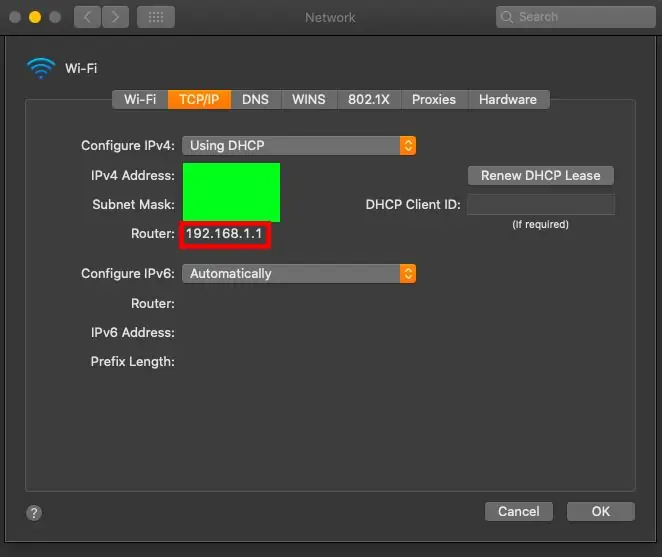
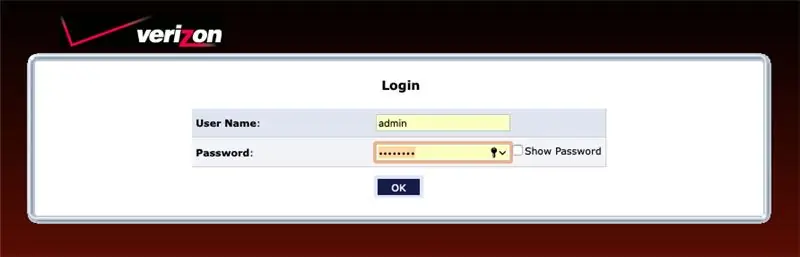
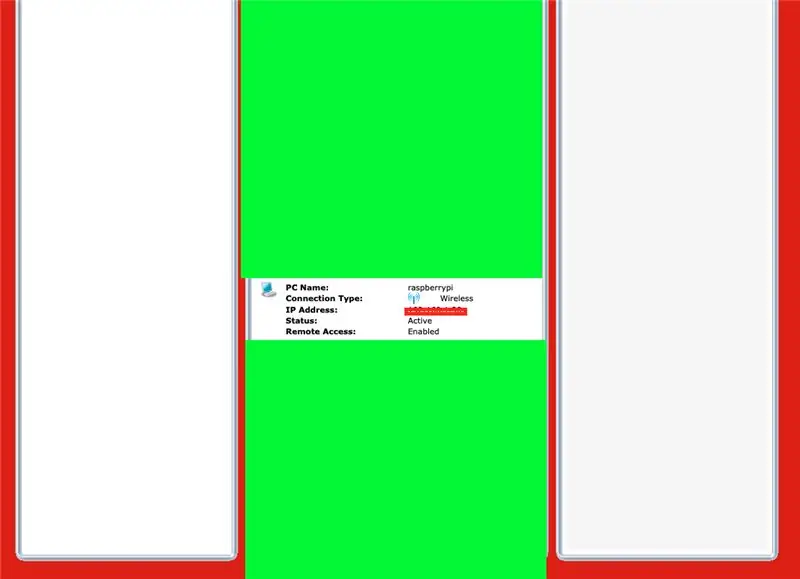
Ak nemáte kábel micro HDMI na HDMI alebo externý monitor, postupujte podľa týchto krokov, ak nie, preskočte na koniec. Najprv zapojte svoj Raspberry PI do siete Ethernet (nebojte sa, je to dočasné). Prejdite na počítači do nastavení WiFi, v rozšírených nastaveniach v časti TCP/IP by ste mali vidieť IP adresu s názvom „Router“. Choďte na tieto stránky a v zadnej časti smerovača vo vašom dome uvidíte svoje používateľské meno a heslo, aby ste sa mohli prihlásiť na stránku. Posuňte zobrazenie nadol, kým sa v zozname zariadení nezobrazí „raspberrypi“. IP adresa, ktorú vidíte, je to, čo potrebujete. Skopírujte ho do úpravy poznámky alebo ho jednoducho uložte do schránky. Do svojho terminálu zadajte ssh pi@(VAŠA IP ADRESA). Predvolené heslo je „malina“. Zadajte príkaz sudo apt-get install tightvncserver. Potom napíšte tightvncserver. Na počítači Mac kliknite na „Command + K“. Zadajte „vnc: //raspberrypi.local: 5901“, potom zadajte heslo, ktoré ste použili pri nastavovaní tightvncservera. Teraz by ste vo svojom počítači mali vidieť plochu malinového pi. Po pripojení siete Wi -Fi sa môžete pripojiť k sieti Wi -Fi a potom odpojiť ethernet.
Ak máte kábel a externý monitor: zapojte svoj Pi do monitora a v ľavom hornom rohu sa pripojte k sieti Wi -Fi.
Krok 3: Zostavenie ostatných dielov




Vyberte modul kamery a Raspberry Pi. Vezmite konektor kamery a zdvihnite ho tak, aby bol v otvorenej polohe. Vložte kábel kamery do portu. Zatlačte konektor do pôvodnej polohy. Dajte to na stranu. Ďalej vezmite modul obrazovky a ventilátor. Odrežte konektor ventilátora a odizolujte vodiče. Spájkujte ventilátor podľa obrázku na obrazovku. Podľa obrázku umiestnite ventilátor na vrch CPU modulu. Veľmi opatrne pripevnite obrazovku k malinovému pi, aby bol ventilátor vnútri, ako sendvič. Zdvihnite obrazovku a zastrčte pod ňu kábel kamery. Položte obrazovku na vrch kamery a máte hotovo!
Krok 4: Softvér
Nasledujte tento článok, ktorý vyrobila spoločnosť Adafruit o svojom produkte PiTFT. TOTO SI POZORNE PREČÍTAJTE! Mohol som vyriešiť, prečo sa na mojej obrazovke nezobrazuje pracovná plocha A prečo sa pri malej veľkosti obrazovky nemení veľkosť. Na inštaláciu OpenCV budete chcieť použiť tightvncserver. Teraz nainštalujete OpenCV a nainštalujete rozpoznávanie tváre. Ešte raz, TAK mnoho z mojich problémov by sa dalo vyriešiť, keby som SI POZORNE ČÍTAL. Potom, čo pre vašu tvár funguje rozpoznávanie tváre, nahraďte svoj pi_face_recognition.py tým, ktorý je pripojený k tomuto kroku. Toto má kód pre servomotor. Jediné, čo musíte urobiť, je napísať sudo apt-get install pigpio alebo pip install pigpio. Váš softvér je hotový, prejdeme k hardvéru. Namiesto servomotora môžete použiť elektromagnet alebo solenoid.
Krok 5: Motor a tlačidlo
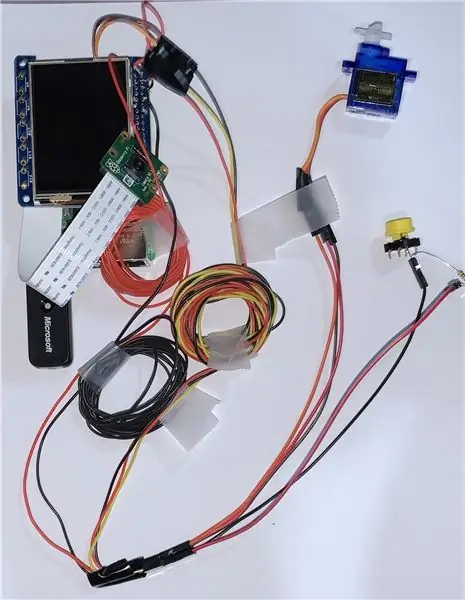
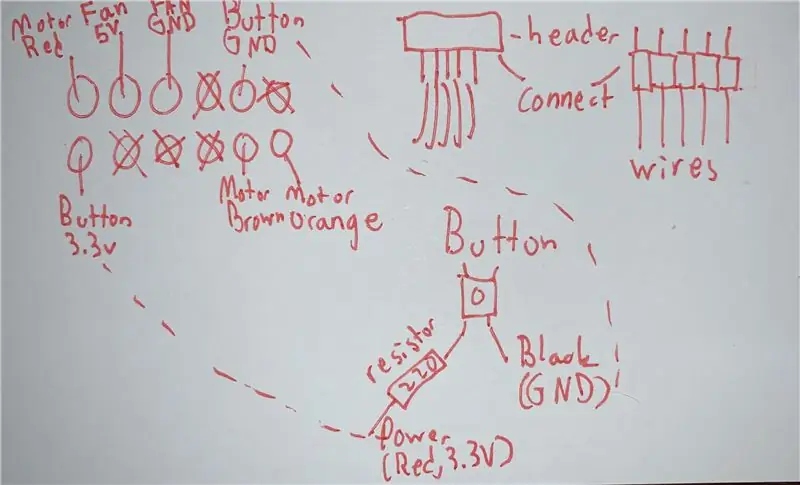
Mám registračnú kartu, ktorá obsahuje všetky potrebné káble, pretože je veľmi mätúca. Tieto kolíky spájkujte v hornej časti obrazovky, pričom Motor Red je vpravo hore (horná strana je strana bez portov USB). Do rámu dverí môžete vyvŕtať dieru (menej drôtov) alebo dole a okolo (viac drôtov). Rozhodol som sa bez dier, takže na obrázku sú zväzky drôtov.
Krok 6: Inštalácia boxu



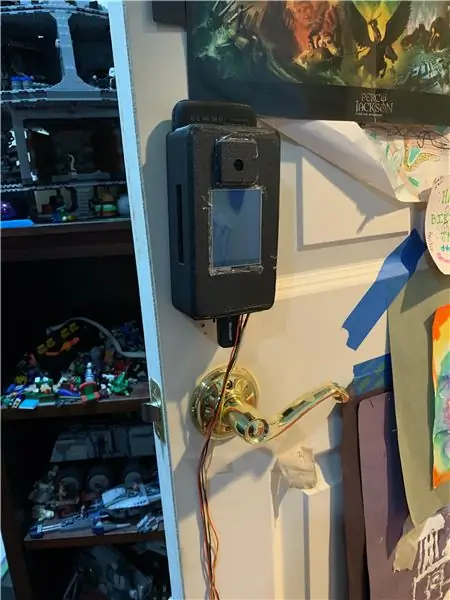
Teraz by bolo vhodné vytlačiť priložené súbory pomocou systému Shapeways alebo vašej 3D tlačiarne doma. Bolo také ťažké dostať to tak, aby to vyhovovalo, pretože mám len veľmi málo jeho fotografií, takže sa ospravedlňujeme za nepríjemnosti. Päsť, zapojte káble cez časť portu USB v spodnej časti puzdra. Potom vezmite obrazovku a umiestnite ju na svoje miesto a zaistite ju horúcim lepidlom. Môj plochý kábel sa stále neposunoval, takže zariadenie v celom rozsahu vyskúšajte. Potom vezmite fotoaparát a umiestnite ho do krytu. Prilepte ho k telu, ako sa vám páči. Zaistite malinový pi vnútri puzdra a uistite sa, že sú viditeľné porty USB, bočné porty, nie sú zalomené káble a dostatok miesta pre batériu. Pripojte USB prijímač klávesnice a myši v spodnej časti. Na zadnej strane sú určené otvory pre klince alebo skrutky. Pozíciu všetkých otvorov som označil ceruzkou, navŕtal som do nich skrutky so širokou hlavou a osadil na ne puzdro. Ďalej som použil horúce lepidlo, aby bolo zaistené. V spodnej časti by som batérii dal rozperu, lízanková tyčinka, ktorá sa opiera o otvor na boku, funguje perfektne. Zasuňte batériu do otvoru v hornej časti. Pripojte 90-stupňový kábel USB-C tak, aby kábel smeroval nadol, a potom ho zapojte späť hore, aby sa mohol zapojiť do balenia. Krabica je teraz hotová!
Krok 7: Inštalácia dverí
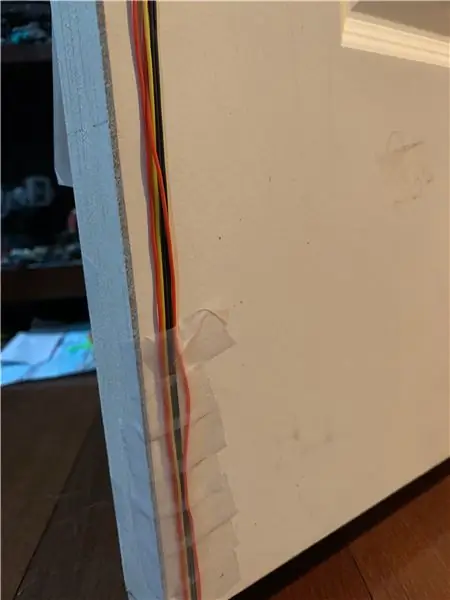
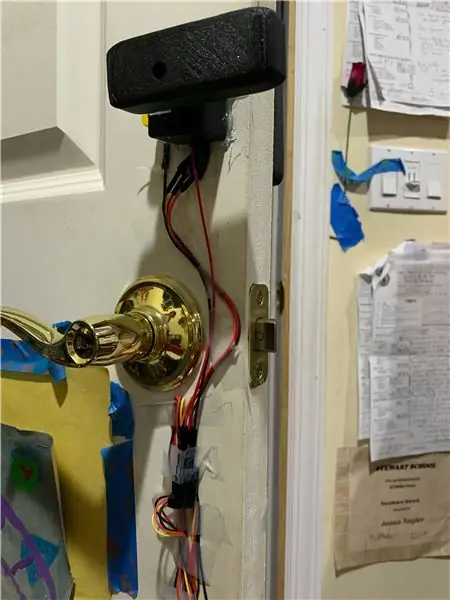

Pomocou pásky pripevnite drôty k dverám. Ak nezapájate káble pod dverami, ignorujte to. Vytiahnite drôty tak napnuté, ako môžete, a potom ich zalepte páskou v primeraných častiach. V spodnej časti som použil veľa pásky, aby moja mačka nežila drôty. zapojte ich pod dvere a prilepte ich na spodok. Pripojte ho čo najskôr späť na vrchol. koniec bol pre mňa trochu chaotický, ale som s ním v poriadku. Vezmite malú štvorcovú tlačenú časť a vložte motor dovnútra pomocou horúceho lepidla, ktoré ho zaistí. Do druhej malej priehradky umiestnite gombík a zaistite ho horúcim lepidlom. Veďte drôty cez otvor v spodnej časti a horúcim lepidlom/pribite celú škatuľu k rámu dverí. Vezmite nástavec motora pre servomotor a prilepte ho do veľkého obdĺžnikového hranola. Pomocou otvoru pre skrutky v prednej časti ho zaskrutkujte na miesto. Tip: Zapnite Pi a spustite program tak, aby ste ho zaskrutkovali do správnej polohy; keď sa nič nezistí, zaskrutkujte ho tak, aby bol rovnobežný s podlahou. Vezmite západku a pomocou dvoch otvorov SKRUTKUJTE do zárubne. Dôrazne odporúčam skrutky kvôli štrukturálnej celistvosti. Skončili ste! (Krabicu nemám nainštalovanú, pretože potom som upravil dizajn škatule a vyššie uvedené kroky sa nevzťahujú na 3D tlačenú časť, ktorú som vytvoril predtým.)
Krok 8: Finále
Skončil si! V súčasnej dobe nemôžem nájsť spôsob, ako spustiť programy OpenCV pri spustení. Skúsil som všetko, takže ak niekto vie, ako na to, dajte mi prosím vedieť. V súčasnej dobe, keď sa spustí, musíte použiť klávesnicu a myš na malej obrazovke a písať podľa pamäte. cd (vaša poloha súboru) potom workon cv potom sudo pigpiod potom skutočne dlhý príkaz, ktorý Pi uloží, keď v termináli stlačíte tlačidlo „hore“. Okrem toho som na svoj projekt celkom hrdý! Dúfam, že sa vám páčil a môžete si ho vytvoriť sami!
Odporúča:
Zrkadlo na rozpoznávanie tváre s tajným oddelením: 15 krokov (s obrázkami)

Zrkadlo na rozpoznávanie tváre s tajným oddelením: Vždy ma fascinovali stále kreatívne tajné oddelenia používané v príbehoch, filmoch a podobne. Keď som teda videl súťaž Secret Compartment Contest, rozhodol som sa s touto myšlienkou experimentovať a vytvoriť obyčajné zrkadlo, ktoré otvára
Opencv Detekcia tváre, školenie a rozpoznávanie: 3 kroky

Opencv Rozpoznávanie, školenie a rozpoznávanie tváre: OpenCV je knižnica počítačového videnia s otvoreným zdrojovým kódom, ktorá je veľmi obľúbená pri vykonávaní základných úloh spracovania obrazu, ako je rozmazanie, miešanie obrazu, vylepšovanie kvality obrazu a videa, prahové hodnoty atď. Okrem spracovania obrazu, dokazuje to
Rozpoznávanie tváre a identifikácia - Arduino Face ID pomocou OpenCV Python a Arduino .: 6 krokov

Rozpoznávanie tváre a identifikácia | Arduino Face ID pomocou OpenCV Python a Arduino .: Rozpoznávanie tváre AKA face ID je v dnešnej dobe jednou z najdôležitejších funkcií mobilných telefónov. Preto som mal otázku „môžem mať pre svoj projekt Arduino identifikátor tváre“? a odpoveď je áno … Moja cesta začala takto: Krok 1: Prístup k nám
Rozpoznávanie tváre v praxi: 21 krokov

Rozpoznávanie tváre v praxi: Toto je predmet, ktorý ma tak fascinuje, že mi nedáva spať: Počítačové videnie, detekcia predmetov a ľudí prostredníctvom vopred vycvičeného modelu
Rozpoznávanie tváre v reálnom čase: komplexný projekt: 8 krokov (s obrázkami)

Rozpoznávanie tváre v reálnom čase: komplexný projekt: Na mojom poslednom tutoriáli o skúmaní OpenCV sme sa naučili AUTOMATICKÉ SLEDOVANIE OBJEKTOV VISION. Teraz použijeme náš PiCam na rozpoznávanie tvárí v reálnom čase, ako vidíte nižšie: Tento projekt bol vykonaný s touto fantastickou „open source knižnicou počítačových vízií“a
