
Obsah:
- Krok 1: Kliknite na kľúč, na ktorom je lupa, nájdite túto ikonu a kliknite na ňu
- Krok 2: Váš fotoaparát Chromebooku vyzerá takto. Ak to tak vyzerá, potom ste tam
- Krok 3: Kliknite na túto ikonu v rohu
- Krok 4: Keď kliknete na ikonu, vyskočí vám to
- Krok 5: Keď si vyberiete režim, znova kliknite na ikonu a režimy sa stratia. Ďalej uvidíte tento panel v spodnej časti fotoaparátu. Kliknite na toto tlačidlo
- Krok 6: Kliknite na túto ikonu
- Krok 7: Kliknite na obrázok. Potom kliknite na túto ikonu
- Krok 8: Kliknite na toto tlačidlo vo vašich súboroch
- Krok 9: Prejdite na svoj účet YouTube a zmeňte svoj profilový obrázok na obrázok, ktorý ste práve urobili
- Autor John Day [email protected].
- Public 2024-01-30 11:55.
- Naposledy zmenené 2025-01-23 15:05.

Ahojte všetci! Toto je Gamer Bro Cinema a dnes vás naučíme, ako vytvoriť úžasný profilový obrázok YouTube pre svoj kanál YouTube! Tento druh profilového obrázku je možné vykonať iba na Chromebooku. Začnime!
Krok 1: Kliknite na kľúč, na ktorom je lupa, nájdite túto ikonu a kliknite na ňu
Bez fotoaparátu sa nemôžete odfotiť, však? Táto ikona vás zavedie do fotoaparátu. Takže stačí kliknúť na túto ikonu a ste tam!
Krok 2: Váš fotoaparát Chromebooku vyzerá takto. Ak to tak vyzerá, potom ste tam

Mimochodom, to som ja, Joel z Gamer Bro Cinema. Ja som ten, kto urobil tento Instructable. Váš fotoaparát by na mne nemal byť, len aby ste si všimli. Malo by vás mať pri sebe alebo čokoľvek, na čo váš fotoaparát ukazuje. Ok, poďme ďalej.
Krok 3: Kliknite na túto ikonu v rohu
Stavím sa, že sa čuduješ. Čo robí táto ikona? Vyzerám zbytočný. Viem. Ale nie je. Len počkaj a uvidíš.
Krok 4: Keď kliknete na ikonu, vyskočí vám to


Rovnako ako v názve, po kliknutí na túto ikonu sa zobrazí okno. To, čo sa objaví, je prvý obrázok. V spodnej časti máte tiež pohyblivú lištu, ktorú môžete použiť. Pohyblivá lišta je druhým obrázkom. Existuje aj normálny režim. Toto je tretí obrázok.
Krok 5: Keď si vyberiete režim, znova kliknite na ikonu a režimy sa stratia. Ďalej uvidíte tento panel v spodnej časti fotoaparátu. Kliknite na toto tlačidlo

Ak kliknete na toto červené tlačidlo, nasníma sa váš obrázok. Gratulujem Vyfotil si sa! Ďalši krok!
Krok 6: Kliknite na túto ikonu
Ak kliknete na túto ikonu, dostanete sa na všetky obrázky, ktoré ste urobili. Kliknite na túto ikonu.
Krok 7: Kliknite na obrázok. Potom kliknite na túto ikonu

Najprv teda kliknite na obrázok. Potom kliknite na túto ikonu a dostanete sa k svojim súborom!
Krok 8: Kliknite na toto tlačidlo vo vašich súboroch
Keď kliknete na toto tlačidlo, váš obrázok sa stiahne do súborov na stiahnutie! Teraz posledný krok …
Krok 9: Prejdite na svoj účet YouTube a zmeňte svoj profilový obrázok na obrázok, ktorý ste práve urobili

Posledný krok ……….. zmeňte svoju profilovú fotku! Gratulujem Máte zmenenú profilovú fotku! Zabavte sa na tom! Toto bolo Gamer Bro Cinema! Dúfal som, že sa niečo naučíš! Bavte sa s novou profilovou fotkou!
Gamer Bro Cinema out!
PRIPOJTE SA K ARMÁDE BRO !!!!!!!!!
Odporúča:
Zostavte obrázok Dockera pre Raspberry Pi: 7 krokov
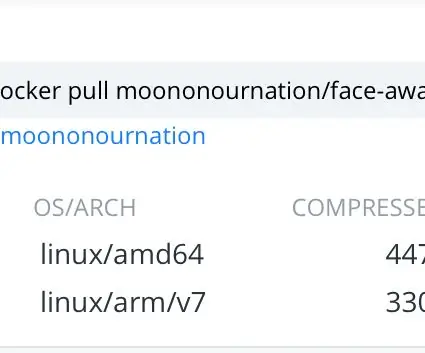
Zostavte obraz Dockeru pre Raspberry Pi: Tento návod ukazuje, ako vytvoriť obraz Dockeru pre Raspberry Pi
Vytvorte obkladový obrázok vo Photoshope: 5 krokov

Vytvorte obkladový obrázok vo Photoshope: Naučte sa, ako vytvoriť vo Photoshope 7.0 alebo novšom obrázok, ktorý sa môže opakovať vo všetkých smeroch. Obkladové obrázky sú skvelé pre stolné počítače
Vložte obrázok pre svoj účet: 4 kroky

Vložte obrázok pre svoj účet: Ukážem niektorým z vás ľudí, ktorí potrebujú pomoc s pridaním obrázku ako avatara alebo pre váš pokyn. Tu je niekoľko podrobných pokynov, ako to urobiť. Neváhajte a pridajte akékoľvek komentáre a tipy pre tento návod. Nižšie
Ako vložiť vlastný obrázok na hlavný panel Xbox 360. (Aktualizácia pred pádom 08): 8 krokov

Ako vložiť vlastný obrázok na hlavný panel Xbox 360. (Aktualizácia pred pádom 08): V tomto návode vám ukážem, ako vložiť vlastný obrázok ako pozadie do zariadenia xbox 360. Existujú rovnaké kroky, ako to urobiť pomocou nová a stará palubná doska. akonáhle budem mať príležitosť, celú vec aktualizujem novými obrázkami
Vytvorte vzor Tilable pre obrázok na pozadí webovej stránky: 8 krokov

Vytvorte vzorkovateľné vzory pre obrázok na pozadí webových stránok: Toto je priama a jednoduchá (myslím) metóda na vytváranie obrázkov, ktoré je možné ukladať na dlaždice bez toho, aby vyzerali príliš „mriežkovo“. Tento tutoriál využíva Inkscape (www.inkscape.org), open-source editor vektorovej grafiky. Myslím si, že táto metóda môže
