
Obsah:
- Autor John Day [email protected].
- Public 2024-01-30 12:02.
- Naposledy zmenené 2025-01-23 15:06.
Toto je priama a jednoduchá (myslím) metóda na vytváranie obrázkov, ktoré je možné ukladať na dlaždice bez toho, aby vyzerali príliš „mriežkovo“. Tento tutoriál využíva Inkscape (www.inkscape.org), open-source editor vektorovej grafiky. Myslím si, že túto metódu je možné použiť aj na drahé programy vektorovej grafiky, ako je Adobe Illustrator. Hej, sú to tvoje peniaze.
Krok 1: Nastavte dokument
Po otvorení Inkscape budete chcieť nastaviť vlastnosti dokumentu. ([Súbor -> Vlastnosti dokumentu]) Najprv zmeňte šírku a výšku dokumentu na číslo, s ktorým sa ľahšie pracuje. Pre tento tutoriál som vytvoril štvorcový obrázok, ale bude stačiť ľubovoľný podiel. Ďalej budete chcieť nastaviť mriežku. V starších verziách Inkscape existovala iba jedna mriežka. V novších verziách budete musieť vytvoriť novú mriežku. Zmeňte rozstup mriežky tak, aby sa tieto hodnoty rovnomerne rozdelili na hodnoty šírky a výšky dokumentu. Vo všeobecnosti je vhodné pracovať z veľkého obrázka a podľa potreby ho zmenšovať. Pretože sa jedná o vektorové umenie, na veľkosti technicky nezáleží, ale prakticky povedané, s väčším počtom bude koncepčne jednoduchšie. V tomto návode som použil obrázok 500x500px a moja mriežka je v intervaloch 10px. Nakoniec sa uistite, že je začiarknutá možnosť „Povoliť prichytávanie“.
Krok 2: Nástroj na obdĺžnik
Pomocou nástroja na obdĺžnik nakreslite štvorec/obdĺžnik, ktorý zaberá celú veľkosť dokumentu. Veľká hodnota rozstupu mriežky (pozri predchádzajúci krok) spôsobí, že nástroj obdĺžnik sa ľahko prichytí k okrajom dokumentu.
Krok 3: Klonovanie vzoru
Skupina]) "," hore ": 0,38721804511278196," vľavo ": 0,354," výška ": 0,35902255639097747," šírka ": 0,372}]">
Pridajte obrázok, ktorý chcete mať vo vzore. Ak je váš obrázok súbor SVG, zvyčajne ho môžete jednoducho pretiahnuť na otvorený dokument. Vytvorte klon tohto obrázku. ([Upraviť -> Klonovať -> Vytvoriť klon] alebo môžete stlačiť Alt+D) Presuňte pôvodný obrázok tak, aby nerušil váš pracovný priestor. Presuňte klonovaný obrázok na štvorec a vytvorte niekoľko kópií klonu. Dôvod, prečo používať klony namiesto kópií pôvodu, bude zrejmý neskôr. Tu je jednoduchý spôsob vytvárania kópií v atramentovom priestore: presuňte objekt, ktorý chcete skopírovať, a stlačením medzerníka umiestnite kópiu na dané miesto (podržte stlačené tlačidlo myši Všeobecne platí, že na vytvorenie vzoru pravdepodobne nepotrebujete viac ako 2 alebo 3 kópie. Ako vidíte, mal som 3 kópie obrázku, ale jednu som neskôr vymazal. Akonáhle si myslíte, že máte dosť, zoskupte tieto položky dohromady.
Krok 4: Viac klonovania
Ak ste to v predchádzajúcom kroku zakázali, rovnako ako ja, znova povoľte prichytávanie. Na obrázku nie je mriežka, ale je povolená. Vyberte skupinu objektov, ktoré ste práve vytvorili, a vytvorte z nej klon. Zarovnajte okraje klonu s okrajom stránky a pokračujte v odstraňovaní kópií klon, kým v strede nebudete mať mriežku klonov 3x3 okolo originálu.
Krok 5: Experti na sťahovanie
Teraz, keď máte šírenie klonov, je čas vyhladiť váš vzor. V súčasnosti vzor vyzerá dosť blokovane a príliš pravidelne, takže chceme veci trochu rozložiť. Ak chcete presunúť objekty, ktoré sa nachádzajú v skupine, najjednoduchšou metódou by bolo najskôr rozbaliť objekty, presunúť predmetný objekt, a potom znova zoskupte objekty. To však preruší odkazy na klony. Namiesto toho chceme skupinu udržať nedotknutú pri manipulácii s jednotlivými objektmi v skupine. Ak to chcete urobiť, podržte kláves Control a kliknite na objekt, ktorý chcete upraviť. Kliknutím so stlačeným klávesom Ctrl vyberiete jednotlivé objekty v skupine. Ak teraz objekty presuniete, zmeny sa prejavia aj na okolitých klonoch. Pomocou tejto metódy môžete teraz obrázky presúvať, kým nie ste spokojní s celkovým vzorom. Môžete tiež zmeniť veľkosť, otočiť alebo odstrániť obrázky. Nakoniec som odstránil jeden z obrázkov, pretože mi na splnenie vzoru stačili iba 2.
Krok 6: O používaní klonovaných obrázkov
V kroku 3 som spomenul, že pri vytváraní stredného štvorca („originálu“) by ste mali namiesto kópií obrázkov používať klony. Dôvodom je, že ak je váš obrázok sám skupinou objektov, metóda výberu zoskupených položiek so stlačeným klávesom Ctrl vyberie jednotlivé objekty obrázka. Samotné klony nie je možné upravovať (okrem veľkosti a farby), a preto metóda kliknutia a stlačenia klávesu Control vyberie celý objekt klonu bez ohľadu na to, koľko objektov obsahuje pôvodný obrázok.
Krok 7: Dokončenie dotykov
Ako voliteľný krok vyberte štvorec pozadia (kliknutie Ctrl) a nastavte farbu výplne na žiadnu (tj- priehľadnú) alebo na inú farbu, akú chcete mať pozadie. ([Objekt -> Výplň a ťah]) Znížil som aj nepriehľadnosť skupiny ako celku (vyberajte pravidelným kliknutím), aby vzor mohol byť na pozadí a aby nebol rušivý. Nakoniec je dôležitým krokom exportu. Otvorte okno exportu ([Súbor -> Exportovať bitovú mapu]). Kliknite na tlačidlo „Stránka“. Exportujú sa iba tie časti dokumentu, ktoré spadajú do hraníc stránky - to znamená do štvorca „originálu“. Ak chcete, zmeňte veľkosť exportovanej bitmapy a potom kliknite na „Exportovať“.
Krok 8: Konečný produkt
Hotovo! Umiestnite si ho na plochu, použite na svoj web alebo ho vytlačte a predajte ako tapetu! Užite si to.
Odporúča:
Ovládanie jasu LED pomocou Raspberry Pi a vlastnej webovej stránky: 5 krokov

Ovládanie jasu LED pomocou Raspberry Pi a vlastnej webovej stránky: Pomocou servera apache na mojom pí s php som našiel spôsob, ako ovládať jas LED pomocou posúvača s prispôsobenou webovou stránkou, ktorá je prístupná na akomkoľvek zariadení pripojenom k rovnakej sieti ako vaše pi .Existuje mnoho spôsobov, ktorými to môže byť
Ventilátor ESP8266 POV s hodinami a aktualizáciou textu webovej stránky: 8 krokov (s obrázkami)

ESP8266 POV ventilátor s hodinami a aktualizáciou textu webovej stránky: Ide o premenlivú rýchlosť, POV (Persistence Of Vision), ventilátor, ktorý prerušovane zobrazuje čas, a dve textové správy, ktoré je možné aktualizovať „za behu“. je tiež jednostránkový webový server, ktorý vám umožňuje zmeniť dvojtextový text
Drevená RC loď, ktorú môžete ovládať ručne alebo prostredníctvom webovej stránky: 9 krokov

Drevená RC loď, ktorú môžete ovládať ručne alebo prostredníctvom webovej stránky: Ahoj, som študentom spoločnosti Howest a postavil som drevenú RC loď, ktorú je možné ovládať pomocou ovládača alebo prostredníctvom webovej stránky. Bol som unavený z toho, že sa autá na diaľkové ovládanie tak rýchlo pokazili a chcel som si niečo užiť, keď som žil pri mori
Vytvorenie vlastnej webovej stránky pre začiatočníkov: 5 krokov

Budovanie vlastnej webovej stránky pre začiatočníkov: Či už ste niekedy snívali o tom, že budete počítačovým programátorom, alebo ste niekedy použili webovú stránku, povedzme si to na rovinu, sme takmer všetci, informačné technológie sa stali chrbticou podnikania. Aj keď sa programovanie môže na prvý pohľad zdať strašidelné, mojim cieľom
Vytvorenie webovej stránky kaviarne: 9 krokov
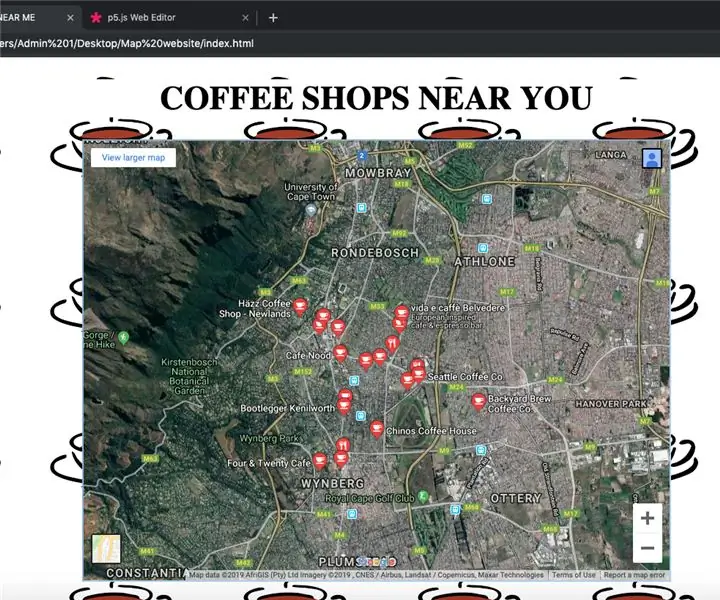
Vytvorenie webovej stránky o kaviarni: V tomto návode vám ukážem, ako vytvoriť jednoduchú webovú stránku, ktorá bude zobrazovať kaviarne vo vašom okolí, pomocou Máp Google, HTML a CSS
