
Obsah:
2025 Autor: John Day | [email protected]. Naposledy zmenené: 2025-01-23 15:05

Čoraz viac ľudí robí na svojich počítačoch dosť intenzívnu prácu a venuje sa streamovaniu. Možno ste chceli zlepšiť pracovný postup na počítači, ak ste sa tak mohli pozrieť na druh sekundárnej klávesnice, možno Streamdeck na automatizáciu niektorých tých viac sa opakujúcich úloh vo vašom počítači, ale výrobok ako Streamdeck stojí 150 dolárov amazon (v čase písania tohto textu).
Čo keby som vám povedal, že z akejkoľvek starej klávesnice alebo numerickej klávesnice môžete urobiť plne prispôsobiteľnú klávesnicu Macro. Nie je potrebný žiadny ďalší hardvér (iba klávesnica), a to iba za cenu klávesnice. Znie to skvele. Dovoľte mi, aby som vás nasledoval. Všetko, čo potrebujete, je znalosť kódovania, trpezlivosť a klávesnica.
Nenechajte sa kódovaním vystrašiť. Nebude to veľmi ťažké.
ÚVERY
Sám som na tento spôsob nastavenia druhej klávesnice pre makrá neprišiel. Chcem plne oceniť Toma Scotta a TaranVH.
TaranVH/2. klávesnica
The Art of the Bodge: How I Made the Emoji Keyboard
Upravil som ich nápady a kód tak, aby fungovali podľa môjho vkusu.
Zásoby
Klávesnica
Krok 1: Nainštalujte potrebné programy
Môžete vedieť, že ak do okien zapojíte 2 klávesnice, okná medzi nimi nebudú môcť rozlišovať, a preto musíme byť trochu kreatívni.
LuaMacros - Stiahnuť
Na rozlíšenie medzi týmito dvoma klávesnicami použijeme softvér s názvom LuaMacros. LuaMacros bol vytvorený na stavbu leteckých simulátorov, a preto môže rozlišovať medzi mnohými klávesnicami.
Autohotkey - stiahnutie
Na nastavenie makier, ktoré vám uľahčia život, použijeme Autohotkey. Skriptovací jazyk na vytváranie výkonných makier.
Kód z môjho úložiska GitHub - Stiahnuť
Všetky súbory potrebné v tomto projekte nájdete na mojej stránke GitHub. Stačí kliknúť na zelené tlačidlo a stiahnuť súbory. Pomáha vedieť, kam uložíte priečinok, ktorý získate, keď kliknete na stiahnutie na GitHub, pretože vám to pomôže neskôr.
Krok 2: Získajte ID klávesnice




Aj keď systém Windows nedokáže rozlíšiť klávesnice, každá klávesnica má ID. Toto ID budeme potrebovať na to, aby sme spoločnosti LuaMacros povedali, ktorá klávesnica je našou klávesnicou MACRO.
Ak chcete nájsť toto ID, otvorte Luamacros a otvorte súbor Get_key_codes.lua -Súbor bude v priečinku, ktorý ste stiahli z GitHubu
Po otvorení súboru spustite program kliknutím na malý modrý trojuholník v hornej časti. Budete vyzvaní, aby ste stlačili tlačidlo na klávesnici, ktorú chcete zmeniť na klávesnicu MACRO
Program potom vydá zoznam všetkých pripojených zariadení. Niečo podobné, ako vidíte na vyššie uvedených obrázkoch: V mojom prípade vidíte, že mám pripojené dve zariadenia. MACROS je zariadenie, ktoré ste práve identifikovali stlačením klávesu na sekundárnej klávesnici.
Napravo od MACROSu máme dlhý reťazec. Ide o kombináciu typu zariadenia a ID. Moja sekundárna klávesnica má ID: PID_0745 nájdete ID medzi 2 prvými &. Pozrite sa na obrázok vyššie
Poznačte si svoje ID klávesnice. Budete to potrebovať v kroku 3.
Krok 3: Konfigurujte súbor: 2nd_keyboard.lua

Otvorte LuaMacros a otvorte súbor 2nd_keyboard.lua - súbor nájdete tam, kde ste našli Get_key_codes.lua Teraz vyhľadajte riadok:
local kbID = 'PID_0745'
a nahraďte moje ID (PID_0745) idom, ktoré ste našli v kroku 2. Toto má LuaMacrosu povedať, akú klávesnicu treba počúvať. Dávajte pozor, aby ste na linke nezmenili nič iné.
Krok 4: Skúste to
Teraz by ste mali byť všetci pripravení na spustenie súboru LuaMacros aj súboru Autohotkey.
Ak to chcete urobiť, najskôr otvorte súbor 2nd_keyboard.lua v programe LuaMacros a kliknite na malý modrý trojuholník. Teraz kliknite pravým tlačidlom myši na súbor Main.ahk v Prieskumníkovi súborov a kliknite na položku Spustiť skript.
Teraz by ste mali byť schopní kliknúť na kláves „1“na svojej druhej klávesnici a vidieť otváranie poznámkového bloku. Ak je to tak, blahoželáme, úplne ste nastavili svoju klávesnicu s makrami.
V nasledujúcom kroku sa pozrieme na to, ako nakonfigurovať vlastné makrá
Ak to nefunguje, postupujte podľa týchto krokov na riešenie problémov:
-
Skontrolujte, či ste v kóde omylom nezmenili nič iné
- Skontrolujte, či ste moje ID klávesnice nahradili správnym ID klávesnice
- Skúste inú klávesnicu
Krok 5: Vytvorte si vlastné makro

Vysvetlenie
Keď LuaMacros zistí, že ste klikli na klávesu na klávesnici makra, zapíše si, ktorá klávesa bola stlačená v súbore key.txt, potom stlačí F24. F24 je kláves v systéme Windows, ktorý nie je na vašej klávesnici. Keď AutoHotkey. zistí, že bol stlačený kláves F24, načíta súbor a vykoná zodpovedajúce makro Všetko pod riadkom
f24::
až do radu
vrátiť sa
to je to, čo AutoHotkey urobí po stlačení F24
Prvá vec, ktorú Autohotkey urobí po stlačení F24, je prečítať si, čo je v súbore key.txt. To sa deje na riadku 37.
Potom som urobil makro, ktoré sa aktivuje, ak je výstupom súboru kľúč „1“. Ak kliknem na klávesnici makra na 1, otvorí sa poznámkový blok. (Riadok 41 - 43)
Ďalšia vec, ktorú môžete vidieť, je, že ak na klávesnici stlačím „q“, stlačí sa kláves Alt a potom kláves F4 a potom sa kláves Alt uvoľní. Je to ako podržanie prsta Alt, potom stlačenie klávesu f4 a potom uvoľnenie Alt. Táto kombinácia klávesov zavrie všetky aktívne okná v systéme Windows
Vytvorte si vlastný
Pokračovaním v tomto vzore môžete pokračovať v pridávaní makier týmto spôsobom. Ak chcete pridať nové makro, napíšte
else if (ouput == Main_keys ["ľubovoľný kľúč chcete malými písmenami])
a potom pod ňu napíšte, čo chcete, aby Autohotkey robil.
Klávesy na numerickej klávesnici môžete používať aj písaním
else if (ouput == Numpad ["ľubovoľný kľúč chcete malými písmenami])
a potom pod ňu napíšte, čo chcete, aby Autohotkey robil.
Kľúče môžete napríklad odoslať pomocou príkazu odoslať.
Ak by som napríklad chcel, aby mi klávesnica napísala „This I awesome“Keď kliknem na kláves „a“, pridal by som
else if (output == Main_keys ["a"])
Pošli, to je úžasné
Tiež uvidíte, že som pridal niekoľko makier pre klávesy Numpad. Každý kláves na Numpade má priradené emoji. (Uistite sa, že ste neklikli na Numlock, pretože tým sa zmenia kódy kľúčov)
Dalsia pomoc
Ak sa chcete dozvedieť, ako vytvoriť skutočne výkonné makrá, pozrite sa do dokumentácie Autohotkey. Existuje tiež veľká pomoc s prístupom na internet.
Veľa štastia.
Odporúča:
Vreckové hodinky pre domácich majstrov: 9 krokov
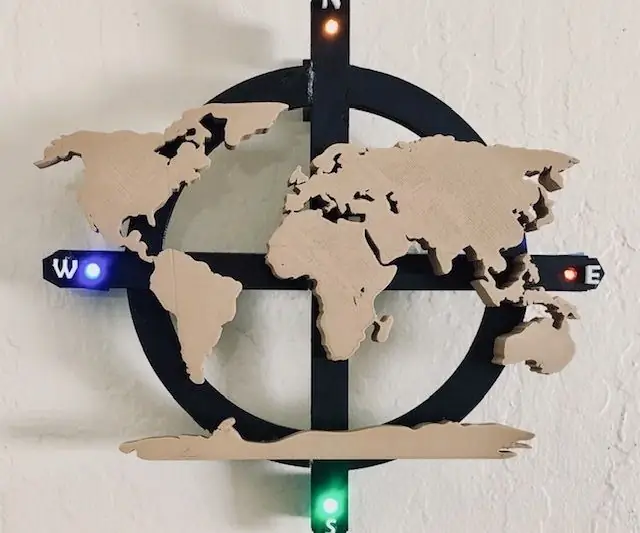
Vreckové hodinky pre domácich majstrov: V tomto uponáhľanom svete je sledovanie času nevyhnutné pre lepší výkon a ako nadšenca, prečo nevyrobiť zariadenie na sledovanie času. Vďaka technológii existujú zariadenia s názvom „hodinky“, ale! keď robíš veci vlastnou radosťou
Prenosný reproduktor Bluetooth - Sada MKBoom pre domácich majstrov: 5 krokov (s obrázkami)

Prenosný reproduktor Bluetooth | Sada pre domácich majstrov MKBoom: Ahoj všetci! Je dobré byť späť s ďalším projektom reproduktorov po dlhej prestávke. Pretože väčšina mojich zostáv vyžaduje na dokončenie niekoľko nástrojov, tentokrát som sa rozhodol postaviť prenosný reproduktor pomocou súpravy, ktorú si môžete ľahko kúpiť. Myslel som si to
Najjednoduchšia makro klávesnica pre domácich majstrov: 10 krokov (s obrázkami)

Najjednoduchšia makro klávesnica pre domácich majstrov: Makro klávesnicu je možné použiť na vykonávanie určitých akcií alebo funkcií na počítači a môže byť skutočne užitočná pri určitých aplikáciách, ako sú napríklad editory videa alebo hry. Mnoho aplikácií má klávesové skratky na rýchle vykonávanie akcií, ale niekedy
Statív pre domácich majstrov - Ako vyrobiť statív pre smartfón a fotoaparát z antény: 8 krokov

Statív pre domácich majstrov | Ako vyrobiť statív pre smartfóny a fotoaparáty pomocou antény: Keď hľadám statív na vytváranie videí pre CookQueens, zistil som, že cena každého statívu za 5 stôp začína na veľmi vysokej úrovni na rôznych webových stránkach elektronického obchodu. Tiež čakám na zľavu, ale tú som nedostal. Potom som sa rozhodol urobiť m
Dok pre domácich majstrov pre telefón, PDA & Príslušenstvo: 8 krokov

Dok pre domácich majstrov pre telefón, PDA & Príslušenstvo: Úprava nájdených alebo zastaraných predmetov v doku pre telefóny, PDA a príslušenstvo v jednom úhľadnom malom balíku pre stolné počítače. Viem, že je to skutočne jednoduchý návod, ale chcel som ho zverejniť potom, čo som videl zoznam škaredých, zložitých alebo nepraktických „riešení“
