
Obsah:
- Zásoby
- Krok 1: SSH do vášho Pi
- Krok 2: Stiahnite si server Tightvnc na svoj Pi
- Krok 3: Spustite Tightvncserver
- Krok 4: Stiahnite si klienta Tightvnc Java do počítača Mac
- Krok 5: Rozbaľte a otvorte
- Krok 6: V Predvoľbách systému otvorte Zabezpečenie a súkromie
- Krok 7: Udelenie povolení
- Krok 8: Spustite klienta Tightvnc na pripojenie
- Krok 9: Zadajte heslo
- Krok 10: Blahoželáme
- Krok 11: Poznámka k vytváraniu GUI
- Autor John Day [email protected].
- Public 2024-01-30 11:55.
- Naposledy zmenené 2025-01-23 15:05.



Toto je návod, ako nastaviť tightvnc na prístup na pracovnú plochu Raspberry Pi pomocou počítača Mac, keď Pi beží v bezhlavom režime.
Zásoby
1. Raspberry Pi s povoleným SSH
-Tento návod predpokladá, že váš Pi je už online spustený v bezhlavom režime, to znamená, že je pripojený k sieti, cez ktorú k nemu chcete vzdialene pristupovať. Existuje mnoho existujúcich návodov, ako to urobiť. Vráťte sa sem, keď úspešne dokončíte SSH vo svojom počítači Pi a ste pripravení nastaviť vzdialenú pracovnú plochu.
2. Mac so systémom Java
- Dôvod tohto cvičenia. Pretože protokol vzdialenej pracovnej plochy, ktorý je štandardom, vyvinula spoločnosť Microsoft, počítače Mac v predvolenom nastavení nemajú nainštalovaného klienta pre pripojenia RDP. Opravíme to inštaláciou alternatívneho klienta pomocou iného protokolu, tightvnc. Tightvnc sa spolieha na Javu, takže ho budeme potrebovať, aby náš klient fungoval.
Krok 1: SSH do vášho Pi

Pripojte sa k svojmu Pi a začnite postup.
Krok 2: Stiahnite si server Tightvnc na svoj Pi

Zadajte príkaz
$ sudo apt-get install tightvncserver xrdp
Krok 3: Spustite Tightvncserver

Zadajte príkaz
$ tightvncserver
na Pi, aby ste spustili program. Budete vyzvaní na zadanie hesla. Toto sa neskôr použije na pripojenie k vašej pracovnej ploche. Heslo musí mať 5 až 8 znakov. Všetky ďalšie znaky, ktoré zadáte, budú skrátené.
Poznámka: Tento krok musí byť vykonaný prostredníctvom SSH vždy, keď je Pi zapnuté, aby sa mohol pripojiť klient
Krok 4: Stiahnite si klienta Tightvnc Java do počítača Mac

Ísť do
www.tightvnc.com/download.php
a stiahnite si najnovšieho java klienta
Krok 5: Rozbaľte a otvorte

Rozbaľte obsah do vami vybraného adresára a potom sa pokúste otvoriť tightvnc-jviewer.jar. S najväčšou pravdepodobnosťou uvidíte vyššie uvedenú chybu. Ak sa otvorí, pokračujte a prejdite na krok 8.
Krok 6: V Predvoľbách systému otvorte Zabezpečenie a súkromie

Otvorte Predvoľby systému a vyberte Zabezpečenie a ochrana osobných údajov
Krok 7: Udelenie povolení

Prejdite na kartu Všeobecné a pozerajte sa nadol. Malo by byť upozornenie na náš.jar. Pokračujte a vyberte položku Napriek tomu otvoriť.
Krok 8: Spustite klienta Tightvnc na pripojenie

Spustite súbor.jar a otvorí sa toto okno. Do poľa Remote Host zadajte IP adresu Pi a zmeňte číslo portu na 5901. Teraz ste pripravení pripojiť sa k svojmu Pi.
Krok 9: Zadajte heslo

Ak v predchádzajúcom kroku všetko prebehlo v poriadku, budete vyzvaní na zadanie hesla, ktoré ste vytvorili v kroku 3.
Ak to nie je to, čo vidíte, je pravdepodobne buď nesprávna adresa IP, alebo sa vraciate k tomuto tutoriálu po počiatočnej inštalácii, možno ste najskôr zabudli spustiť server na serveri Pi cez SSH. Pokračujte a overte, či sú informácie správne.
Krok 10: Blahoželáme

Teraz si prezeráte pracovnú plochu svojho Pi … na diaľku!
Krok 11: Poznámka k vytváraniu GUI



Vzhľadom na povahu vytvárania a zobrazovania obrazovky sa môžete stretnúť s problémami s povoleniami pri pokuse o spustenie programov z príkazového riadka, ktorý vytvorí GUI. Najjednoduchším riešením je jednoducho predchádzať týmto príkazom pomocou príkazu „gksudo“. Zobrazí sa výzva na zadanie hesla sudoer a potom vytvorenie GUI, ktoré hľadáte.
Odporúča:
LED indikátor vzdialenosti pre postroj pre psa: 5 krokov (s obrázkami)

LED indikátor vzdialenosti Postroj pre psa: Väčšinou beriem svojho psa Rusia na prechádzku, keď zapadá slnko, aby sa mohol hrať, kým sa príliš nezahreje. Problém je v tom, že keď je mimo vodítka, niekedy je príliš vzrušený a beží ďalej, ako by mal, a pri slabom svetle a ostatnými psami
DIY 3D tlačený laserový gravír s pribl. Gravírovaná plocha 38 x 29 cm: 15 krokov (s obrázkami)

DIY 3D tlačený laserový gravír s pribl. Gravírovacia plocha 38 x 29 cm: Slovo vopred: Tento projekt využíva laser s veľkým množstvom vyžarovaného výkonu. To môže byť veľmi škodlivé pre rôzne materiály, vašu pokožku a obzvlášť oči. Buďte teda opatrní pri používaní tohto zariadenia a pokúste sa zablokovať každý priamy
Panel pre správu servera / webhostingu pre Raspberry Pi (Ajenti): 5 krokov
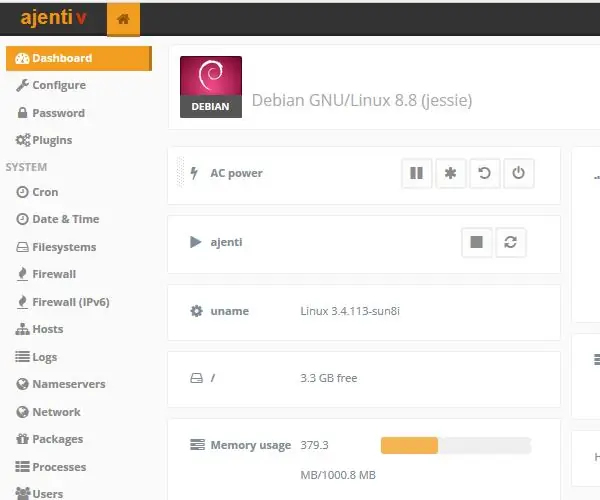
Serverový server / Panel webhostingu pre Raspberry Pi (Ajenti): Dobrý deň, vitajte pri mojom prvom návode. Táto príručka sa týka inštalácie Ajenti na Raspberry Pi. Túto príručku však možno použiť aj na inštaláciu ajenti na ľubovoľný operačný systém založený na debiane. Čo je to Ajenti? Ajenti je panel serverového administrátora opensource, ktorý
LED baterka do 10 dolárov (bez spájky, plochá): 6 krokov

LED baterka do 10 dolárov (bez spájky, plochá): Tento návod vám ukáže, ako postaviť LED baterku bez spájky, ktorá bude ležať pod 10 dolárov. Myšlienka toho vznikla z potreby mať plochú baterku, ktorá by sa neotáčala, keď som pracoval na počítačoch a zapojení pre moju
Plochá zástrčka: 4 kroky

Plochá zástrčka: Prečo sú zástrčky automobilového príslušenstva také objemné? Prečo majú sudovitý tvar? Ak cestujete za životom a prinášate si pomôcky, musíte si so sebou vziať aj nabíjačku a adaptéry. Mať adaptér USB/nabíjačku batérií do auta nie je nevyhnutnosťou, ale
