
Obsah:
- Autor John Day [email protected].
- Public 2024-01-30 11:55.
- Naposledy zmenené 2025-01-23 15:05.

Ak začínate v oblasti hrania na osobnom počítači, budete musieť urobiť niekoľko krokov, aby ste sa tam dostali. Dnes vám bezplatne ukážem, ako používať herný ovládač USB aj s tými najstaršími z počítačových hier.
Technika, ktorú použijeme, zahŕňa metódu nazývanú „Key Mapping“, ktorá preberá analógovo konvertované a digitálne vstupy vášho herného ovládača a na vstupy aplikuje akčné klávesy. Tieto akčné klávesy môžu byť také bežné, ako sú herné štandardné pohybové vstupy WSAD pre čokoľvek, čo vaša hra považuje za „štandardný vstup“.
Pokračujte a ja vás v jednoduchých krokoch naučím, ako používať softvér na mapovanie kľúčov s ovládačom. Môj návod sa týka operačných systémov Linux Mint/Ubuntu a Windows.
Užite si to!
UPOZORNENIE: Nezodpovedám za žiadne škody spôsobené vám, vášmu počítaču, ovládačom alebo súvisiacemu hardvéru/softvéru. Vždy demonštrujte správne bezpečnostné protokoly súvisiace s prácou s elektrickým zariadením. Nie som žiadnym spôsobom spojený ani sponzorovaný spoločnosťou snakebyte, Microsoft, Mojang Synergies AB ani vývojovým tímom AntiMicro.
Krok 1: Stiahnite si AntiMicro
Inštalátor systému Windows kliknite SEM.
Pre Linux Mint/Ubuntu pridajte príkaz ppa:
$ sudo add-apt-repository ppa: ryochan7/antimicro
$ sudo apt-get aktualizácia
$ sudo apt-get install antimicro
Po dokončení inštalácie programu pokračujte ďalším krokom.
Krok 2: Spustenie a mapovanie

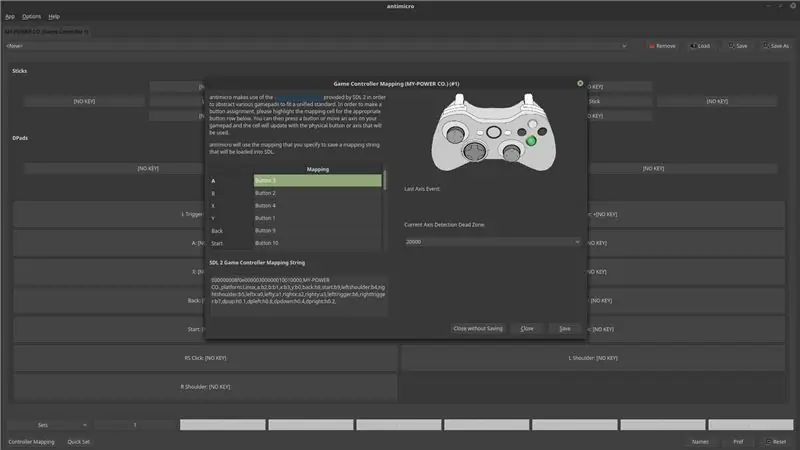
Ak všetko pôjde dobre, môžete teraz spustiť AntiMicro. Teraz môžete zapojiť herný ovládač/joystick. Ak všetko pôjde dobre, môžete teraz spustiť AntiMicro.
Mala by vás privítať obrazovka označujúca veľa náhodných tlačidiel. V ľavom dolnom rohu je tlačidlo s názvom „Mapovanie tlačidiel“. Kliknite naň. Zobrazí sa obrazovka so zobrazeným ovládačom Xbox 360. Toto je považované za „štandardné“rozloženie ovládača. Na ovládači Xbox bude zvýraznené zelené tlačidlo A. Na ovládači stlačte zodpovedajúce tlačidlo. Opakujte so správnymi tlačidlami, kým nedokončíte. Keď skončíte, kliknite na „Uložiť“v pravom dolnom rohu okna. Tým sa uloží konfigurácia vášho ovládača.
Ak máte ovládač ako ja (na obrázku vyššie), digitálne rozloženie sa malo po dokončení mapovania všetkých kľúčov trochu zmeniť. Teraz pod nimi uvidíte svoje dva palčeky, D-pad a množstvo ďalších tlačidiel.
Krok 3: Konfigurácia hry
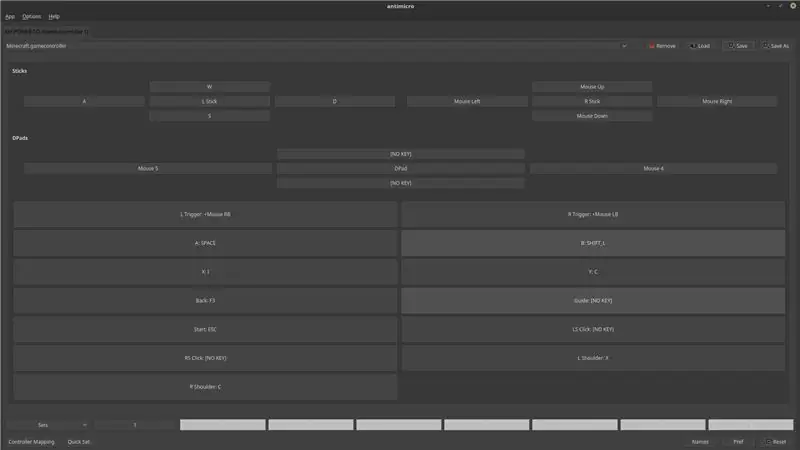
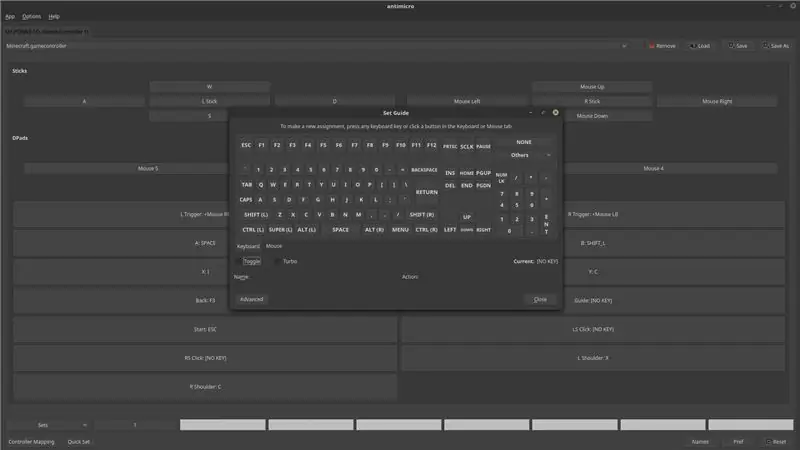
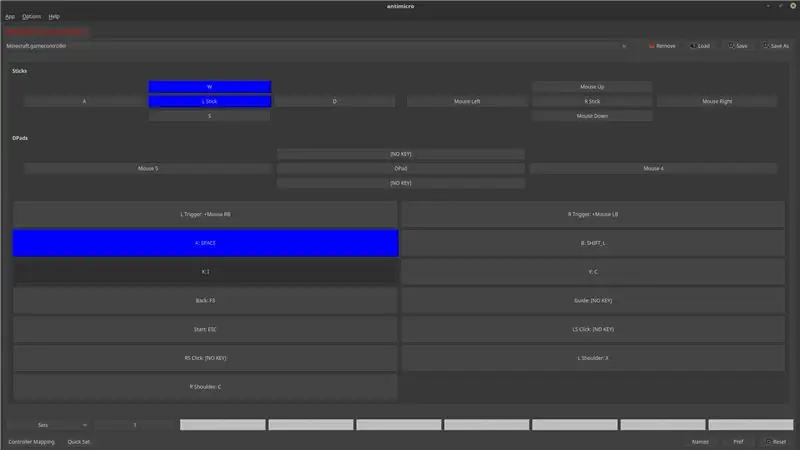
Jedna pekná vec na AntiMicro je, že vám umožňuje uložiť rôzne konfigurácie ovládačov pre mnoho hier. Ukážem, ako nakonfigurovať ovládač pomocou Minecraftu.
Základné ovládacie prvky pre Minecraft sú teda: WSAD na pohyb, myš na rozhliadnutie, myš doľava na lámanie blokov a myš doprava na umiestňovanie blokov. V mojej konfigurácii (na obrázku vyššie) si všimnete, že mám všetky tieto klávesy zviazané, ako aj niekoľko ďalších pre rôzne herné ovládače.
Ak chcete prepojiť tlačidlo ovládača so vstupom klávesnice/myši, jednoducho nájdite tlačidlo, ktoré chcete previazať, kliknite naň a v okne „Sprievodca nastavením“, ktoré sa otvorí, vyberte zodpovedajúce klávesy/myši, ktoré chcete previazať. Zistil som, že pomáha spustiť hru, pre ktorú chcem viazať klávesy, keď to robím. (Všimnite si na treťom obrázku, že zatiaľ čo držíte tlačidlo na ovládači, príslušný vstup sa zobrazí na obrazovke)
Ak chcete zadať rozmanitejšie a kontrolovanejšie vstupy, napríklad viazanie viacerých klávesov na jedno tlačidlo, pri viazaní klávesu kliknite na tlačidlo „Rozšírené“.
Po dokončení konfigurácie ovládača uložte konfiguráciu kliknutím na tlačidlo ULOŽIŤ v pravom hornom rohu okna!
Krok 4: Micey Affairs

Chápem, že niektoré hry vyžadujú vstupy myši. Mám ťa prikryté! Pri hraní hier, väčšinou starých hier, sa niekedy zdá, že používanie ovládača s viazanými vstupmi pre myši je príliš horlivé v tom, aby moja postava vyzerala tak, ako chce. Niektoré hry nemajú možnosť citlivosti, ale dá sa ovládať v programe AntiMicro.
Ak chcete zmeniť nastavenie citlivosti myši pre viazaný ovládač, vyberte požadované klávesy v programe AntiMicro, kliknite na kartu „Myš“, ktorá sa zobrazuje pod klávesnicou, a kliknite na „Nastavenia myši“. Existuje množstvo čísel a rockerov, ktoré si môžete prispôsobiť podľa svojich predstáv. Chvíľu sa rozhliadnite a upravte, čo potrebujete.
(Všimnite si toho, že aby bola určitá citlivosť nižšia, jednoducho upravte číslo použitého vstupu na nižšie číslo, naopak, aby bolo nastavenie vyššie.
Keď budete so svojimi úpravami spokojní, uložte si svoju konfiguráciu!
Krok 5: Začnite hrať

Akonáhle máte ovládač nakonfigurovaný a funkčný, hranie by malo byť hračkou!
(Nezabudnite uložiť konfiguráciu ovládača, aby ste neprišli o svoju tvrdú prácu!)
Dúfam, že sa vám tento návod páčil a užili ste si ho. Ak mi niečo chýba, alebo potrebujete pomoc, pokojne sa ma opýtajte v komentároch alebo „Google to!“Rád pomôžem. Ak všetko funguje správne a užívate si to, KOMENTÁRE !!!
Rád počúvam spätnú väzbu od svojich čitateľov. Ďakujem za prečítanie a prajem pekný deň!
(Prihlasujem tento návod do súťaže „Game Life“. Ak sa vám to páčilo alebo vám to prišlo užitočné, dajte mu prosím hlas! Vďaka!)
Odporúča:
Nastavenie herného automatu Raspberry Pi Retro: 5 krokov

Nastavenie herného automatu Raspberry Pi Retro: Na replikáciu retro arkádových hier od počiatkov výpočtovej techniky je Rasberry Pi a sprievodný systém Retropie skvelé na vykonanie domáceho nastavenia akýchkoľvek starých hier, ktoré by ste chceli hrať alebo ako hobby pre učenie Pi. Tento systém bol
Ako odosielať veľké súbory z počítača do počítača: 6 krokov

Ako odosielať veľké súbory z počítača do počítača: S pokrokom technológie sa veľkosť súborov stále zvyšuje. Ak sa venujete kreatívnemu remeslu, ako je návrhárstvo alebo modelovanie, alebo len fandíte, prenos veľkých súborov môže byť problém. Väčšina e -mailových služieb obmedzuje maximálne veľkosti príloh na približne 25
Základný 3D skener pre digitálne 3D mapovanie: 5 krokov

Základný 3D skener pre digitálne 3D mapovanie: V tomto projekte popíšem a vysvetlím základné základy 3D skenovania a rekonštrukcie aplikované predovšetkým na skenovanie malých polorovinných predmetov a ktorých činnosť je možné rozšíriť na skenovacie a rekonštrukčné systémy, ktoré môžu b
Zostava herného stolu pre PC: 14 krokov (s obrázkami)

Postavenie herného stolu pre PC: Hej, chlapci, chcel som postaviť herný stôl pre svoju jaskyňu, žiadny bežný stôl to nezruší. Tento stôl bol postavený hlavne za účelom skladovania, nemám rád, keď mám všade police, takže všetko je uložené v priehradkách. Toto je časť 1
Ako vykonať projekčné mapovanie pomocou čiapočky Pi: 9 krokov (s obrázkami)

Ako robiť projekčné mapovanie pomocou Pi Cap: Inšpirovali sme sa vašimi projektmi a vytvorili sme tutoriál mapovania projekcií pomocou Pi Cap. Ak chcete, aby váš projekt fungoval bezdrôtovo cez WiFi, je to návod pre vás. Ako softvér na mapovanie projekcií sme použili MadMapper
