
Obsah:
- Autor John Day [email protected].
- Public 2024-01-30 12:01.
- Naposledy zmenené 2025-06-01 06:10.

Inšpirovali sme sa vašimi projektmi a vytvorili sme návod na mapovanie projekcií pomocou Pi Cap. Ak chcete, aby váš projekt fungoval bezdrôtovo cez WiFi, potom je to návod pre vás. Ako softvér na mapovanie projekcií sme použili MadMapper, ale ak chcete, môžete použiť aj iný softvér.
MadMapper si môžete stiahnuť tu. K tomuto tutoriálu budete potrebovať aj projektor, preto si v tomto článku prečítajte sprievodcu, ktorý projektor použiť. Odporúčame používať Pi Zero W, pretože je malý, kompaktný a ponúka integrované WiFi. Ak nemáte čiapku Pi, môžete si pozrieť návod na Touch Board, nebudete však môcť používať Touch Board bezdrôtovo.
Krok 1: Materiály

1x čiapka Pi
1x elektrická farba 50 ml
1x elektrická farba 10 ml
-
1x projektor
1x notebook so systémom MadMapper a so spracovaním
-
(voliteľné)
medená páska
Krok 2: Nastavenie čiapky Pi

Ak používate Pi Cap prvýkrát, odporúčame vám najskôr dokončiť tento návod. V tomto tutoriáli je náš Pi Zero pripojený k nášmu notebooku pomocou SSH, čo nám umožňuje mať bezdrôtové nastavenie.
V tomto tutoriáli tiež použijeme spracovanie a OSC s Pi Cap. Nasledujte tento návod a urobte dobrý úvod k obom.
Krok 3: Príprava animácií v programe MadMapper


Pošleme dotykové príkazy na spracovanie cez OSC a potom na MadMapper, aby sa spustili dve animácie. Ponúkame dve ukážkové animácie, ktoré si môžete stiahnuť tu.
Otvorte MadMapper a presuňte animácie do pracovného priestoru. Nezabudnite zmeniť nastavenie „Smyčkový film“na „Prehrať film až do konca cyklu a pozastaviť“, aby sa animácia prehrala iba raz. Ak chcete, môžete projektor teraz pripojiť k prenosnému počítaču a premietať animácie prepnutím do režimu „Celá obrazovka“.
Krok 4: Spustite kód spracovania

Teraz si musíte stiahnuť skript, ktorý prijíma signály OSC z Pi Cap a odosiela ďalší signál OSC do programu MadMapper. Tento skript si môžete stiahnuť tu. Ak chcete do spracovania pridať našu skicu pripojenia Pi Cap a MadMapper, je potrebné priečinok picap_madmapper presunúť do priečinka Processing Sketchbook. To sa bude líšiť pre každý operačný systém:
Windows
Knižnice/Dokumenty/Spracovanie
alebo
Moje dokumenty/spracovanie
Mac
Dokumenty/spracovanie
Linux (Ubuntu)
Domov/Spracovanie
Ak tento priečinok neexistuje, musíte ho najskôr vytvoriť. Na počítači Pi spustite jeden z kódov „picap-datastream-osc“vrátane názvu hostiteľa prenosného počítača. Pri spracovaní kliknite na tlačidlo Spustiť. Keď sa dotknete elektródy 0 alebo 1, mala by prehrať príslušnú animáciu v programe MadMapper. Musím milovať OSC!
Krok 5: Maľujte spúšťače

Teraz musíme začať premýšľať o tom, kam chceme premietať animáciu. Použili sme nejaký maľovaný kartón, ktorý sme pripevnili na stenu. Môžete však použiť preglejku, prázdne plátno alebo farbu priamo na stenu. Ďalej musíme namaľovať grafiku a spustiť animáciu pomocou programu Electric Paint. Grafiku môžete namaľovať ručne, pomocou šablón alebo sieťotlače. Pre tento návod sme jednoducho ručne namaľovali kruh a štvorec.
Krok 6: Pripojenie k krytu Pi

Ďalším krokom je pripojenie grafiky k Pi Cap. Tu má Pi Zero výhodu oproti Raspberry Pi: Pi Zero je taký malý, že môžete náš kryt Pi Mount na povrch pripevniť elektródami priamo na svoj projekt!
Najprv vypnite Pi Zero a odpojte ho. Ak používate materiál, kde môžete použiť povrch za grafikou, napríklad preglejku alebo lepenku, môžete sa k Pi Cap pripojiť cez materiál. Použili sme čierne klince, ale môžete tiež vyvŕtať dieru a potom použiť skrutku alebo kábel.
Na pripojenie k elektródam môžete použiť akýkoľvek vodivý materiál, napríklad drôty, medenú pásku alebo elektrickú farbu. Použili sme medenú pásku, prepichli ju čiernymi klincami a pridali sme trochu elektrickej farby, aby sme získali silné spojenie. Potom sme za studena spájkovali čepicu Pi na pásku. Ak chcete získať úplný prehľad o tom, ako sa môžete pripojiť k senzorom, pozrite sa sem.
Krok 7: Dotknite sa položky Maľovať a sledujte animáciu

Keď farba zaschne, pripojte zariadenie Pi Zero k napájaniu a spustite kód OSC. Pripojte projektor k prenosnému počítaču a spustite kód spracovania. Dotknite sa farby a sledujte priebeh animácie!
Krok 8: Ďalšie kroky
Ak sa pozriete dovnútra kódu, nájdete tam riadky „mediasList [0] =“bubble_animation.mp4 ″; “a „mediasList [1] =“bubble_animation.mp4 ″; “. Číslo v hranatej zátvorke zodpovedá elektróde, ktorej sa dotknete, takže napríklad keď sa dotknete elektródy 0, MadMapper bude hrať „bubble_animation.mp4“. Ak chcete používať vlastnú animáciu, musíte zmeniť názov v sekcii Spracovanie. Napríklad, ak chcete zahrnúť „animation1.mp4“, musíte tento názov súboru zahrnúť do spracovania, napr. „MediasList [0] =“bubble_animation.mp4 ″; “.
Krok 9:
Ak sa dotykom na elektrickú farbu nespustí animácia príliš dobre. Dôvodom môže byť to, že vzdialenosť medzi elektrickou farbou a čiapočkou Pi je príliš veľká. Jeden zo spôsobov, ako to vyriešiť, je zmeniť citlivosť elektród Pi Cap, o tom, ako to urobiť, sa dozviete tu.
Radi by sme videli, čo robíte! Podeľte sa s nami o svoje projekty prostredníctvom Instagramu alebo Twitteru alebo nám pošlite e -mail na adresu [email protected].
Odporúča:
Mapovanie herného počítača (Linux a Windows): 5 krokov

Mapovanie herných počítačových ovládačov (Linux a Windows): Ak začínate v oblasti hrania na osobnom počítači, budete musieť urobiť niekoľko krokov, aby ste sa tam dostali. Dnes vám bezplatne ukážem, ako používať herný ovládač USB aj s tými najstaršími z počítačových hier. Technická
Ako vykonať kalibráciu sily na zariadení CombiTouch: 6 krokov

Ako vykonať silovú kalibráciu na zariadení CombiTouch: Táto príručka ukazuje, ako vykonať kalibráciu sily na rúre Alto-Shaam CombiTouch. Ak obrazovka nereaguje na dotyk alebo aktivuje inú ikonu ako ikonu, ktorej sa dotýkate, jednoducho postupujte podľa týchto pokynov. Ak
Základný 3D skener pre digitálne 3D mapovanie: 5 krokov

Základný 3D skener pre digitálne 3D mapovanie: V tomto projekte popíšem a vysvetlím základné základy 3D skenovania a rekonštrukcie aplikované predovšetkým na skenovanie malých polorovinných predmetov a ktorých činnosť je možné rozšíriť na skenovacie a rekonštrukčné systémy, ktoré môžu b
Ako vyrobiť dron pomocou Arduino UNO - Vytvorte kvadrokoptéru pomocou mikrokontroléra: 8 krokov (s obrázkami)

Ako vyrobiť dron pomocou Arduino UNO | Vytvorte kvadrokoptéru pomocou mikrokontroléra: Úvod Navštívte môj kanál na YouTube Drone je veľmi drahý gadget (produkt) na nákup. V tomto príspevku budem diskutovať o tom, ako to urobiť lacno? A ako si môžete takto vyrobiť svoj vlastný za lacnú cenu … V Indii všetky materiály (motory, ESC
Ako vykonať automatické ladenie (zadarmo!): 4 kroky
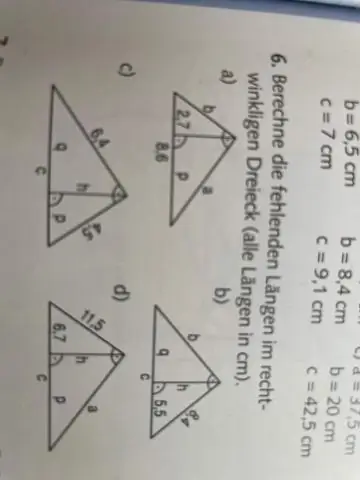
Ako vykonať automatické ladenie (zadarmo!): V garáži sa naučte, ako ľahko vytvoriť efekt automatického ladenia, ktorý tak často počúvate. ** EDIT ** Odkaz na príklad: http://limelinx.com/files/e7b32e25dda5c5a22ab1bfc8c0eb3acd
