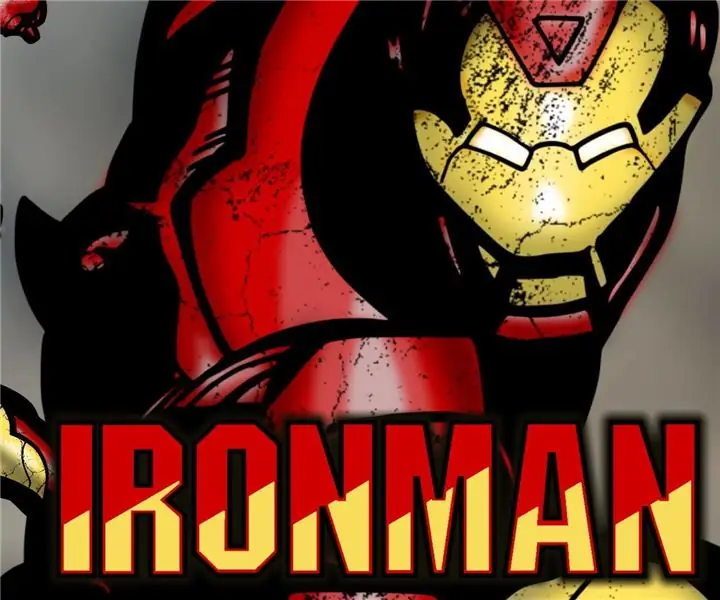
Obsah:
- Krok 1: Video Iron Man
- Krok 2: skicovanie
- Krok 3: atrament / obrys
- Krok 4: Skenovanie
- Krok 5: Použitie Inkscape na získanie dobrej bitmapy
- Krok 6: Otestujte farbu
- Krok 7: Začíname s farbením - základňa a tieňovanie
- Krok 8: Farbenie - hlavné body a lesklé kúsky
- Krok 9: Pridanie pozadia
- Krok 10: Hotovo
- Autor John Day [email protected].
- Public 2024-01-30 11:55.
- Naposledy zmenené 2025-01-23 15:05.

V poslednej dobe sa zaoberám komickým umením. Niečo, čo som ako mladý veľa robil. V poslednej dobe som pracoval na niekoľkých kúskoch ako Batman, Cyborg Superman a The Flash. To všetko bolo robené ručne, vrátane farbenia. Pokiaľ ide o umelecké dielo Iron Man, myslel som si, že vložím aj nejaké digitálne umenie, v čom som celkom nový.
Ak by ste sa chceli dozvedieť niečo viac o tomto alebo o niektorých ďalších, ktoré som urobil, môžete sa na ne pozrieť tu.
Na tento projekt som použil:
- Mechanické ceruzky
- Značkovač so stredným hrotom
- Hrubý fix
- Guma
- Paint.net
- Inkscape
Poznámka - Toto umelecké dielo je vo veľkej miere založené na pôvodnom obale čísla Iron Mana.
Krok 1: Video Iron Man
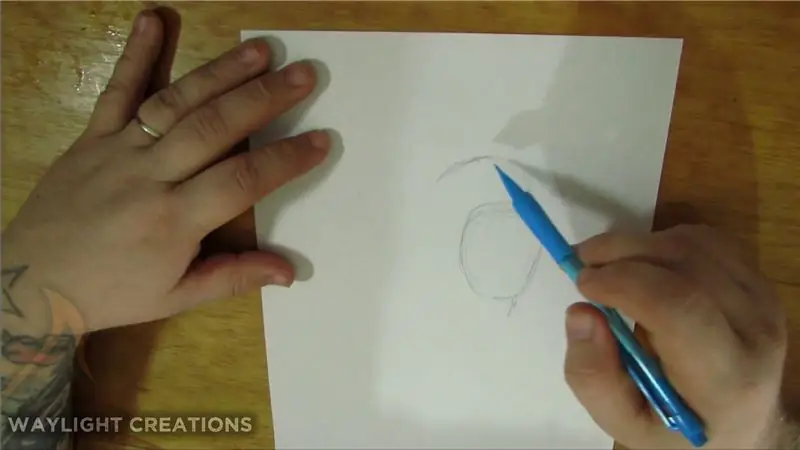

Toto je zrýchlená verzia celého procesu, ak chcete vidieť tieto veci. Ak nie, nasledujúce kroky obsahujú všetky obrázky a informácie o krokoch.
Krok 2: skicovanie


Spravidla začínam hrubým náčrtom, ktorý môžete vidieť na prvých dvoch obrázkoch. Toto je len získanie tvaru tela, ktorý je znázornený na mojom referenčnom obrázku.
Náčrt potom upresním podrobným sledovaním ceruzky a uistím sa, že zadám, kde budem chcieť tieňovanie a akékoľvek super tvrdé čiary.
Krok 3: atrament / obrys
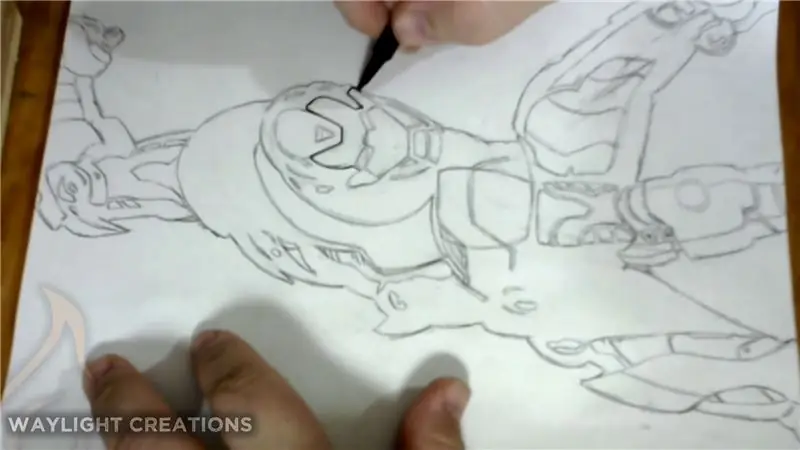
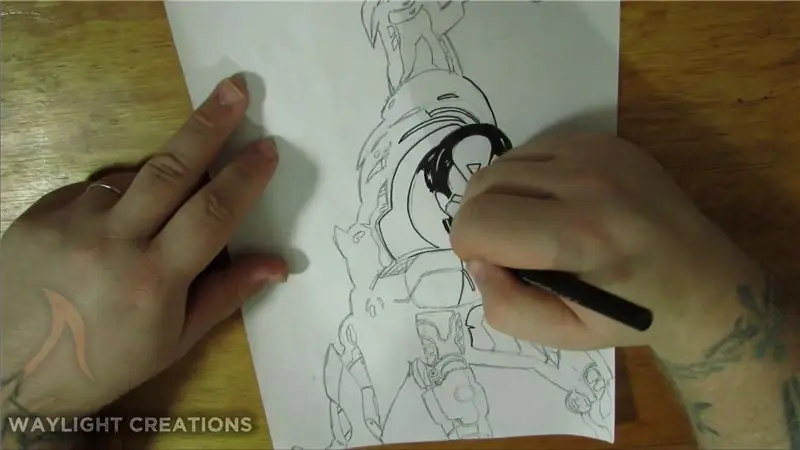

Na kreslenie obrysov a tmavo čiernej farby používam kombináciu stredných a tučných fixiek. Tým sa postará o všetky tvrdé tmavé tiene a všetky detaily, ktoré musia byť výrazné. Keď s tým skončím, zvyčajne prejdem na celú stránku gumou, aby som vyčistil všetky zvyšky značiek ceruzky.
Krok 4: Skenovanie
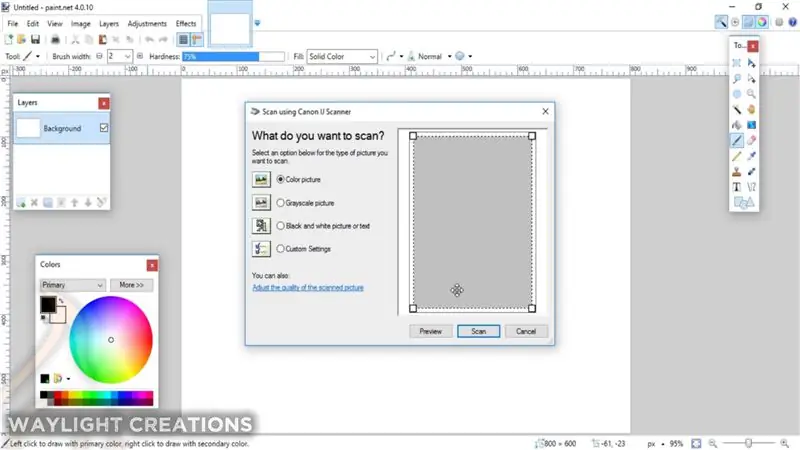
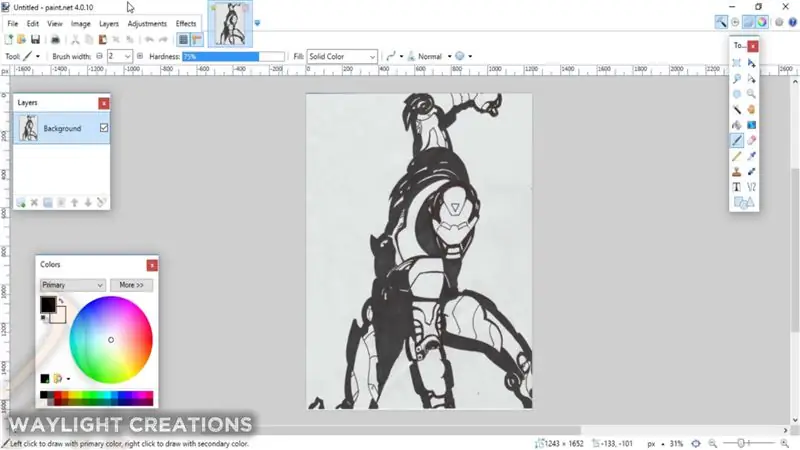
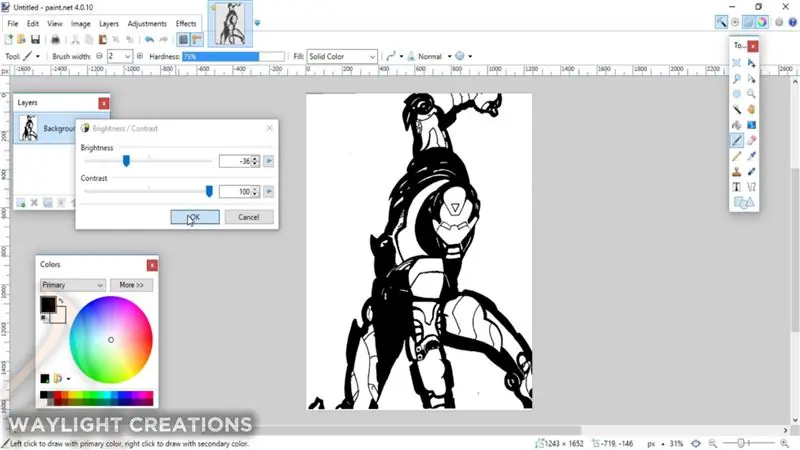
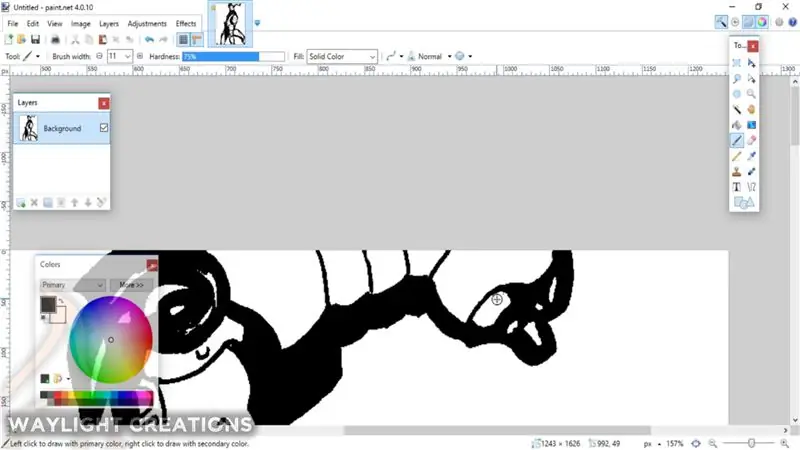
Nie som si úplne istý, ako to funguje na počítači alebo každom programe každého, ale môžem vám povedať, ako som to urobil. Používam na to program s názvom paint.net.
Položil som kresbu papiera na podložku skenera svojej tlačiarne a potom som prešiel do ponuky Súbor programu paint.net. Tam som vybral možnosť „Získať“a potom som to urobil zo skenera alebo fotoaparátu. Vybral som si tlačiareň a odtiaľ ju naskenoval.
Keď som bol v programe, upravil som jas a kontrast, aby bol obrázok 100% čiernobiely, a potom som vykonal určité čistenie nástrojom na označenie pomocou čiernobielych farieb. Potom som obrázok exportoval ako súbor.png.
Krok 5: Použitie Inkscape na získanie dobrej bitmapy
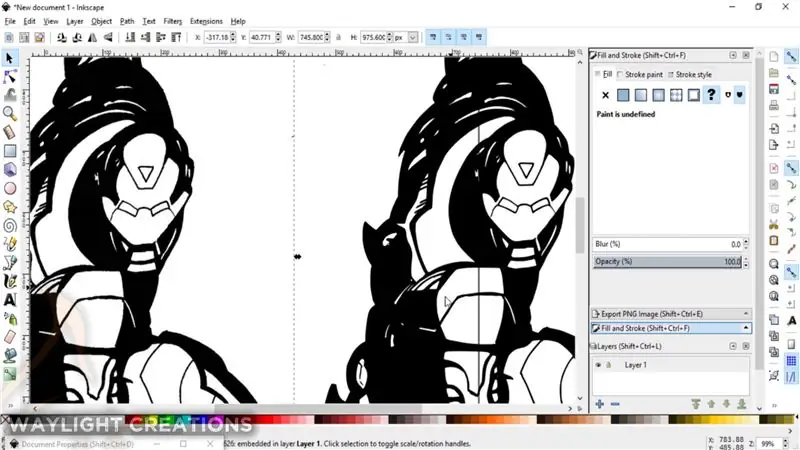
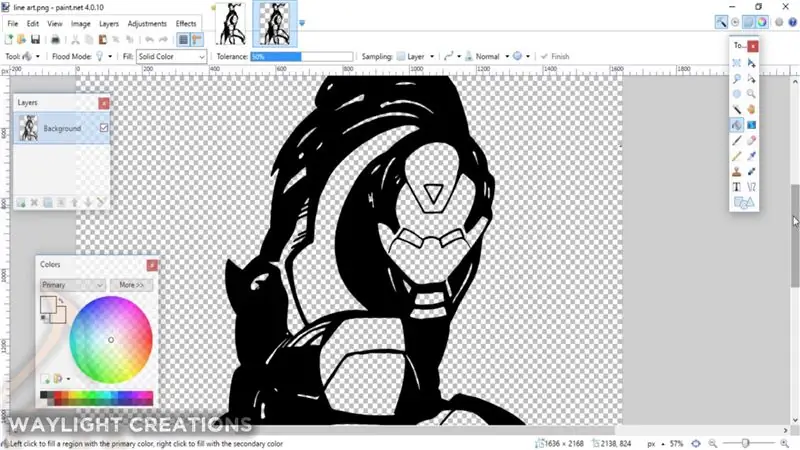
Aby som získal skutočne dobrú bitmapu alebo priehľadný obrázok, ktorý by bolo ľahké zafarbiť, spustil som ho cez Inkscape pomocou možnosti Trace to Bitmap v hornej ponuke. Vytvára ostrý obrys obrazu oveľa viac, ako dokáže server Pain.net. Potom som to exportoval rovnakým spôsobom a vrátil som sa späť do paint.net.
Krok 6: Otestujte farbu
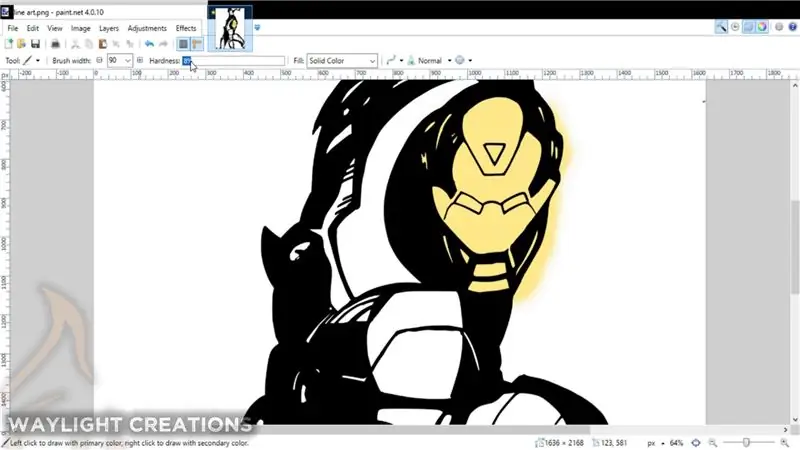
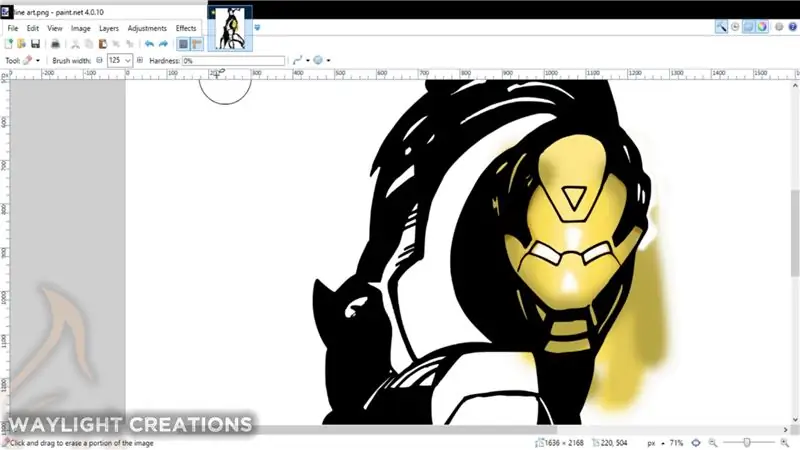
Najprv som sa pohrával len s farbením masky na tvár. Chcel som vidieť, ako to bude fungovať s použitím vrstvy pod pôvodnou vrstvou a následným stohovaním farieb. Fungovalo to dobre, a tak som sa rozhodol posunúť dopredu.
Krok 7: Začíname s farbením - základňa a tieňovanie
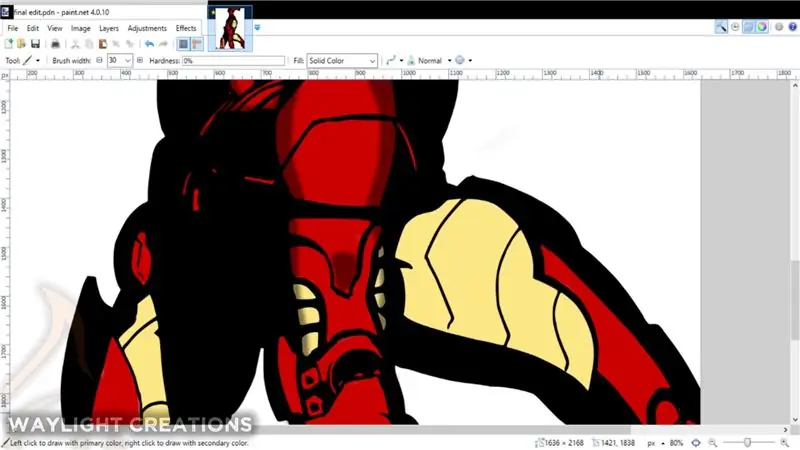
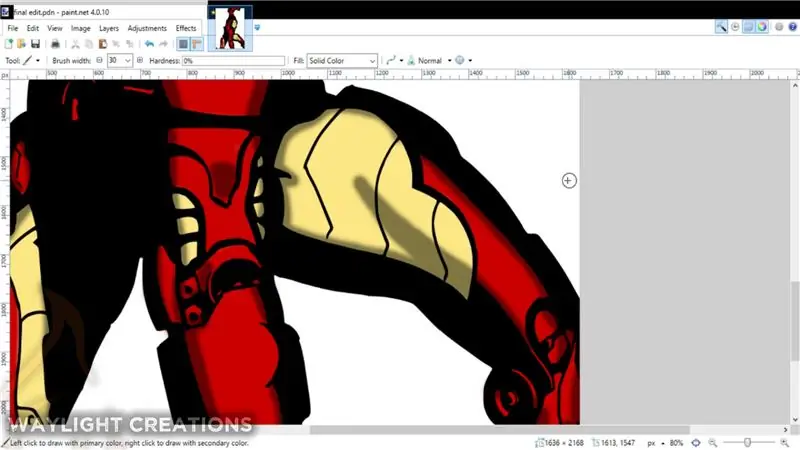
Napodobnil som všetky farby na pôvodnom obrázku najlepšie, ako som len mohol, a len ich jemne upravil na farbu, ktorá sa mi páčila, ale stále to vyzeralo slušne. Základná farba, ktorá bola použitá ako prvá, je farba stredného rozsahu. Toto bolo pridané do vrstvy pod atramentovým obrysom.
Ďalšia vrstva (ktorá bola nad atramentovou vrstvou) mala oveľa nižšiu kryciu schopnosť a bola nastavená na čiernu. To mi umožnilo umiestniť tieňovanie priamo na vrchol, čím sa automaticky vytvorili všetky farby nízkeho rozsahu.
Krok 8: Farbenie - hlavné body a lesklé kúsky
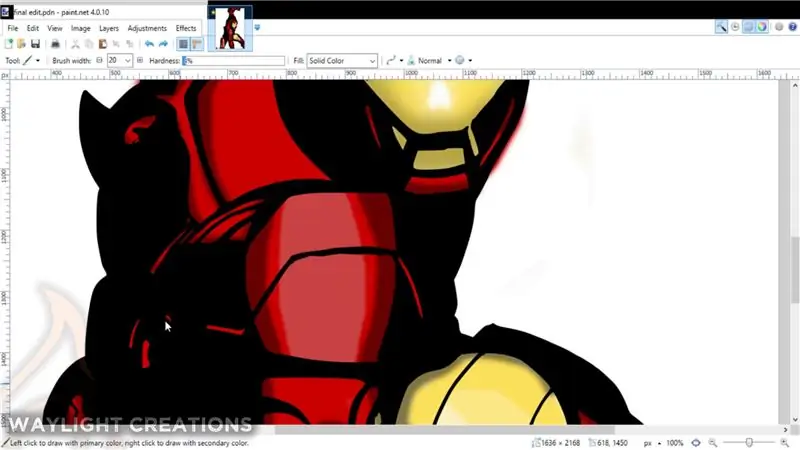
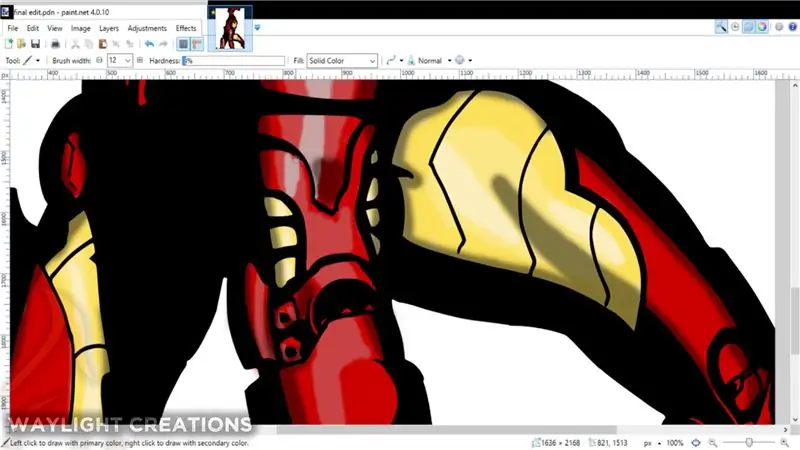
Vytvorenie reflexného brnenia bolo trochu výzvou. Opäť som pridal ďalšiu vrstvu, tentokrát nad obrys, ale pod tieniacu vrstvu. Vnútri tejto vrstvy som vytvoril úplne novú škálu farieb na základe pôvodných základných farieb. Tieto farby zahŕňali nízky stred a vysoký priemer každej farby, či už červenej alebo žltej. Tieto boli potom zúžené do seba, pričom najjasnejšie (alebo najľahšie) boli v strede oblasti, v ktorej som chcel pôsobiť „lesklé“. Tie boli potom zúžené od svetla k tme.
Krok 9: Pridanie pozadia
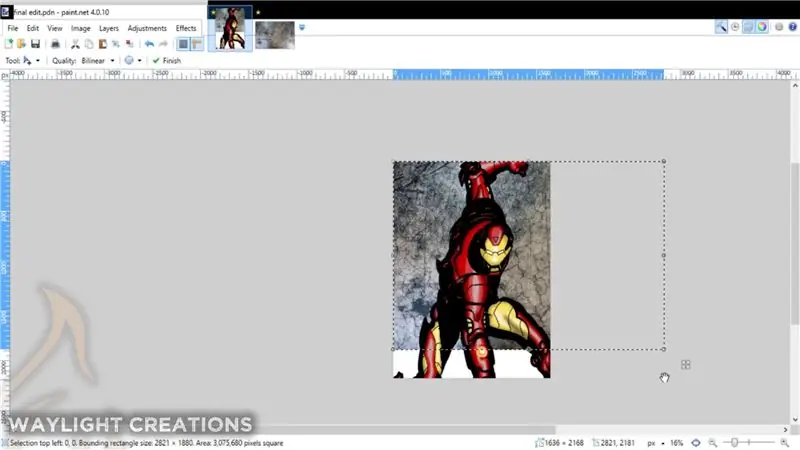
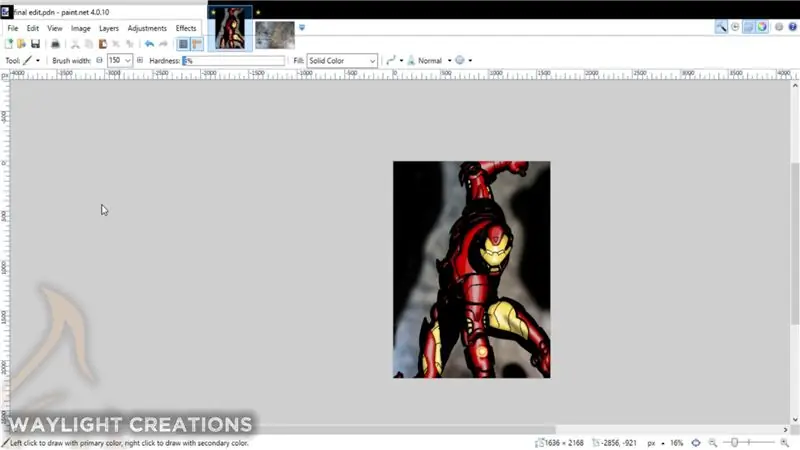
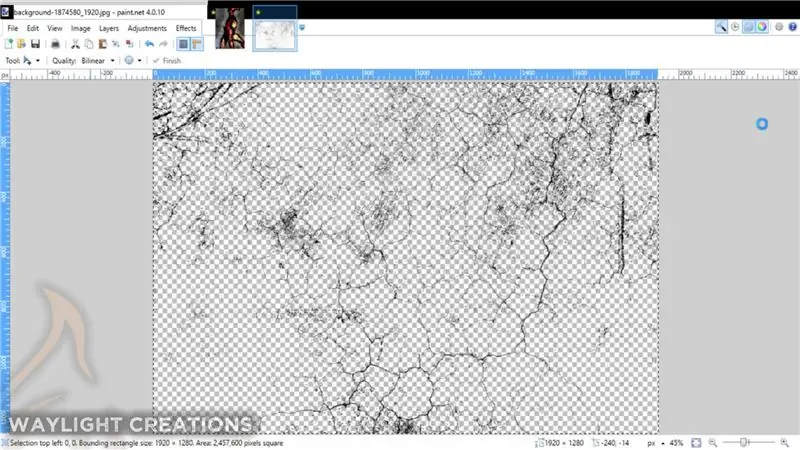
Toto bolo voliteľné, ale myslel som si, že to celkovému dielu trochu pridalo. Len som vytrhol pár bezplatných obrázkov grunge z pixabay.com a upravil ich tak, aby vytvorili pozadie, potom som ich rozmazal a pridal nejaké tieňovanie pozadia.
Aby som vytvoril trhliny v brnení, odstránil som všetku bielu na jednom z grungeových obrázkov pomocou doplnku v paint.net s názvom Black and Alpha+, ktorý odstráni všetky nežiaduce biele farby. Potom som to skopíroval a prilepil vo vrstve na celý obrázok a vymazal časti, kde som nechcel, aby to bolo prítomné; primárne cez oči a reaktor alebo čo to má na ruke.
Krok 10: Hotovo

To je skoro všetko. Ak ste sa hrali s niektorým z týchto programov, koncept tohto by sa mal zdať relatívne ľahký. Viem, že ma to učenie bavilo. Ak potrebujete vedieť viac o tom, ako tieto programy používať, existuje nespočetné množstvo videí a článkov, ktoré vysvetľujú, ako používať takmer každý aspekt oboch z nich. Tiež môžem na našom kanáli YouTube nájsť niekoľko užitočných informácií o Inkscape.
Odporúča:
Vytváranie umenia z komentárov: 5 krokov (s obrázkami)
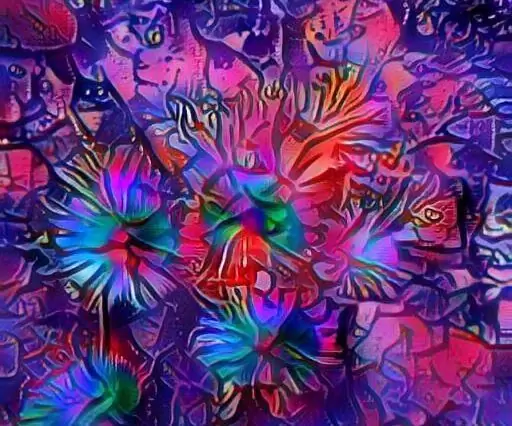
Generovanie umenia z komentárov: Tento projekt je ambiciózny a chceme v ňom vytvárať niektoré z najspornejších častí internetu, sekcie s komentármi a chatovacie miestnosti. Chceme tiež, aby bol projekt ľahko dostupný, aby si ktokoľvek mohol vyskúšať generovanie
Vytvorenie digitálneho časovača pomocou Blynka: 5 krokov

Vytvorenie digitálneho časovača pomocou Blynku: V tomto príspevku sa naučíme, ako začať s Blynkom - platformou IoT, ktorá je navrhnutá tak, aby nám celý proces zjednodušila a ktorá funguje aj s niekoľkými internetovými doskami
Spracovanie zvuku a digitálneho signálu Bluetooth: Rámec Arduino: 10 krokov

Spracovanie zvuku a digitálneho signálu Bluetooth: Rámec Arduino: Zhrnutie Keď premýšľam o Bluetooth, myslím na hudbu, ale bohužiaľ väčšina mikrokontrolérov nedokáže prehrávať hudbu cez Bluetooth. Raspberry Pi môže, ale je to počítač. Chcem vyvinúť rámec založený na Arduine pre mikrokontroléry na prehrávanie zvuku cez Bluet
Generatívny dizajn - vývoj digitálneho stromu bonsai: 15 krokov (s obrázkami)

Generatívny dizajn - Vývoj digitálneho stromu bonsai: S výskumnou skupinou v spoločnosti Autodesk som začal pracovať s Dreamcatcherom asi pred 2 rokmi. V tej dobe som ho používal na navrhovanie vesmírnych lodí. Od tej doby som sa naučil milovať tento softvérový nástroj, pretože mi umožňuje preskúmať tisíce návrhov,
Podsvietený nápis na výstavu umenia: 7 krokov (s obrázkami)

Podsvietený nápis na umeleckú výstavu: Priateľ umelca sa riadi prezývkou „The Folly Store“s okrúhlym logom, ktoré šíri po účtoch a webových stránkach sociálnych médií. https://www.thefollystore.com/ Myslel som si, že by to bol pre neho perfektný darček na vytvorenie „skutočného“nápisu do obchodu pre
