
Obsah:
- Autor John Day [email protected].
- Public 2024-01-30 11:56.
- Naposledy zmenené 2025-01-23 15:05.

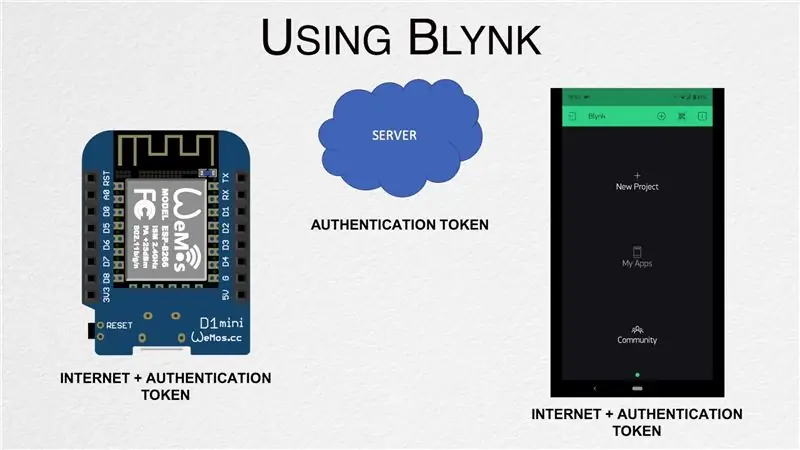
V tomto príspevku sa dozvedáme, ako začať s Blynk - platformou IoT, ktorá je navrhnutá tak, aby nám celý proces zjednodušila a ktorá funguje aj s niekoľkými doskami s podporou internetu.
Krok 1: Pozrite si video
Vyššie uvedené video prechádza celým procesom vytvárania digitálneho časovača a pokrývame niekoľko ďalších informácií, ktoré v tomto príspevku nie sú. Odporúčam si to najskôr pozrieť, než budete pokračovať.
Krok 2: Nastavte aplikáciu
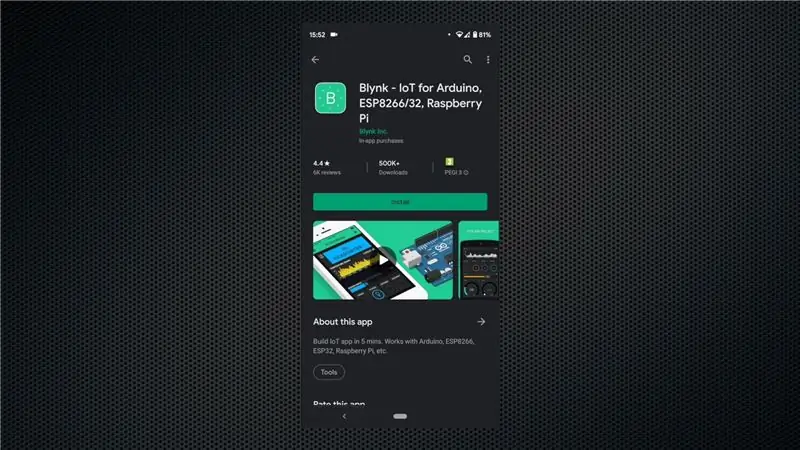
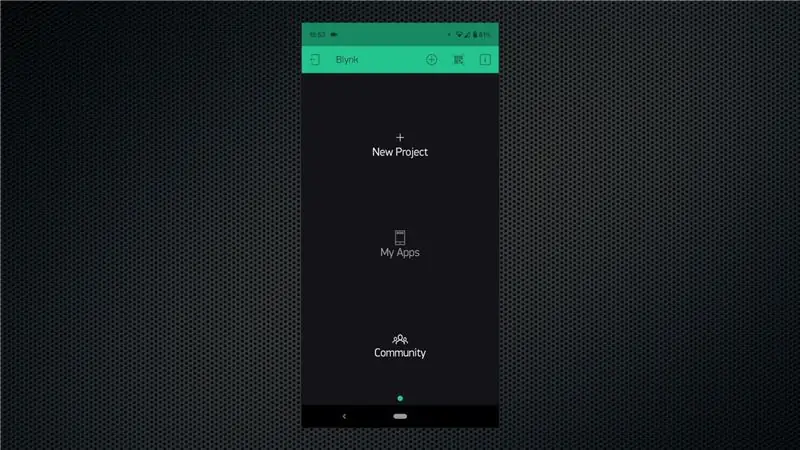
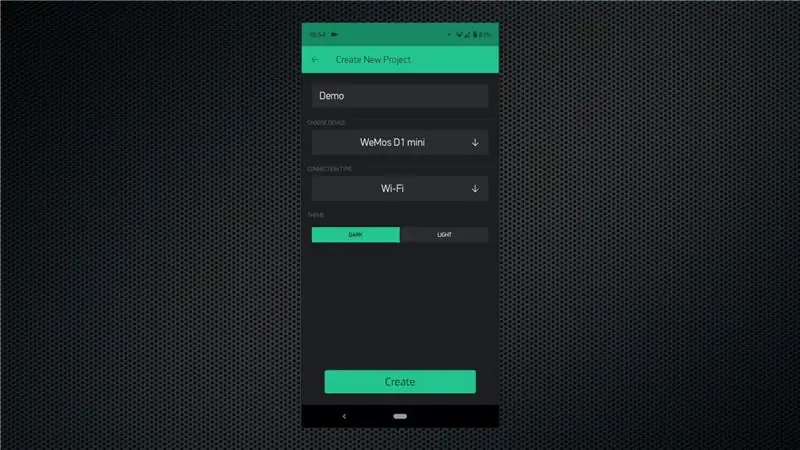
Začnite stiahnutím aplikácie z Obchodu Play alebo App Store, v závislosti od platformy. Vykonajte proces prihlásenia a uistite sa, že zadáte e -mailovú adresu, ku ktorej máte prístup aj vy, pretože na ňu bude odoslaný overovací token.
Začnite vytvorením nového projektu. Dajte mu vhodný názov, vyberte správnu dosku - čo je v našom prípade WeMos D1 Mini a potom kliknite na možnosť „Vytvoriť projekt“. Dostanete e -mail s autentifikačným tokenom a ten musíme pridať na tabuľu.
Krok 3: Pripravte nástenku
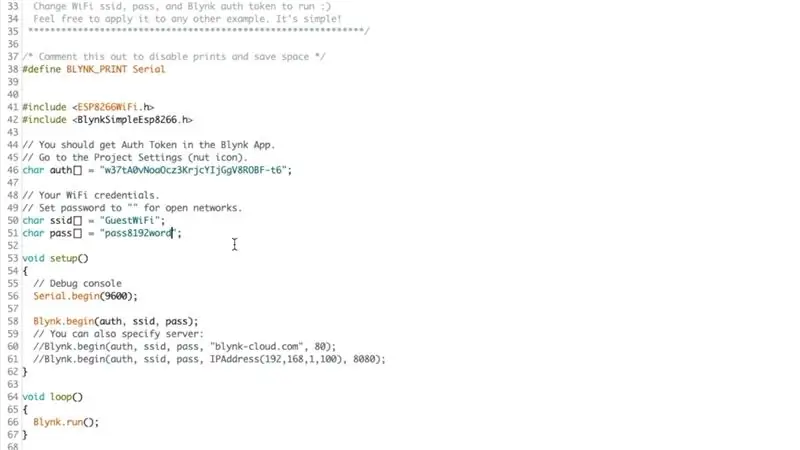

Otvorte Arduino IDE a potom otvorte správcu knižnice z ponuky nástrojov. Vyhľadajte „Blynk“a nainštalujte si knižnicu. Po dokončení otvorte vzorovú šablónu pre svoju nástenku-Súbor-> Príklady-> Blynk-> Boards_WiFi-> NodeMCU.
Toto je súbor šablóny a musíme skopírovať/prilepiť autentifikačný token z prijatého e -mailu. Tento token je jedinečný pre každý projekt a používa sa na účely identifikácie. Keď budete hotoví, nezabudnite pridať svoje poverenia siete WiFi a potom nahrajte náčrt na tabuľu. Môžete otvoriť sériový monitor a zobraziť stav dosky, keď sa pripája k vašej sieti WiFi a potom sa pripája k serveru Blynk.
Pripojte LED diódu k doske na pine D1 pomocou odporu obmedzujúceho prúd 330Ohm, ako je znázornené na obrázku.
Krok 4: Vytvorte program
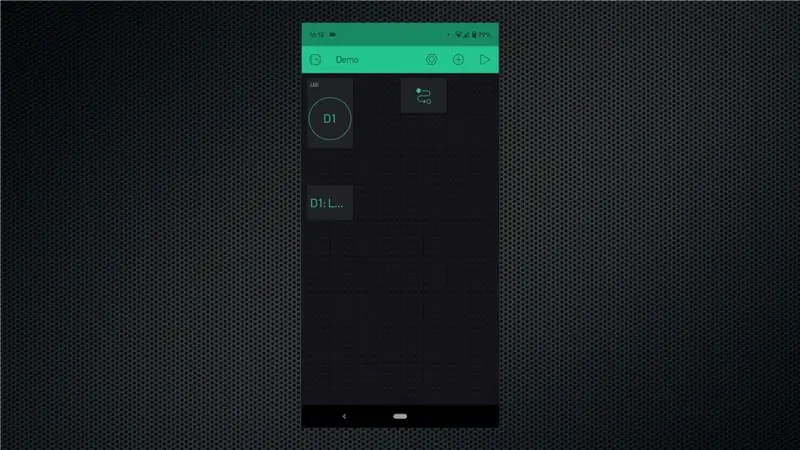
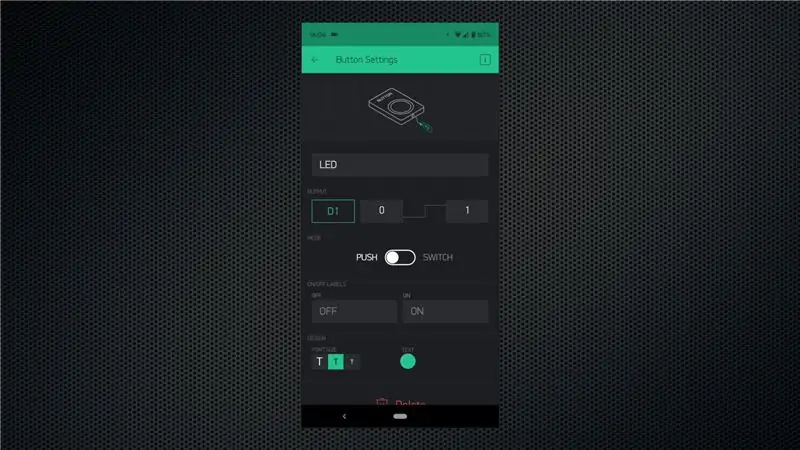
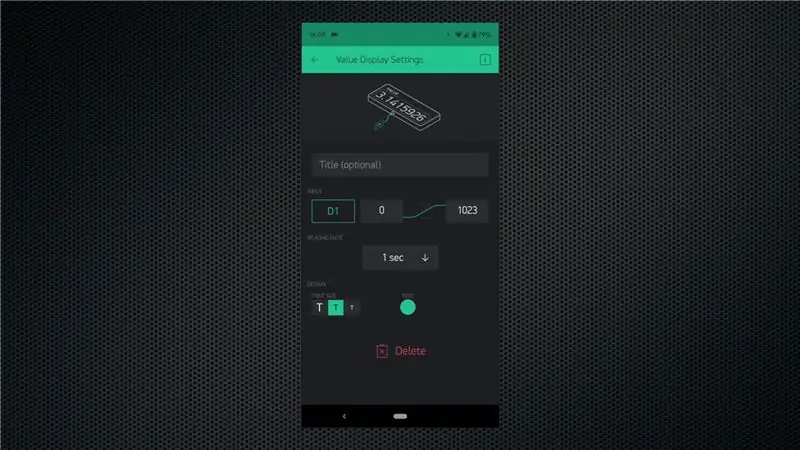
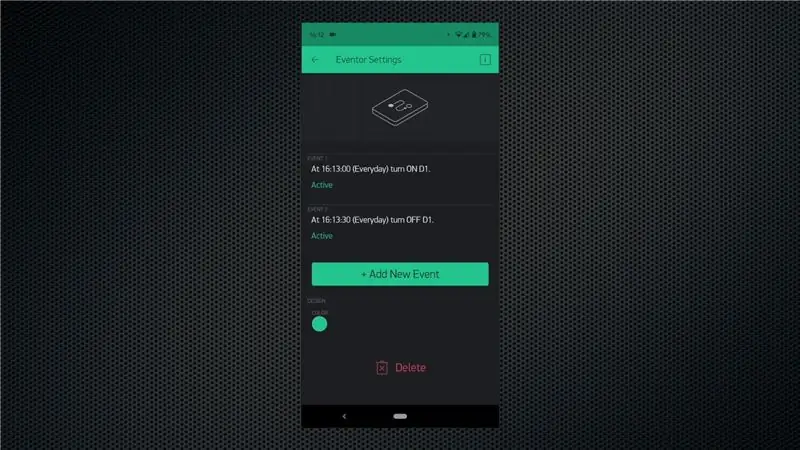
Odporúčam vám pozrieť si video, aby ste získali predstavu o toku vecí, ale tu je stručné zhrnutie.
Klepnutím na ikonu + získate prístup k miniaplikáciám a potom pridajte miniaplikáciu Button, Value Display a Eventor. Nakonfigurujte tlačidlo tak, aby fungovalo ako prepínač, a potom mu priraďte kolík D1. V prípade widgetu na zobrazenie hodnôt ho nakonfigurujte tak, aby zobrazoval stav kolíka D1. Týmto spôsobom môžeme klepnutím na tlačidlo manuálne ovládať LED diódu a taktiež si môžeme pozrieť jej stav pomocou widgetu zobrazenia hodnoty. Miniaplikácie je možné presúvať tak, aby vyhovovali vašim potrebám.
Nakoniec musíme nakonfigurovať miniaplikáciu eventor, v ktorej sa deje všetko kúzlo. Vytvorte nový dokonca aj na zapnutie pinu GPIO výberom vhodného časového pásma, času a dní. Potom vytvorte ďalšiu udalosť na vypnutie kolíka GPIO vo vami zvolenom čase. Udalosti môžete aj naďalej pridávať, aby spúšťali rôzne akcie na základe vašich zámerov.
Krok 5: Otestujte si rozvrh
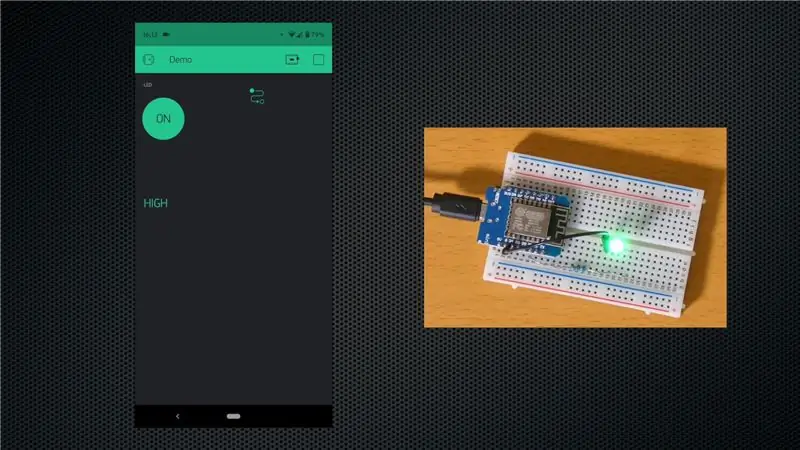
Kliknutím na tlačidlo prehrávania v aplikácii sa program nahrá na nástenku. To je všetko, čo teraz musíte urobiť. Kolík GPIO sa automaticky zapne v čase, ktorý ste nastavili, a potom sa vypne v nastavenom čase VYPNUTIA. Môžete dokonca zavrieť aplikáciu alebo vypnúť telefón a všetko bude fungovať podľa očakávania. Ďalej môžete do funkcie pridať relé alebo nakonfigurovať viacero udalostí.
Zvážte prihlásenie sa na odber nášho kanála YouTube pre ďalšie podobné projekty.
Odporúča:
Elektronický obvod LED Chaser pomocou integrovaného časovača 555 IC: 20 krokov

Elektronický obvod LED chaser pomocou časovača IC 555: Obvody LED chaser sú najčastejšie používané integrované elektronické obvody. Nesmierne sa používajú v rôznych aplikáciách, ako sú signály, systém na tvorbu slov, zobrazovacie systémy atď. Časovač IC 555 je nakonfigurovaný v režime astabilného stavu. Th
Ako vytvoriť falošný autoalarm pomocou časovača 555: 5 krokov

Ako vytvoriť falošný autoalarm pomocou časovača 555: Tento projekt ukazuje, ako pomocou NE555 vytvoriť blikajúce LED svetlo s päťsekundovým oneskorením. Mohlo by to slúžiť ako falošný autoalarm, pretože napodobňuje systém autoalarmu s jasne červenou blikajúcou diódou LED. Úroveň obtiažnosti Samotný okruh nie je náročný
Projekt digitálneho kódového zámku Arduino pomocou maticovej klávesnice: 9 krokov

Projekt digitálneho kódového zámku Arduino pomocou maticovej klávesnice: Vybudujte zariadenie na digitálny kódový zámok so systémom Arduino a Qwiic pomocou Zio M Uno a maticovej klávesnice Hex 4x3. Prehľad projektu Pre tento projekt postavíme jednoduchý digitálny kódový zámok, do ktorého môžu užívatelia zadávať a zadávať kľúče. v. V tomto návode si ukážeme použitie
Vytvorenie bezpečného digitálneho trezoru: 26 krokov

Vytvorenie bezpečného digitálneho trezora: Myslel som si, že sa podelím o základy vytvorenia bezpečného digitálneho trezora pomocou softvéru veracrypt. Používam ho niekoľko rokov na vytváranie digitálnych trezorov pre seba a svoju rodinu. je to výkonný šifrovací softvér a je veľmi univerzálny, ale nie
Ako vytvoriť jednoduchú animáciu pomocou digitálneho tabletu: 6 krokov

Ako vytvoriť jednoduchú animáciu pomocou digitálneho tabletu: Toto leto som s pomocou rodičov dokázal dostať Wacom Intous Pro malý. Naučil som sa upravovať fotografie, kresliť a skicovať karikatúry, atď. Potom som sa rozhodol vytvoriť Návod. Nakoniec som sa rozhodol vytvoriť krátku a zábavnú animáciu
