
Obsah:
- Autor John Day [email protected].
- Public 2024-01-30 11:55.
- Naposledy zmenené 2025-01-23 15:05.

VPN alebo virtuálna súkromná sieť môže bežným používateľom internetu pomôcť zostať pri surfovaní na internete o niečo súkromnejší. Môže tiež pomôcť profesionálnym vývojárom softvéru pri práci na ich projektoch. A pripojenie Raspberry Pi VPN, ktoré je založené na vytváraní prístupu k súkromnej sieti na zariadení Raspberry Pi, pomáha nielen „skrývať sa“v sieti, ale aj zostať šetrný a inteligentný.
Existuje niekoľko spôsobov, ako vytvoriť VPN na Raspberry Pi, vrátane nastavenia OpenVPN alebo portovania PIA VPN pre Linux pomocou emulátora prostredia x86.
Keď už hovoríme o prvej možnosti, osobne si myslím, že je príliš komplikovaná a dlhá. Môžete si to jednoducho vygoogliť a nájsť najlepší a najpodrobnejší návod.
Pokiaľ ide o druhý spôsob, je to oveľa rýchlejšie a jednoduchšie. Sústreďme sa teda na toto.
To bude zahŕňať 4 jednoduché kroky: 1. Inštalácia emulátora 2. Spustenie systému x86 pre hosťa. Inštalácia súkromného prístupu na internet 4. Nastavenie VPN.
V prípade, že budete chcieť poskytnúť zabezpečený prístup k svojmu systému, nezabudnite si nastaviť VPN. Je nevyhnutné použiť akékoľvek z moderných riešení VPN, napríklad IVICY. Aktuálne majú k dispozícii propagačný plán 3,99 dolárov mesačne. Chytil som moment - je to najlacnejšia ponuka tohto druhu na trhu.
Krok 1: Inštalácia emulátora

V tomto tutoriáli som použil ExaGear Desktop ako emulátor. Ich služby bohužiaľ zastarali. Tento emulátor už teda nie je k dispozícii. Skúste namiesto toho použiť QEMU - všeobecný koncept výučby je pravdepodobne rovnaký.
Krok 2: Spustenie systému Guest X86

Teraz musíme spustiť emulátor, aby vytvoril na vašom Raspberry Pi prostredie x86. Príkaz znie: exagear
Skontrolujte, či je prostredie zapnuté: arch
Na oplátku by ste mali vidieť „i686“.
Krok 3: Inštalácia súkromného prístupu na internet (PIA). Časť 1

Ako prvú časť kroku inštalácie PIA na váš Raspberry Pi budete musieť stiahnuť inštalátor pre Linux z ich oficiálnych webových stránok. Jednoducho kliknite na odkaz: https://www.privateinternetaccess.com/installer/download_installer_linux - nie je pridružený a je úplne bezpečný!
Krok 4: Inštalácia PIA. Časť 2

Ako obvykle, všetko, čo sťahujete do RPi, je umiestnené do množiny „Downloads“, takže pred inštaláciou PIA najskôr urobte dve dôležité veci.
1. Prejdite do priečinka „Downloads“: cd home/pi/Downloads
2. Uistite sa, že pracujete v prostredí x86 (pamätajte na to: príkaz „arch“?)
Potom, ak je všetko v poriadku, musíte vykonať nasledujúce operácie:
1. Rozbaľte stiahnutý archív: tar -xzvf Downloads/pia-*-installer-linux.tar.gz
2. Spustite správcu inštalácie PIA:./pia-*-installer-linux.sh
3. Stiahnite a nastavte knižnice PIA: sudo apt-get install libnss3 libgconf-2-4 libasound2 libxtst6
Krok 5: Nastavenie VPN


Teraz ste všetci pripravení a môžete si nastaviť VPN. Ako posledný krok jednoducho choďte do Menu - Iné - Súkromný prístup na internet a vo vyskakovacom okne nastavte VPN.
To je všetko! Na celom svete ste takmer neviditeľní a nedosiahnuteľní!;)
Odporúča:
Nabíjacia základňa Lego pre viacero zariadení, tablet pre telefón: 15 krokov (s obrázkami)

Nabíjacia stanica Lego pre viacero zariadení, tablet pre telefón: vytvorte si vlastnú nabíjaciu stanicu pre lego
Stavba domácich zariadení pre IoT alebo domácu automatizáciu: 7 krokov (s obrázkami)
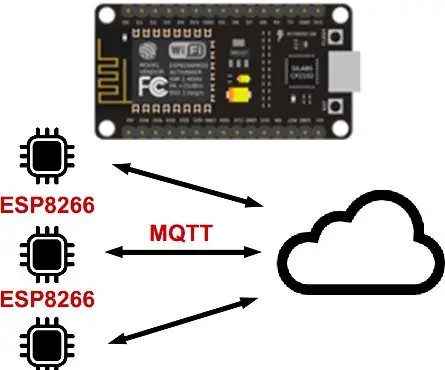
Budovanie domácich zariadení pre IoT alebo domácu automatizáciu: Tento návod je súčasťou série DIY Home Automation. Pozrite si hlavný článok „Plánovanie domáceho automatizačného systému pre domácich majstrov“. Ak ešte neviete, čo je to Homie, pozrite sa na homie-esp8266 + homie od Marvina Rogera. Existuje mnoho sen
Ovládanie zariadení pomocou hlasového ovládania pomocou NodeMCU: 7 krokov (s obrázkami)

Ovládanie zariadení pomocou hlasového ovládania pomocou NodeMCU: Chcem sa len pozdraviť s každým, toto je môj prvý prípad, kedy píšem inštruovateľný projekt. Angličtina nie je môj rodný jazyk, a preto sa pokúsim urobiť to stručné a čo najjasnejšie. Ovládanie zariadení hlasovým príkazom nie je nič zvláštne
Ovládanie zariadení prostredníctvom Arduina s mechanickým prepínaním: 8 krokov (s obrázkami)

Ovládanie zariadení prostredníctvom Arduina s mechanickým prepínaním: Arduino je možné použiť na ovládanie zariadení pomocou jednoduchých mechanických spínačov a relé
Ovládajte svetlá vo svojom dome pomocou počítača: 3 kroky (s obrázkami)

Ovládajte svetlá vo svojom dome pomocou počítača: Už ste niekedy chceli ovládať osvetlenie vo svojom dome pomocou počítača? V skutočnosti je to dosť cenovo dostupné. Môžete dokonca ovládať systémy postrekovačov, automatické žalúzie, motorizované projekčné plátna atď. Potrebujete dva kusy hardwarového
