
Obsah:
- Autor John Day [email protected].
- Public 2024-01-30 11:55.
- Naposledy zmenené 2025-01-23 15:05.

Moje meno je Sam KODO. V tejto tejto príručke vás krok za krokom naučím, ako používať senzory Arduino IMU na vybudovanie systému sledovania hlavy pre VR.
V tomto projekte budete potrebovať:
- LCD displej HDMI:
www.amazon.com/Elecrow-Capacitive-interfac…
- Arduino Nano
www.amazon.com/ELEGOO-Arduino-ATmega328P-W…
Priemer šošoviek je 5 mm (alebo si ich môžete postaviť sami pomocou fliaš s vodou)
-9 -osý gyroskop na sledovanie pohybu hlavy
www.amazon.com/HiLetgo-Gyroscope-Accelerat…
-3D tlačiareň
-Ventilátor na ochladenie karty obrazovky, ale je voliteľný
Krok 1: Testovanie obrazovky

Pripojením napájacieho zdroja a HDMI k počítaču sa musíte uistiť, že je vaša obrazovka podporovaná kartou vášho počítača.
Kliknite pravým tlačidlom myši na pracovnú plochu> zobrazuje nastavenia> displej, niekde by ste mali vidieť druhú obrazovku …
potom na to kliknite, na obrazovke LCD by sa mala zobraziť obrazovka počítača.
Ak všetko funguje dobre, ste pripravení prejsť na druhý krok.
Krok 2: Vytváranie okuliarov na základe vášho IPD



V tomto mieste musíte byť čo najpresnejší, IPD umožní vášmu headsetu poskytnúť vám lepší pohlcujúci zážitok.
Ako to zmerať, sa môžete naučiť pomocou tohto odkazu:
doc-ok.org/?p=898
Akonáhle máte pre svoje oči správne hodnoty vzdialeností, môžete 3D okuliare vytlačiť a ďalší povrch držať grafickú kartu pre obrazovku.
Rozmer bude závisieť od veľkosti obrazovky vášho LCD
Krok 3: Pripojenie vášho MPU6050 k vášmu Arduino Nano

Po úspešnom pripojení MPU6050 nahrajte túto skicu do svojho Arduina a otestujte gyroskop.
Po otvorení na sériovom monitore by ste mali vidieť hodnoty zobrazené počas pohybu gyroskopu Mpu650 v rôznych osiach a uhloch…
github.com/SamKodo/Gyroscop_Master
Krok 4: Testovanie MPU6050 s Unity 3D

Pred odoslaním náčrtu do svojho Arduino nano nezabudnite nainštalovať knižnice do svojho priečinka Arduino, knižnicu nájdete pomocou odkazu GitHub:
github.com/ElectronicCats/mpu6050
Krok 5: Konečný kód Arduina
Akonáhle všetko funguje perfektne, znova nahrajte tento konečný kód do svojho Arduina a otvorte svoj projekt Unity.
Vytvorte jednoduchý herný objekt ako kocka a zo súboru prilepte kód Unity C# pod kód Arduino.
Ak je všetko v poriadku, pri pohybe gyroskopu by ste mali vidieť kocku alebo 3D predmet otáčať.
Ak chcete presunúť kameru z gyroskopu na zobrazenie 360 °, musíte ku kamere zo svojej scény pripojiť kód a vytvoriť zo svojho projektu obrazovku zo strany na stranu.
github.com/SamKodo/Sensor_Code
Krok 6:
Krok 7:

github.com/SamKodo/Unity_Code/tree/master
Krok 8: PODPORTE TENTO PROJEKT
www.paypal.com/cgi-bin/webscr?cmd=_s-xclick&hosted_button_id=FFRGT8XM53BQL
Odporúča:
LED indikátor vzdialenosti pre postroj pre psa: 5 krokov (s obrázkami)

LED indikátor vzdialenosti Postroj pre psa: Väčšinou beriem svojho psa Rusia na prechádzku, keď zapadá slnko, aby sa mohol hrať, kým sa príliš nezahreje. Problém je v tom, že keď je mimo vodítka, niekedy je príliš vzrušený a beží ďalej, ako by mal, a pri slabom svetle a ostatnými psami
MOTORIZOVANÝ SPRIEVODCA KAMERY S TRACKING SYSTEM (3D tlač): 7 krokov (s obrázkami)

MOTORIZOVANÝ SPRIEVODCA KAMERY S TRACKING SYSTEM (3D tlačené): Tento robot v zásade presunie fotoaparát/smartphone na koľajnicu a „sleduje“predmet. Umiestnenie cieľového objektu už robot pozná. Matematika za týmto systémom sledovania je celkom jednoduchá. Vytvorili sme simuláciu procesu sledovania
Pripojený systém IDC2018IOT pre krmivo pre domáce zvieratá, vodu a monitor: 7 krokov
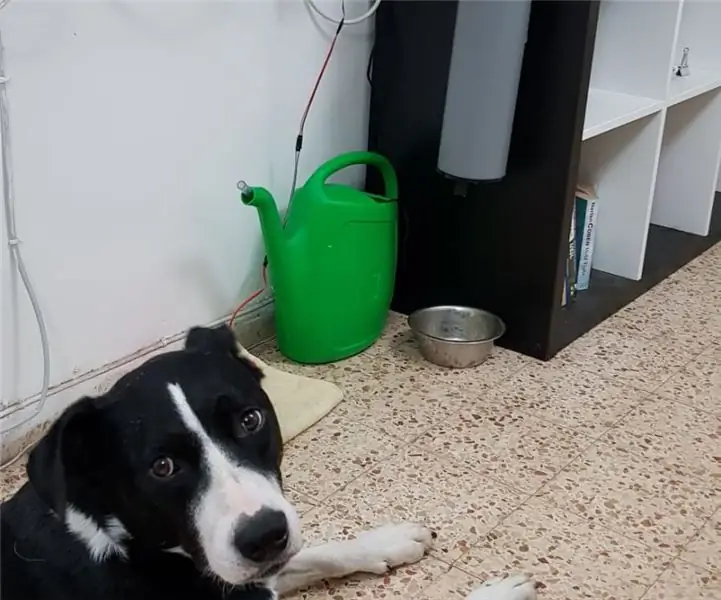
IDC2018IOT Connected Pet Food, Water and Monitor System: Úvod Bez ohľadu na to, či ste študentom pod tlakom, tvrdo pracujúcim človekom alebo jednoducho ďaleko od domova viac ako niekoľko hodín denne. Ako starostliví majitelia domácich zvierat sa chceme uistiť, že naši milovaní zostanú zdraví, kŕmení a, samozrejme, NIE ležať na
WTware pre Raspberry Pi 2 (Pi 3)- Operačný systém pre tenkých klientov: 3 kroky

WTware pre Raspberry Pi 2 (Pi 3) - Operačný systém pre tenkých klientov: Tenký klient od Raspberry Pi - je to sen o lenivom správcovi sieťového systému. Aplikácie Windows na Pi.WTware pre Raspberry Pi je operačný systém tenkých klientov, ktorý vytvára pripojenia na služby Windows Remote Desktop Services. Software pre Raspbe
Nárazový systém Edison Head: 6 krokov
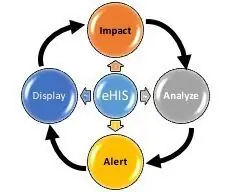
Edison Head Impact System: Cieľom tohto projektu bolo vytvoriť zariadenie, ktoré monitoruje intenzitu nárazov hlavy a detekuje nárazy, pri ktorých je vysoká pravdepodobnosť otrasov. V mládežníckom futbale môže byť toto zdravotnícke zariadenie ďalšou sadou očí a
