
Obsah:
- Zásoby
- Krok 1: Modul Kenapa Menggunakan WiFi ESP8266?
- Krok 2: Menentukan GPIO Wemos D1 R1, Wemos D1 Mini, Dan NodeMCU
- Krok 3: Memprogram Wemos D1 R1, Wemos D1 Mini, Dan NodeMCU Di Arduino IDE
- Krok 4: Skica Membuat Blynk Pada Arduino IDE
- Krok 5: Mengendalikan Wemos D1 R1, Wemos D1 Mini, Dan NodeMCU Menggunakan Blynk
- Krok 6: Webová stránka Yang Mungkin Membantu
- Krok 7: Kesimpulan
- Autor John Day [email protected].
- Public 2024-01-30 11:55.
- Naposledy zmenené 2025-01-23 15:05.

Tutoriály pre príručku, príručka a podrobné informácie o moduloch WiFi Modul WiFi ESP8266 obsahuje všetky možnosti pripojenia (Contoh: Wemos D1 R1, Wemos D1 Mini, NodeMCU) dengan menggun. Tutorial Baca ini dengan saksama, agar Anda dapat memahami tutorial ini. Dan jika Anda memiliki pertanyaan, jangan sungkan-sungkan unuk menanyakannya di kolom komentar/ diskusi di bawah:).
Zásoby
Alat dan Bahan:
- Papan Mikrokontroler Wemos D1 R1 / Wemos D1 Mini / NodeMCU
- Káblové dáta lenis Micro USB sebagai prenos médií a sumber daya
Krok 1: Modul Kenapa Menggunakan WiFi ESP8266?
Alasannya cukup sederhana, yaitu murah dan mudah. Iya, harata rata-rata papan mikrokontroler yang sudah termasuk Module WiFi ESP8266 di dalamnya berikisar antara Rp 30.000, 00 ~ Rp 75.000, 00. Cukup murah bagi Anda yang hobi dalam bereksperimen dalam bidang IoT tentunya. Väčšina penggunaan papan mikrokontroler seperti ini sangat mudah digunakan, terutama jika Anda sudah berpengalaman menggunakan papan mikrokontroler produksi Arduino seperti Arduino Uno.
Krok 2: Menentukan GPIO Wemos D1 R1, Wemos D1 Mini, Dan NodeMCU
Grafické karty GPIO s veľkým počtom pinov a mikrokontrolérmi pripojenými k Arduino IDE. Contoh, pada papan mikrokontroler Wemos D1 R1, GPIO dari pin "D9" adalah GPIO 2, artinya saat Anda meng-inisialisasikan pin pada apliasi Arduino IDE, Anda harus menggunakan pin "D2" bukan pin "D9", karena pin "D9" pada Wemos D1 R1 merupakan pin "D2" môže byť použitý pre Ardino IDE.
GPIO dice dicek dengan cara melihatnya langusng di papan mikrokontroler atau dengan membaca pinout dengan mencari datasheetnya.
Krok 3: Memprogram Wemos D1 R1, Wemos D1 Mini, Dan NodeMCU Di Arduino IDE
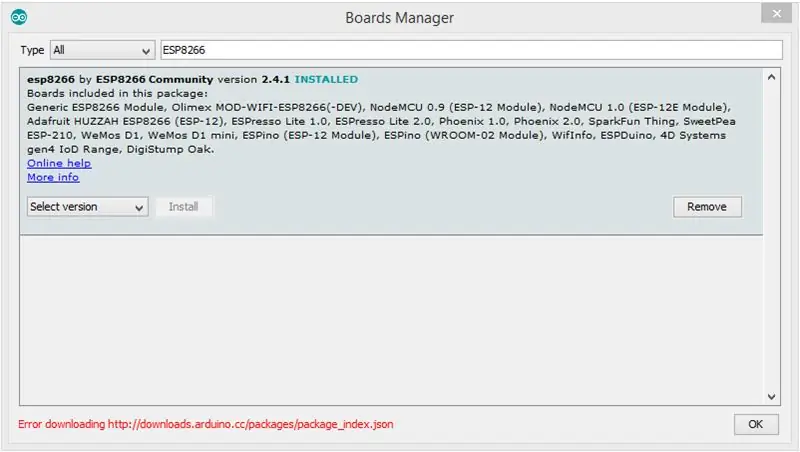
Separujte svoje dni a choďte na to, penggunaan Wemos D1 R1, Wemos D1 Mini, a NodeMCU hampir sama dengan penggunaan papan mikrokontroler produksi Arduino. Anda bisa menggunakan aplikasi Arduino IDE unuk menulis and mengen upload the kodenya ke Wemos D1 R1, Wemos D1 Mini, dan NodeMCU. Namun ada beberapa hal yang harus Anda lakukan, sebelum menulis dan meng-upload sketch. Yaitu:
- Pastikan verse Arduino IDE Anda berada pada versi 1.6.4 atau yang lebih baru.
- Nainštalujte ovládač CH340G, agar papan mikrokontroler a kliknite na položku Windows. (Stiahnuť ▼).
- Nainštalujte dosku Warios D1 R1, Wemos D1 Mini a nainštalujte NodeMCU na Arduino IDE. Caranya: Pilih menu "Nástroje" → "Doska:" Arduino/Genuino Uno "" → "Správca dosiek …" → Ketik "ESP8266" pada kolom pencarian → Pilih yang dengan judul "esp8266 od komunity ESP8266" → Pilih tombol "Inštalovať".
Vyberte si jednu z nasledujúcich jazykov, aby ste mohli odoslať ďalšie súbory mikrokontroléra. Potom môžete vybrať "Príklady" ponuky Pada "Súbor".
Krok 4: Skica Membuat Blynk Pada Arduino IDE
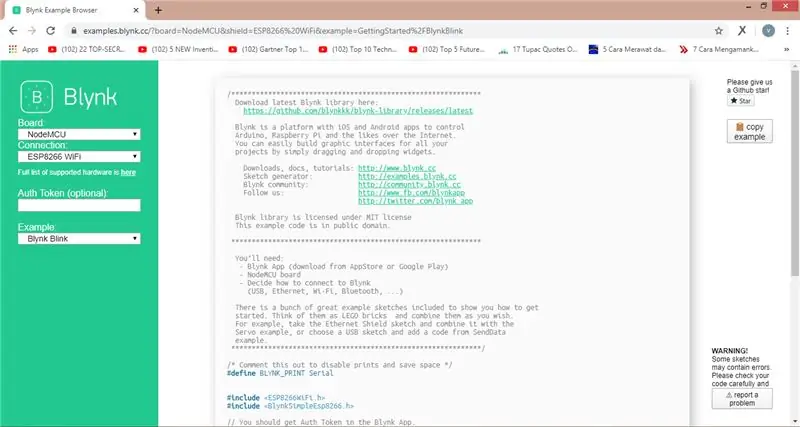
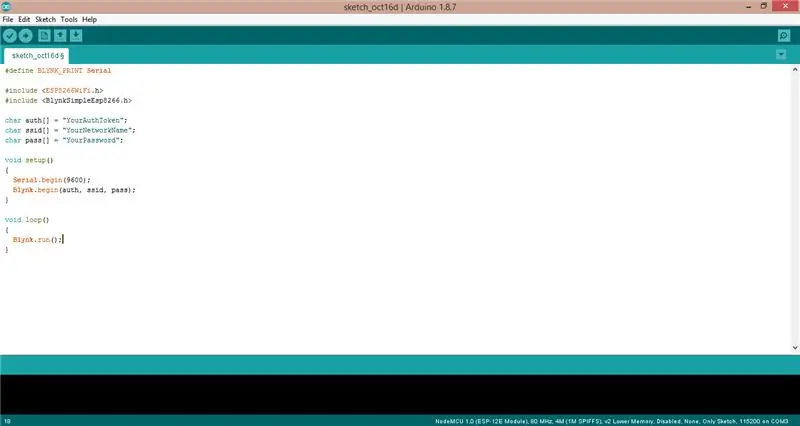
Teraz môžete prevziať viac ako Wemos D1 R1, Wemos D1 Mini, NodeMCU a papanový mikrokontrolér, ktorý môže používať Blynk. Aplikácia je kompatibilná s operačným systémom Android (na stiahnutie) a iOS (na stiahnutie). Väčšina aplikácií sa aplikuje na Blynk, a preto sa registruje ako hlavný držiteľ rozhodnutia o registrácii, Anda bisa melakukannya pada aplikasi Blynk.
Nainštalujte a nainštalujte viac aplikácií, ktoré môžete nainštalovať, prípadne načítať, stiahnuť a znova použiť Arduino IDE atau juga bisa menggunakan example dari Blynk itu sendiri (Príklad), disana Anda dapat menatur „Pripojenie“k obrysu obrysu skicu yang ingin Anda gunakan. Načítajte a načítajte náčrty načítaných fotografií, nainštalujte si nasledujúcu knižnicu terajších dahulu knižníc a nainštalujte si Arduino IDE Anda, caranya:
Pilih menu "Nástroje" → "Spravovať knižnice …" → Ketik "Blynk" pada kolom pencarian → Pilih yang dengan judul "Blynk od Volodymyra Shymanskyy" → Pilih tombol "Inštalovať".
Krok 5: Mengendalikan Wemos D1 R1, Wemos D1 Mini, Dan NodeMCU Menggunakan Blynk
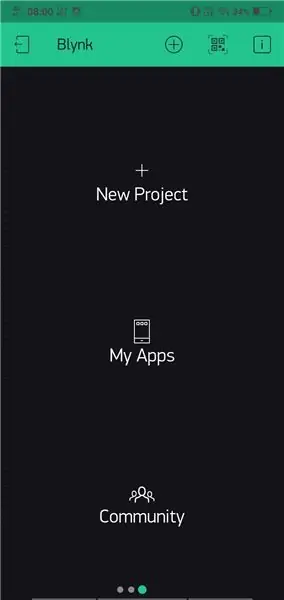
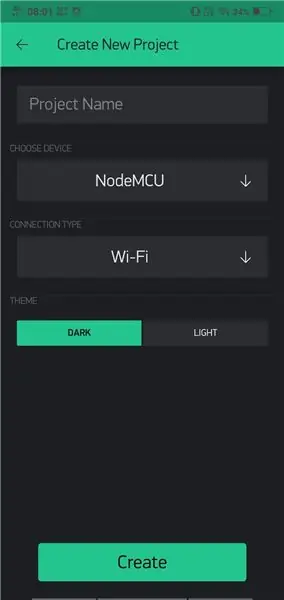
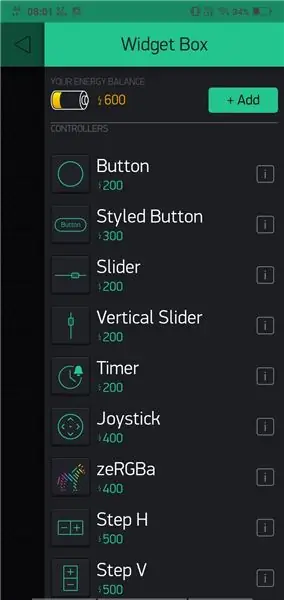
Setelah membuat sketch pada Arduino IDE, sekarang saatnya membuat pengendali Wemos D1 R1, Wemos D1 Mini, dan NodeMCU dengan menggunakan apliasi Blynk, caranya:
- Buatlah "Project" baru znamená "Pridať projekt" (lambang "+" di dalam lingkaran) → isi nama Project di kolom "Project Name" → Pilih papan mikrokontroler pada kolom "Choose Device" sesuai dengan sketch yang telah dibuat sebelumnya → Pilih lenis koneksi pada kolom "Connection Type", sesuai dengan koneksi yang Anda inginkan. K dispozícii je ethernet, Wi-Fi, USB, GSM a Bluetooth → Vyberte si tému „Téma“.
- Setelah itu, also a muncul notifikasi bahwa "Auth Token" sudah dikirim to email kita. Funguje "Autorizačný token", čo znamená, že všetky autentifikované projekty sú k dispozícii. Oleh karenanya, jangan sampai Anda membagikan kode "Auth Token" kepada orang lain, atau menyebarkannya di Internet, karena kode "Auth Token" bersifat "Rahasia". kód "Auth Token" ini juga harus dimasukkan ke dalam sketch yang sudah dibuat sebelumnya.
- Vyberte jednu z nasledujúcich možností sťahovania súborov, kliknite na položku "widget" vyberte položku "widget" a potom kliknite na položku Vybrať. "Pridať widget."
- Vyberte si widget „widget“a kliknite na „widget“yang telah dibuat. K dispozícii sú nasledujúce možnosti: Numerifikácia, možnosť odoslania obrázka, Kondisi (možnosť výberu tlačidla atau), Režim (jika ada), Štítok Kondisi ZAPNUTIE a VYPNUTIE (apabila berbentuk Button atau Slider), Ukuran Font, písmo Warna.
- Apabila Anda sudah melakukan semua langkah-langkah diatas, Anda sudah bisa melakukan uji coba dengan menekan tombol "Play".
Krok 6: Webová stránka Yang Mungkin Membantu
- Príklad Blynk:
- Ovládač CH340G:
Krok 7: Kesimpulan
Tutoriály pre výukový program sú k dispozícii pre minimálny modul WiFi WiFi modul ESP8266 di dalamnya. Pada tutorial selanjutnya, Saya akan mengajak Anda thanuk mencoba menggunakan Blynk lebih dalam lagi, serta melakukan trou trouing tentunya.
Pozrite sa na všetky komentáre, prečítajte si komentáre a diskusie. Dan apabila Anda mempunyai kritik atau saran, jangan lupa untuk menyampaikannya juga.
Sekian, Terimakasih:)
Odporúča:
Automatické Ovládanie Varny nepotrebuje WEMOS D1 (mini) / Blynk App: 5 krokov
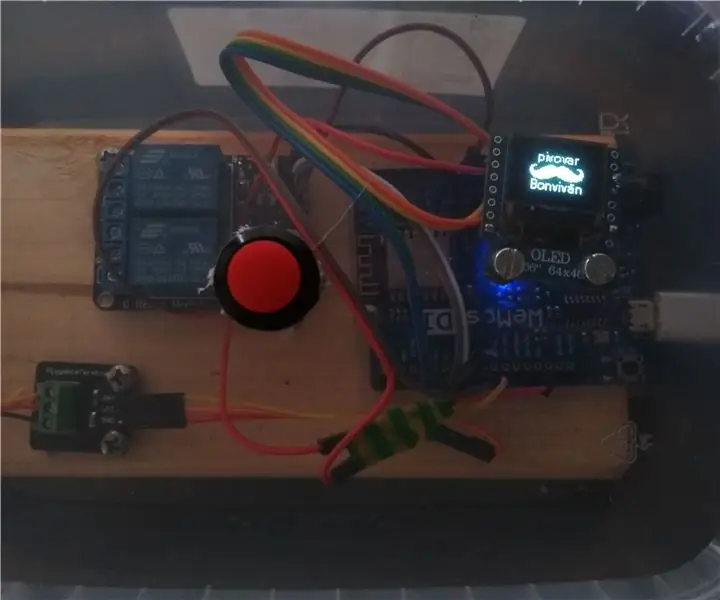
Automatické Ovládanie Varne nepotrebuje WEMOS D1 (mini) / Blynk App: Ahoj všem domovřičům, ktorí predchádzajú automatizácii svojej variácie a majú obmedzený rozpočet alebo len nechcú investovať zbytočne veľké sumy za niečo, čo vede ke stejnému výsledku. Po zážitku z držania vařechy a regulovania plynu je skvělý relax, ale nie vždy je na
Používajte jeden displej a ponúkajte 4 -ciferný 8886 displej Con Wemos ESP8266 Arduino NodeMCU: 6 krokov

Používame jeden veľký displej so 4 ciframi 8886 s procesorom ESP8266 Arduino NodeMCU: viac ako jedna jednoduchá verzia 8886 displeja, ktorá má jednu noc, jednu veľkú D1 - potrebujem pre Arduino alebo jeden NodeMCU o kvalitných mikrokontroléroch môžete informovať o tom, ako postupovať
Meteostanica používajúca Wemos D1 Mini, BME280 a Sensate .: 6 krokov

Meteorologická stanica používajúca Wemos D1 Mini, BME280 a Sensate .: V predchádzajúcich príspevkoch som sa podelil o rôzne metódy výstavby meteorologickej stanice. Ak ste to nekontrolovali, tu je odkaz. V tomto návode vám ukážem, ako vytvoriť jednoduchú meteorologickú stanicu pomocou systému Wemos a platformy IoT s názvom Sensate.
Použitie impulzných solenoidov s Wemos D1 Mini a H-mostom na zavlažovanie: 7 krokov
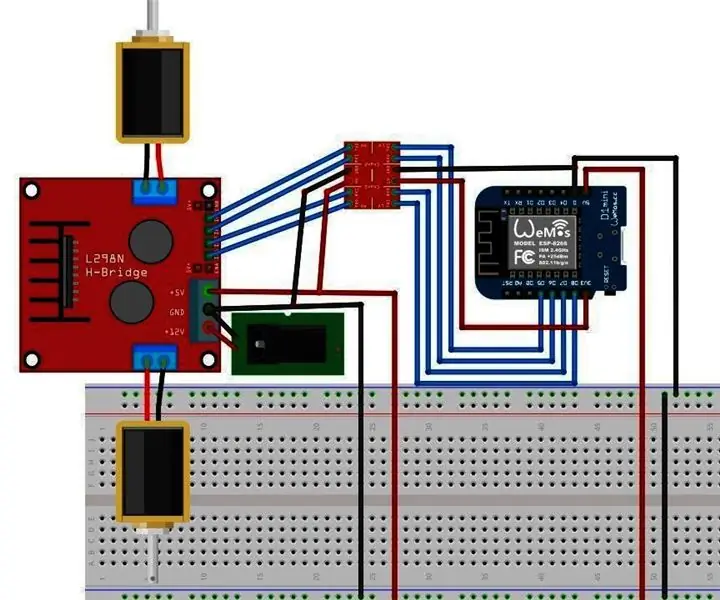
Použitie pulzných solenoidov s Wemos D1 Mini a H-Bridge na zavlažovanie: Pre tento návod som chcel vytvoriť riešenie, aby som mohol na diaľku zapnúť postrekovací systém alebo automaticky polievať svoje sadenice. Na ovládanie použijem wemos D1 pulzné solenoidy. Tieto solenoidy spotrebúvajú oveľa menej energie, pretože keď majú
Ako ovládať Wemos D1 Mini/ Nodemcu pomocou aplikácie Blynk (IOT) (esp8266): 6 krokov

Ako ovládať Wemos D1 Mini/ Nodemcu pomocou aplikácie Blynk (IOT) (esp8266): Dobrý deň, priatelia, v tomto návode vám ukážem, ako ovládať wemos D1 mini alebo (nodemcu) pomocou aplikácie blynk. Je to absolútny sprievodca pre začiatočníkov. podrobný návod MUSÍTE POZERAŤ VIDEO Nezabudnite lajknúť, zdieľať & prihláste sa na odber môjho kanála
