
Obsah:
- Autor John Day [email protected].
- Public 2024-01-30 11:57.
- Naposledy zmenené 2025-01-23 15:05.

V predchádzajúcich príspevkoch som sa podelil o rôzne metódy výstavby meteorologickej stanice. Ak ste si to nezaškrtli, tu je odkaz.
V tomto návode vám ukážem, ako vytvoriť jednoduchú meteorologickú stanicu pomocou systému Wemos a platformy IoT s názvom Sensate. Začnime teda.
Zásoby
- WeMos D1 Mini … (Amazon USA / Amazon UK / Banggood)
- BME280 …………………. (Amazon USA / Amazon UK / Banggood)
- 1,3 "OLED displej … (Amazon USA / Amazon UK / Banggood)
Spolu s nimi potrebujeme aj aplikáciu Sensate pre iOS alebo Android.
Krok 1: Čo je to Sensate?
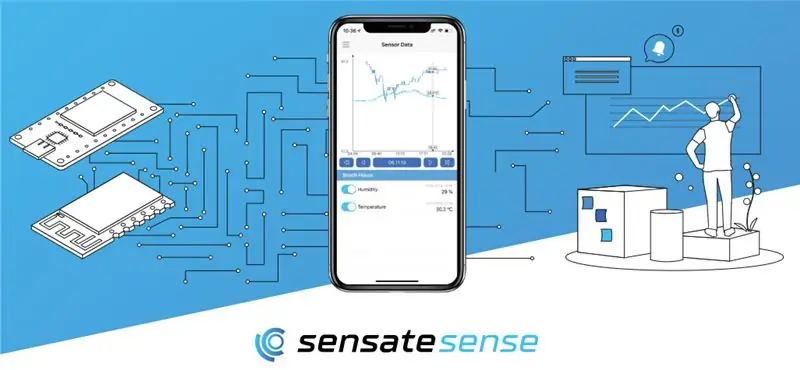
Vlastnými slovami: "Použite aplikáciu Sensate Sense na prístup k svojim senzorom kedykoľvek a kdekoľvek. Vybudujte si svoj jedinečný záznamník údajov pomocou existujúcich hardvérových komponentov s bezplatným firmvérom Sensate. Alebo nájdite optimálny čip pre svoju aplikáciu a vytvorte si individuálne riešenie."
Stručne povedané, je to aplikácia, ktorá vám spolu s firmvérom poskytuje jednoduchý spôsob vytvárania jednoduchých projektov bez kódu. Jediné, čo musíte urobiť, je nahrať firmvér, nainštalovať jeho aplikáciu, prejsť nastaveniami konfigurácie a ste pripravení zbierať údaje. z vašich senzorov.
Krok 2: Blikajúci firmvér Sensate
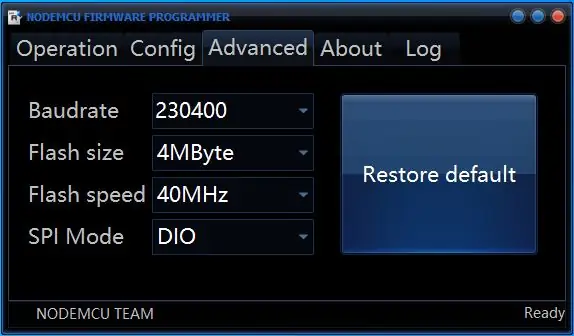
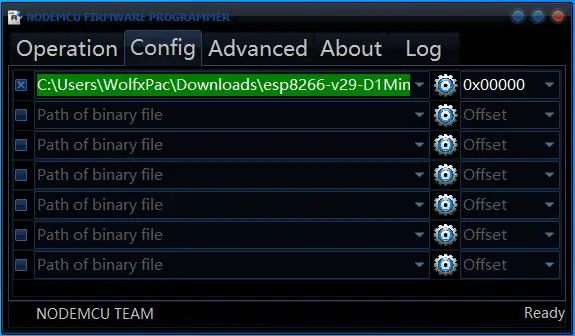
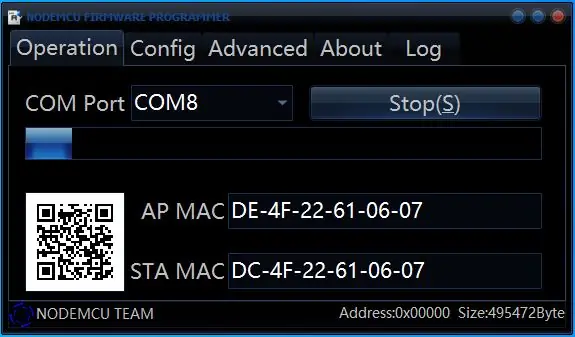
Teraz chceme, aby sa naša doska ESP (v tomto prípade WeMos D1 Mini) mohla pripojiť k cloudu Sensate. Na to potrebujeme na našej doske flash firmvér spoločnosti Sensate. Proces je celkom priamy.
Najprv si stiahnite nasledujúce položky:
- Stiahnite si a nainštalujte ovládač CP210x alebo CH34x (v závislosti od čipu USB na TTL použitého na doske). V mojom prípade som nainštaloval CH340.
- Odtiaľ si stiahnite nástroj NodeMCU flasher.
- Potom si odtiaľto stiahnite najnovší firmvér Sensate.
Po stiahnutí všetkého a nainštalovaní ovládačov. Musíme skontrolovať port našej dosky WeMos. Ak chcete nájsť prístav:
- Prejdite na „Správca zariadení“>> „Porty“.
- Pripojte dosku k počítaču pomocou USB. V zozname si všimnete nový port. Všimnite si to.
Teraz môžeme dosku flashovať s novým firmvérom. Uistite sa, že ste si z odkazu stiahli správny firmvér. (V tomto projekte používame WeMos D1 mini, takže použijeme tento firmvér)
- Otvorte blikač a prejdite na kartu „Rozšírené“. Uistite sa, že máte podobné nastavenia ako na obrázku vyššie.
- Ďalej prejdite na kartu „Konfigurácia“, kliknite na prvý riadok a prejdite do priečinka, do ktorého ste stiahli firmvér. Vyberte príslušný súbor.
- Teraz prejdite na kartu „Prevádzka“, v poli COM port vyberte port, ktorý ste si predtým poznamenali.
- Kliknite na „Flash“a počkajte, kým blikanie neskončí.
Teraz tu máme mini dosku WeMos D1 s firmvérom Sensate. Proces bootovania dokončíte kliknutím na tlačidlo reset.
Krok 3: Konfigurácia siete WiFi
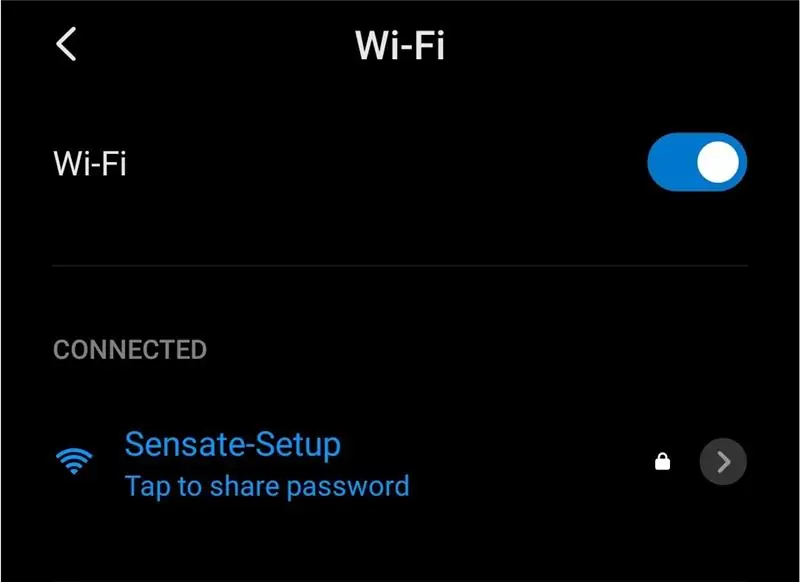
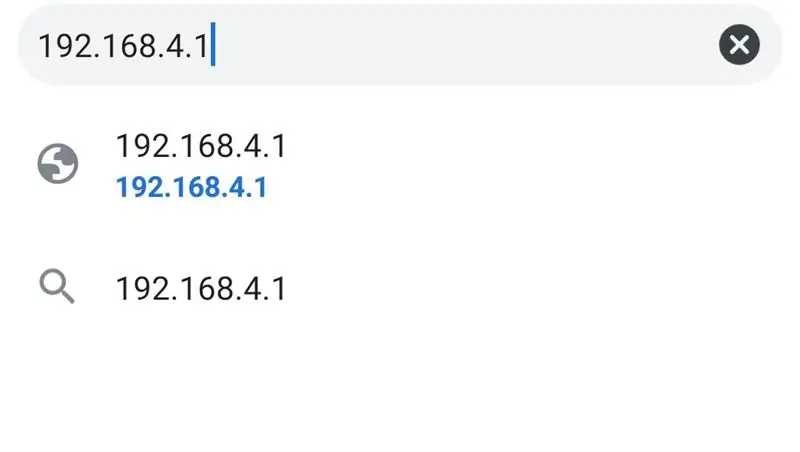
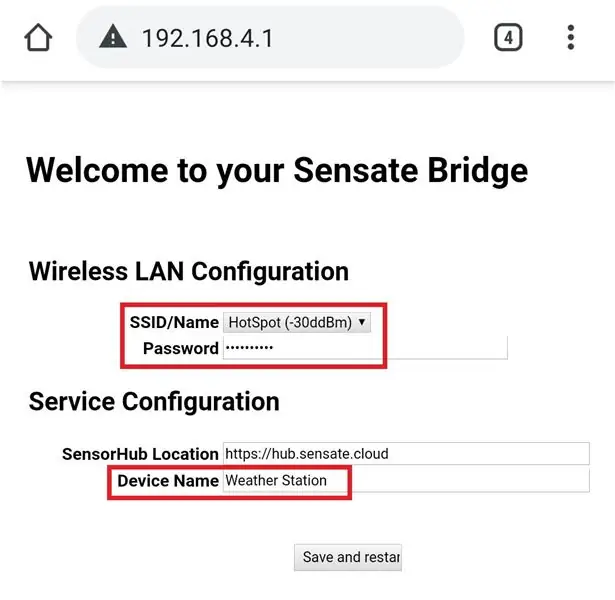
Teraz, keď sme úspešne spustili firmvér a spustili firmvér, musíme na doske nastaviť poverenia WiFi. Ak to chcete urobiť, najskôr napájajte dosku a zapnite WiFi svojho smartfónu. Postupujte podľa nižšie uvedených krokov:
- Klepnite na „Sensate-Setup“a zadajte predvolené heslo „Setup-Sensate“.
- Po pripojení zariadenia otvorte predvolený prehliadač, zadajte adresu URL „192.168.4.1“a stlačte kláves Enter.
- Budete presmerovaní na stránku nastavenia. Tu vyberte „SSID“(názov WiFi), ku ktorému sa chcete pripojiť, a potom zadajte jeho heslo.
- V konfigurácii služby pomenujte svoje zariadenie (v tomto prípade „meteorologická stanica“). Klepnite na uložiť a reštartujte.
Vďaka tomu je doska WeMos pripravená na pripojenie k vašej sieti WiFi. Teraz sa môžeme pohnúť dopredu a začať s nastavením v aplikácii Sensate.
Krok 4: Nastavenie mobilnej aplikácie Sensate
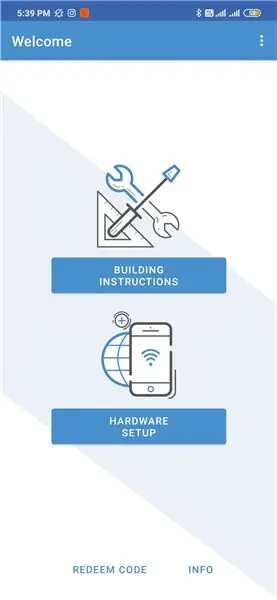
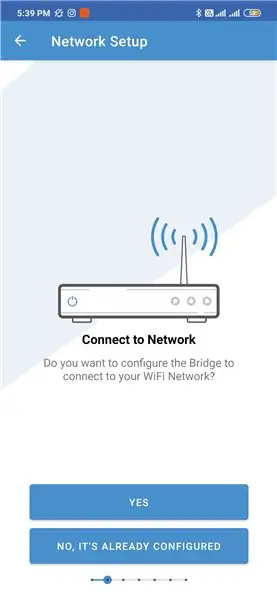
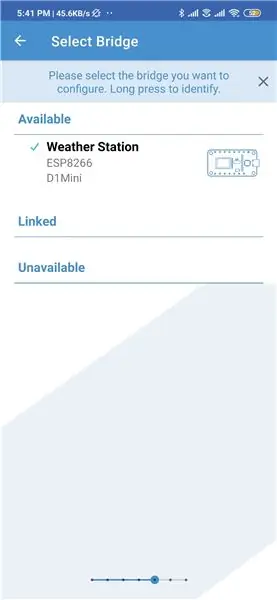
Najprv sa uistite, že ste si do svojho smartfónu nainštalovali aplikáciu Sensate Sense. Potom aplikáciu otvorte a postupujte podľa nižšie uvedených krokov:
- Na prvej stránke klepnite na „Nastavenie hardvéru“. Potom sa nás opýta, či chceme most nakonfigurovať, pretože sme ho už nakonfigurovali v predchádzajúcom kroku, klepneme na druhú možnosť „Nie, už je nakonfigurovaný“
- Na ďalšej stránke sa zobrazia všetky dostupné mosty. Vyberte ten, ktorý sme práve vyrobili.
- Na ďalšej stránke získame všetky podrobnosti o senzoroch a 3 možnostiach. Tu zvoľte „Sprievodca konfiguráciou“. Na ďalšej stránke si môžete prečítať ďalšie informácie o konfigurácii. Keď ste si to prečítali, klepnite na „Štart“.
- Teraz dostaneme zoznam všetkých podporovaných dosiek. Tu vyberieme „WeMos D1 Mini“a klepneme na „Pokračovať“.
- Ďalej nás požiada, aby sme vybrali režim prevádzky. Existujú 2 režimy, jeden je normálny režim, ktorý bude snímať a aktualizovať údaje tak často, ako to len bude možné. Druhý režim „Režim spánku“, v tomto režime môžeme získať pravidelné aktualizácie a doska bude v úspornom režime. Pre tento projekt som vybral prvý režim, pretože chcem aktualizácie teploty a vlhkosti v reálnom čase.
- Ďalej musíme vybrať displej. Pretože používame 1,3 "displej s rozlíšením 128 x 64 pixlov, vyberieme ho. Potom klepnite na" Pokračovať ".
- Na ďalšej stránke vyberte „Žiadne rozšírenie“.
- Na ďalšej stránke musíme vybrať snímač. Používame „BME280“, takže ho vyberte. Uistite sa, že nevyberáte BMP280, ktorý je podobný, ale nemá snímač tlaku.
- Keď vyberieme senzor, aplikácia nám dá na výber, ktoré údaje chceme zhromažďovať. Tu prepnite všetky tri možnosti. Nie je potrebné hrať s inými nastaveniami.
- Na záver kliknite na Dokončiť.
Teraz všetko, čo musíme urobiť, je postaviť obvod.
Krok 5: Budovanie obvodu
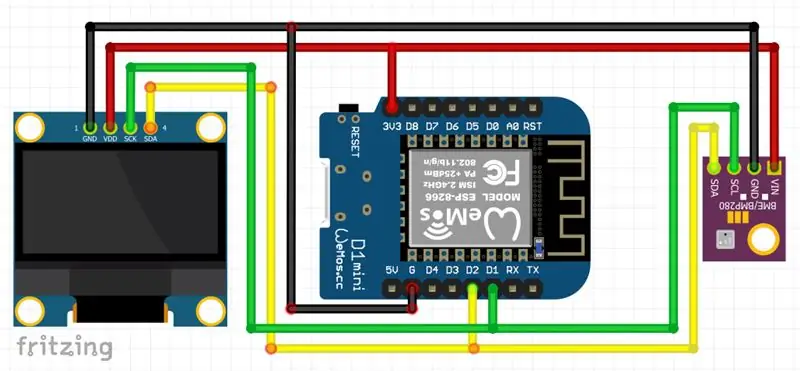

Pretože tu používame komunikáciu I2C, pripojenia sú veľmi jednoduché. Pozrite si obrázky vyššie. Hrajú tu 4 piny: VCC, GND (napájacie piny) a SDA, SCL (piny I2C).
Pripojte vodiče ako:
VCC = 3,3V
GND = GND
SCL = SCL (D1)
SDA = SDA (D2)
A to je všetko. Teraz len zapnite obvod a počkajte, kým sa pripojí k sieti. Teraz dostaneme údaje o OLED a aplikácii.
Krok 6: Záverečná poznámka
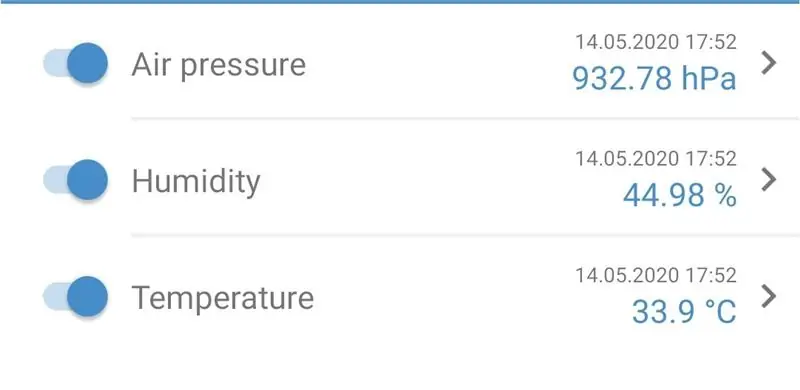
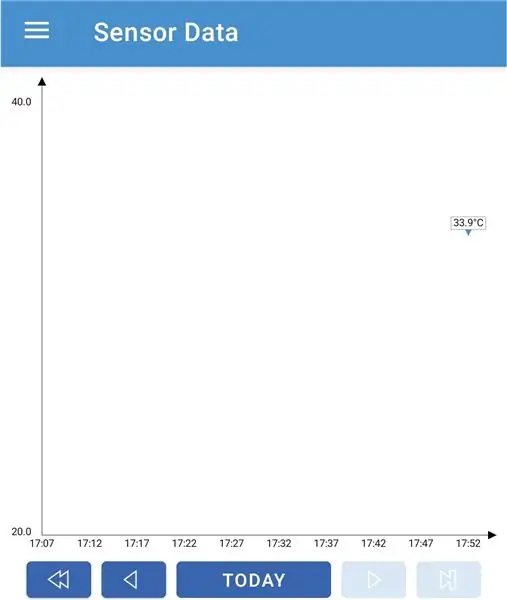
Teraz teda máme kutilskú meteorologickú stanicu bez toho, aby sme museli skutočne písať kód. Nie je to v pohode? Teraz preň môžete postaviť puzdro, aké som predtým vyrobil tu. Dúfam, že návod bol ľahko dodržateľný a teraz ste sa niečo naučili.
Ak máte akékoľvek otázky, neváhajte zanechať komentár nižšie.
Odporúča:
Osobná meteorologická stanica používajúca Raspberry Pi s BME280 v Jave: 6 krokov

Osobná meteorologická stanica používajúca Raspberry Pi s BME280 v Jave: Zlé počasie vždy vyzerá horšie cez okno. Vždy nás zaujímalo monitorovať naše miestne počasie a to, čo vidíme z okna. Tiež sme chceli lepšiu kontrolu nad našim systémom vykurovania a klimatizácie. Vybudovanie osobnej meteorologickej stanice je skvelé
Meteostanica NaTaLia: Meteostanica Arduino poháňaná solárnou energiou urobila správnu cestu: 8 krokov (s obrázkami)

Meteostanica NaTaLia: Meteostanica poháňaná solárnou energiou Arduino urobila správnu cestu: Po 1 roku úspešnej prevádzky na 2 rôznych miestach zdieľam svoje plány projektov solárnej elektrárne a vysvetľujem, ako sa vyvinul do systému, ktorý môže skutočne prežiť dlhý čas. obdobia zo slnečnej energie. Ak budete postupovať
Meteorologická stanica používajúca Raspberry Pi s BME280 v Pythone: 6 krokov

Meteorologická stanica používajúca Raspberry Pi s BME280 v Pythone: je hlavnou scénou (The Weather is a Good Storyteller) Vzhľadom na globálne otepľovanie a problémy so zmenou klímy sa globálny model počasia v celom svete stáva nepravidelným, čo vedie k mnohým problémom súvisiacim s počasím prírodné katastrofy (suchá, extrémne
Meteostanica používajúca jednu dosku - SLabs -32: 5 krokov

Meteorologická stanica využívajúca jednu dosku-SLabs-32: V tomto návode vyrobíme meteorologickú stanicu, ktorá bude merať teplotu, vlhkosť vzduchu a vlhkosť pôdy pomocou našej dosky SLabs-32, ktorá tiež odosiela tieto údaje do cloudu Cayenne na získavanie údajov. Súčasne získavame aj kurzor
Meteostanica ESP32 WiFi so snímačom BME280: 7 krokov (s obrázkami)

Meteostanica ESP32 WiFi so senzorom BME280: Vážení priatelia, vítam vás pri ďalšom návode! V tomto návode postavíme projekt meteorologickej stanice s podporou WiFi! Nový, pôsobivý čip ESP32 použijeme prvýkrát spolu s displejom Nextion. V tomto videu sa chystáme
