
- Autor John Day [email protected].
- Public 2024-01-30 11:56.
- Naposledy zmenené 2025-01-23 15:05.
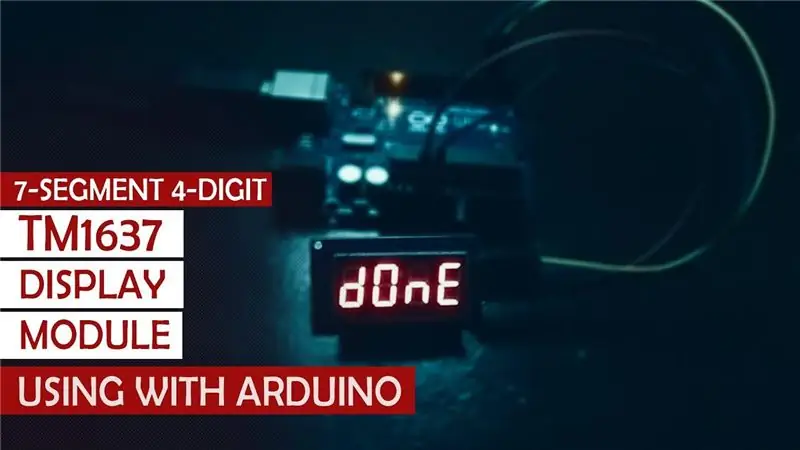
As-Salam-O-Aleykum
Môj tento návod je o prepojení zobrazovacieho modulu TM1637 s Arduino. Toto je štvormiestny sedemsegmentový zobrazovací modul. Dodáva sa v rôznych farbách. Moja je červená farba. Ako názov tohto modulu zobrazuje Tm1637 Ic ako kodér. Má štyri. Piny, ktoré sa používajú na spojenie s arduino. Využíva dva digitálne piny Arduino, DIO a CLK PINS. Ale vo všeobecnosti štyri piny, z ktorých dva sú napájacie piny 5v & Gnd. Nie som profesinol, preto môžem Nepíšem tu, že ako to funguje, ako bitové hry.
Poviem iba, ako ho používať s arduino. Všetky skice a knižnice budú uvedené nižšie.
Poďme teda <<<<<
Krok 1: Pripojenie


Pripojenie je celkom jednoduché. Stačí pripojiť napájacie kolíky k napájacím kolíkom arduina a ďalšie dva k digitálnym kolíkom.
Vcc> 5v
Gnd> Gnd
CLK> Kolík 2
DIO> Kolík 3
A je hotovo <<<<<<<<,,,, Teraz pripojte Arduino k počítaču a dokončite prácu so softvérovou časťou.
Krok 2: Časť softvéru

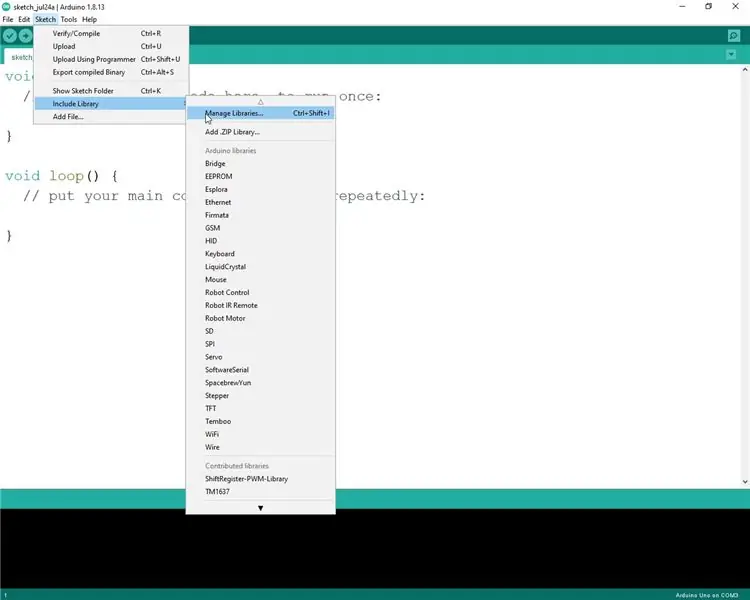
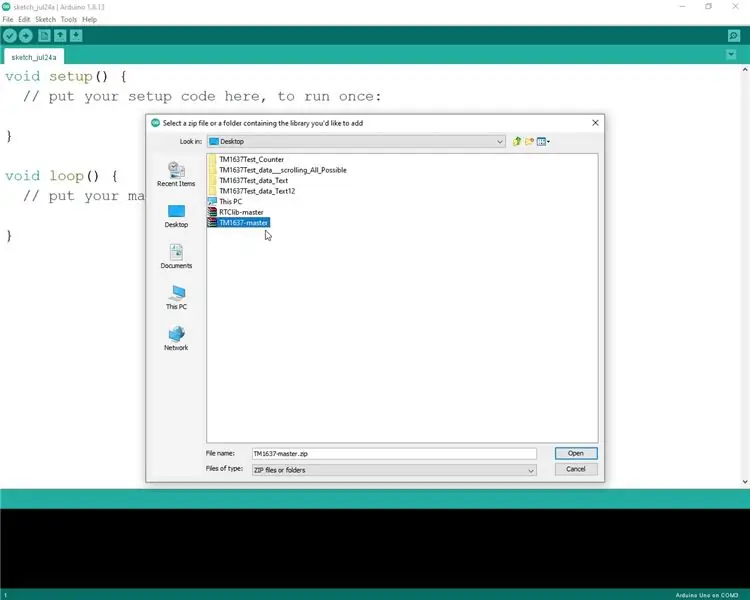
V tomto kroku urobíme kódovanie a pridáme knižnice. Pripojil som priečinok zip, stačí ho stiahnuť. Obsahuje všetky potrebné súbory. Rozbaľte tento priečinok zip. Otvorte svoj Arduino Ide a prejdite na Skica> Knižnica> Pridať. Knižnica zip a potom jednoducho prejdite do priečinka, ktorý ste získali po extrakcii stiahnutého priečinka zip. Vyberte položku TM1637 Display.
A ste s knižnicami hotoví.
Teraz otvorte Ďalšie súbory v rozbalenom priečinku. Všetko sú to príklady, ktoré som použil vo svojom videu.
Môžete začať akýmkoľvek príkladom, ktorý chcete.
Hotový !!!!!!
Pre súbory Kliknite na mňa> STIAHNUŤ
Krok 3: Výsledky

Moje video si môžete pozrieť na podrobné vysvetlenie. A tiež na výsledky.
Odporúča:
Prepojenie modulu GPS s Raspberry Pi: Dashcam časť 2: 3 kroky

Prepojenie GPS modulu s Raspberry Pi: Dashcam Časť 2: Toto je časť 2 projektu dashcam a v tomto príspevku sa naučíme, ako prepojiť GPS modul s Raspberry Pi. Potom použijeme údaje GPS a pridáme ich k videu ako textovú prekrytie. Prečítajte si časť 1 pomocou nižšie uvedeného odkazu, skôr ako
Odblokovací adaptér ovládača PS2 pre prepojenie Arduino: 10 krokov
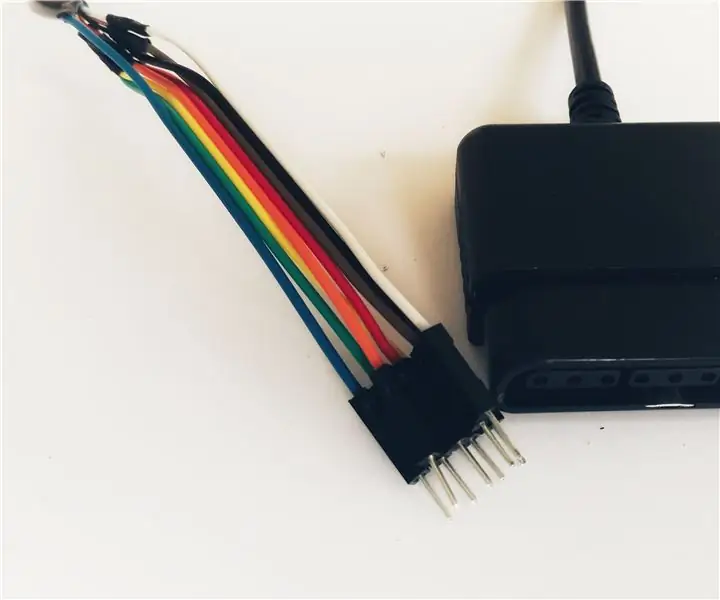
Odblokovací adaptér ovládača PS2 pre prepojenie Arduino: Ovládač PlayStation 2 je skutočne užitočný gamepad pre robotické projekty. Je to lacné, hojne dostupné (z druhej ruky), má veľa tlačidiel a je kompatibilné s Arduino! Na to, aby ste ho mohli používať, potrebujete špeciálny konektor na zapojenie
Jednoduché prepojenie RFID MFRC522 s Arduino Nano: 4 kroky (s obrázkami)

Jednoduché prepojenie RFID MFRC522 s Arduino Nano: Kontrola prístupu je mechanizmus v oblasti fyzickej bezpečnosti a informačnej bezpečnosti, ktorý obmedzuje anonymný prístup/prístup k zdrojom organizácie alebo geografickej oblasti. Akt sprístupnenia môže znamenať konzumáciu, zadanie alebo použitie
Prepojenie displeja LCD 20 x 4 na Nodemcu: 3 kroky

Prepojenie displeja LCD 20 x 4 s Nodemcu: Rozhodol som sa to zdieľať, pretože som už predtým mal problémy s predchádzajúcou úlohou. Skúsil som prepojiť grafický (128 x 64) LCD displej s Nodemcu, ale bezvýsledne som zlyhal. Prišiel som na to, že to musí mať niečo do činenia s knižnicou (Knižnica pre graf
RF sériové dátové prepojenie {cez USB}: 3 kroky

RF sériové dátové spojenie {cez USB}: TECGRAF DOC Ako prenášať údaje pomocou lacného RF modulu cez USB. Obvod prijíma energiu z USB portu (môže poskytovať 100mA a pri niektorých programovaniach môžete dosiahnuť 500mA) Zoznam materiálov: 1 - Jeden pár RF modulov (ako Laipac RLP/TL
