
- Autor John Day [email protected].
- Public 2024-01-30 11:56.
- Naposledy zmenené 2025-01-23 15:05.


Toto je časť 2 projektu dashcam a v tomto príspevku sa naučíme, ako prepojiť modul GPS s Raspberry Pi. Údaje GPS potom použijeme a pridáme ich k videu ako textovú prekrytie. Pred pokračovaním tohto príspevku si prečítajte časť 1 pomocou nižšie uvedeného odkazu.
www.instructables.com/id/Making-a-DashCam-Using-the-Raspberry-Pi-Zero-pt1/
Nasledujúce video vám poskytne viac informácií o moduloch GPS, komunikácii a prehľad o tom, ako sa všetko spája. Odporúčam si to najskôr pozrieť a potom pokračovať.
Krok 1: Povoľte sériový port


Najprv musíme na dosku SSH a potom povoliť sériový port. To je možné vykonať spustením nasledujúceho príkazu:
sudo raspi-config
Tým sa otvorí konfiguračný nástroj a pomocou šípok môžete prejsť na možnosti rozhrania a potom na sériové. Vyberte NIE na konzole a potom ÁNO na sériový port hardvéru. Pomocou klávesu TAB prejdite na možnosť Dokončiť a potom, keď sa vás opýta, či chcete reštartovať, zvoľte NIE. Tým sa dostanete späť na terminál. Zadajte nasledujúci príkaz, aby sme mohli dosku vypnúť:
sudo shutdown -h teraz
Keď sa doska vypne, môžeme k nej pripojiť sériový port pomocou referenčného obrázku.
Krok 2: Otestujte modul GPS

Teraz otestujeme modul GPS, aby sme sa uistili, že funguje správne. To sa dá dosiahnuť spustením nasledujúceho príkazu:
sudo cat /dev /serial0
Mali by ste vidieť nejaký textový výstup začínajúci na „$ GP …“. ako je vidieť na obrázku. Toto sú údaje z modulu GPS a znamená to, že sériová komunikácia funguje, ako by mala. Výstup môžete zastaviť stlačením klávesov „CTRL+Z“.
Potom musíme deaktivovať službu „getty“, pretože by to mohlo rušiť sériovú komunikáciu. To sa dá dosiahnuť spustením nasledujúcich príkazov.
sudo systemctl stop [email protected]
sudo systemctl zakáže službu [email protected]
Krok 3: Napíšte konečný scenár


Predtým, ako napíšeme konečný skript, musíme spustiť niekoľko príkazov. Najprv musíme nainštalovať sériový modul python, ktorý je možné vykonať spustením nasledujúceho príkazu:
sudo apt nainštalovať python-serial
Na pochopenie údajov GPS použijeme modul pynmea2, ktorý je možné nainštalovať spustením nasledujúceho príkazu:
sudo pip install pynmea2
Musíme tiež nainštalovať psutil pre užívateľa root a to je možné vykonať spustením nasledujúceho príkazu:
sudo pip install psutil
Nakoniec môžeme vytvoriť nový súbor skriptu pomocou nasledujúceho príkazu:
sudo nano dashcam2.py
Potom môžete skopírovať obsah z nasledujúceho súboru a vložiť ho do skriptu, ako je vidieť na videu.
github.com/bnbe-club/rpi-dashcam-p2-diy-29
Akonáhle to urobíte, uložte súbor zadaním „CTRL+X“, potom Y a potom ENTER. Potom môžete skript otestovať spustením nasledujúceho príkazu:
sudo python dashcam2.py
Skript sa potom spustí tak, ako by mal, a pomocou FileZilla môžete získavať videosúbory ako naposledy. Videosúbory budú obsahovať prekrytie údajmi GPS spolu s využitím CPU.
Projekt dashcam sa ešte neskončil a bude nasledovať príspevok, ktorý bude pokračovať v tejto sérii. Zvážte prihlásenie sa na odber nášho kanála YouTube, pretože nám to pomáha.
YouTube:
Ďakujem za čítanie!
Odporúča:
Prepojenie zobrazovacieho modulu TM1637 s Arduino: 3 kroky

Prepojenie zobrazovacieho modulu TM1637 s Arduino: As-Salam-O-Aleykum! Môj tento návod je o prepojení zobrazovacieho modulu TM1637 s Arduino. Toto je štvormiestny sedemsegmentový zobrazovací modul. Dodáva sa v rôznych farbách. Moja je červená farba. Používa Tm1637 Ic
Odblokovací adaptér ovládača PS2 pre prepojenie Arduino: 10 krokov
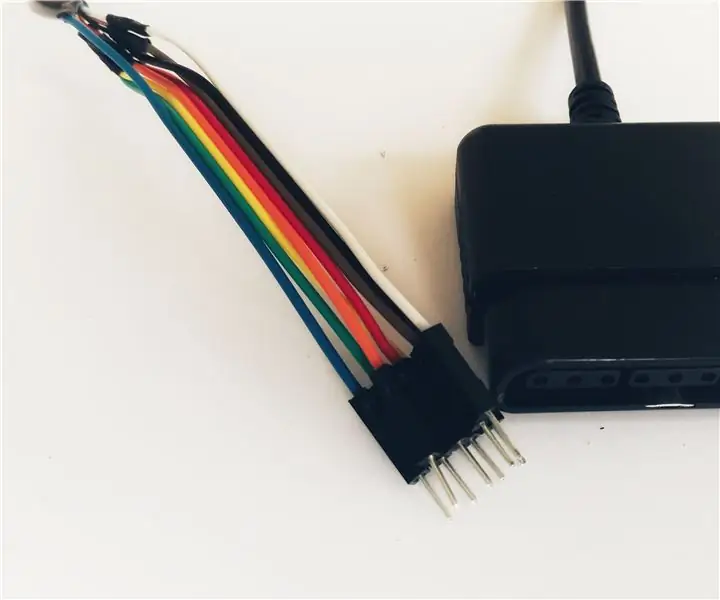
Odblokovací adaptér ovládača PS2 pre prepojenie Arduino: Ovládač PlayStation 2 je skutočne užitočný gamepad pre robotické projekty. Je to lacné, hojne dostupné (z druhej ruky), má veľa tlačidiel a je kompatibilné s Arduino! Na to, aby ste ho mohli používať, potrebujete špeciálny konektor na zapojenie
Jednoduché prepojenie RFID MFRC522 s Arduino Nano: 4 kroky (s obrázkami)

Jednoduché prepojenie RFID MFRC522 s Arduino Nano: Kontrola prístupu je mechanizmus v oblasti fyzickej bezpečnosti a informačnej bezpečnosti, ktorý obmedzuje anonymný prístup/prístup k zdrojom organizácie alebo geografickej oblasti. Akt sprístupnenia môže znamenať konzumáciu, zadanie alebo použitie
Prepojenie displeja LCD 20 x 4 na Nodemcu: 3 kroky

Prepojenie displeja LCD 20 x 4 s Nodemcu: Rozhodol som sa to zdieľať, pretože som už predtým mal problémy s predchádzajúcou úlohou. Skúsil som prepojiť grafický (128 x 64) LCD displej s Nodemcu, ale bezvýsledne som zlyhal. Prišiel som na to, že to musí mať niečo do činenia s knižnicou (Knižnica pre graf
RF sériové dátové prepojenie {cez USB}: 3 kroky

RF sériové dátové spojenie {cez USB}: TECGRAF DOC Ako prenášať údaje pomocou lacného RF modulu cez USB. Obvod prijíma energiu z USB portu (môže poskytovať 100mA a pri niektorých programovaniach môžete dosiahnuť 500mA) Zoznam materiálov: 1 - Jeden pár RF modulov (ako Laipac RLP/TL
