
- Autor John Day [email protected].
- Public 2024-01-30 11:56.
- Naposledy zmenené 2025-01-23 15:05.



Tento návod už nie je aktuálny kvôli zmenám v obrázku Raspbpian. Postupujte podľa aktualizovaného tutoriálu tu:
https://www.instructables.com/id/Raspberry-Pi-As-Wake-on-LAN-Server
WOL je v dnešnej dobe prítomný takmer na všetkých ethernetových portoch. To nie je pravda pre karty WIFI, nie tak bežné a drahšie.
Pomocou Raspberry PI, bezdrôtového adaptéra a ethernetového kábla môžete vytvoriť server WOL a prebudiť počítač v sieti bez ohľadu na to, ako je pripojený k sieti. Požiadavky:
- Malinový koláč
- ethernetový kábel
- Wi-Fi adaptér pre R PI
Je to jednoduchý projekt a vyžaduje iba základné znalosti.
Krok 1: Pripojte všetko
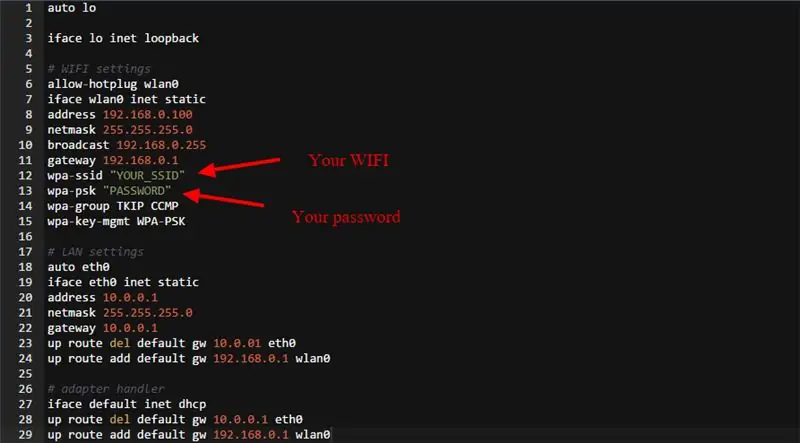
Váš Raspberry by mal byť pripojený cez ethernet k počítaču, ktorý chcete prebudiť, Wifi adaptér by mal byť tiež pripojený k R PI a pripojený k vášmu WIFI. Budete požiadaní o úpravu niekoľkých súborov na Raspberry, aby to fungovalo, a nastavte vytvorte miestne spojenie s počítačom. Začnime s malinou:
Nainštalovať wakeonlan sudo apt-get nainštalovať wakeonlan Prejdite na/etc/network/interfaces sudo nano/etc/network/interfaces Pridajte konfiguráciu z interfaces.txt a zmeňte svoje WIFI informácie. Tým sa zaistí, že RPI používa adaptér WIFI na sieťovú adresu a ethernet na pripojenie LAN k vášmu PCR, reštartujte RPI
Krok 2: Na počítači
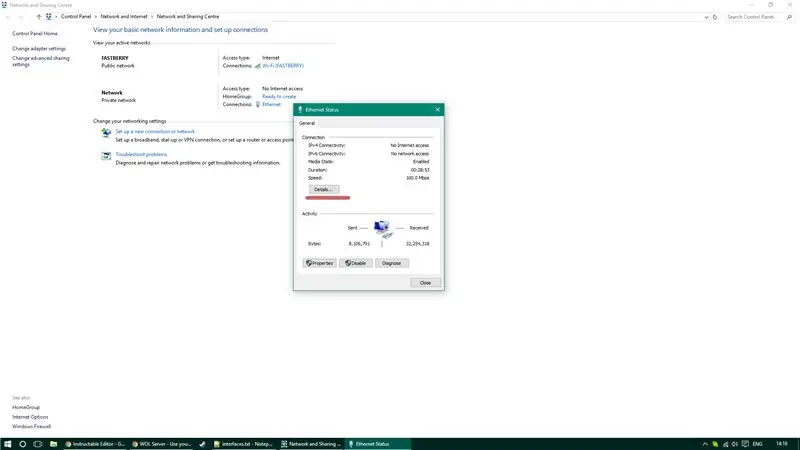
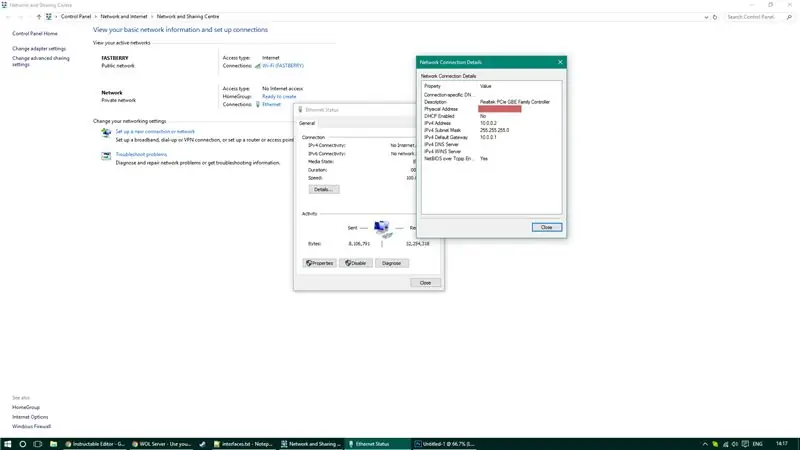
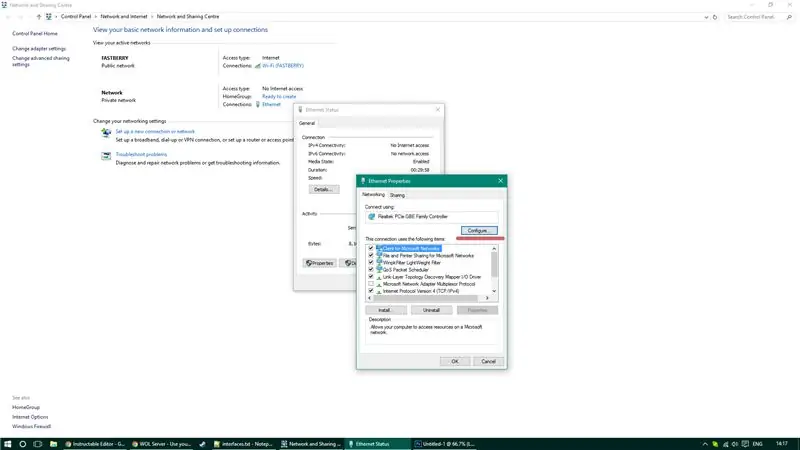
V počítači prejdite na siete.
Budete potrebovať povoliť WOL, uložiť adresu Mac počítača a nakonfigurovať nastavenia IPv4. Povolte WOL v nastaveniach správy napájania v systéme Windows, potom prejdite na konfiguráciu sieťovej karty a povoľte podporu WOL. Ak nevidíte nastavenia WOL, môžete ho povoliť v systéme BIOS.
Nastavte svoj IPv4 na:
- IP: 10.0.0.2
- Maska podsiete: 255.255.255.0
- Predvolená brána: 10.0.0.1
Keď je toto všetko hotové, reštartujte počítač a RPI.
Krok 3: Zobuďte sa
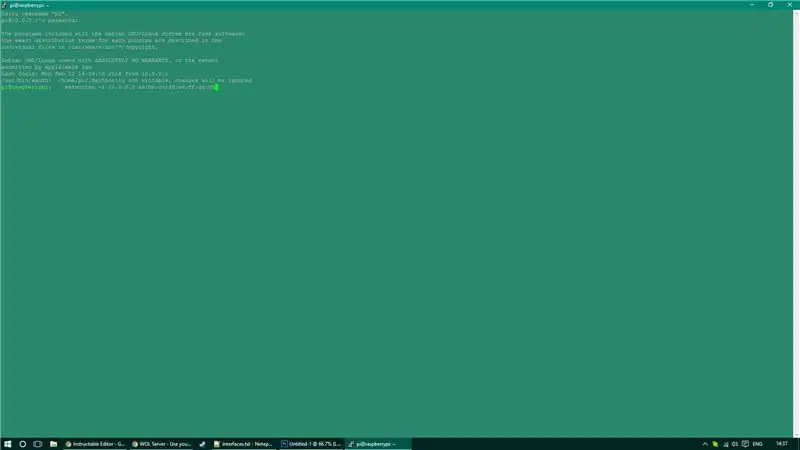

Na prebudenie počítača z režimu spánku - na svoj RPI budete musieť odoslať príkaz SSH (môžete to urobiť niekoľkými spôsobmi - pozrite sa na môj kanál YouTube, kde môžete zadávať takéto príkazy z mobilu) Na prebudenie počítača použite nasledujúci protokol SSH príkaz (nahraďte podčiarknutý bit adresou Mac): wakeonlan -i 10.0.0.2 aa: bb: cc: dd: ee: ff: gg: hh
A ideš na to! Nad počítačom máte ďalšie veľmoci!
Odporúča:
Vyťahujte a ambiciózne zobrazujte údaje z ľubovoľných webových stránok prostredníctvom siete Wi -Fi (indikátor polárnej žiary) pomocou NodeMcu: 6 krokov

Vyťahujte a ambiciózne zobrazujte údaje z ľubovoľných webových stránok prostredníctvom siete Wi -Fi (indikátor Northern Lights) pomocou NodeMcu: Moja motivácia: Videl som VEĽA inštrukcií o nastavení/ použití NodeMCU (postaveného na module ESP8266) na vytváranie projektov internetu vecí (IoT) . Len veľmi málo z týchto návodov však malo všetky podrobnosti/ kód/ diagramy pre veľmi nováčikov
Zostavte robota Telepresence ovládaného prostredníctvom siete Wi -Fi: 11 krokov (s obrázkami)

Zostavte robota Telepresence ovládaného prostredníctvom Wifi: Tento projekt je o stavaní robota, ktorý môže interagovať so vzdialeným prostredím a ovládať ho z akejkoľvek časti sveta pomocou Wifi. Toto je môj inžiniersky projekt v poslednom roku a veľa som sa naučil o elektronike, IoT a programovaní, aj keď
Ako opraviť prenosný počítač, ktorý sa nepripojí k sieti Wi -Fi !!: 8 krokov

Ako opraviť prenosný počítač, ktorý sa nepripojí k sieti Wifi !!: Tento návod vám ukáže, ako opraviť prenosný počítač, ktorý sa nemôže pripojiť k sieti Wi -Fi. Prihláste sa na odber môjho kanála. Ďakujem
LED režim-pre starý Dell (akýkoľvek počítač bude fungovať): 3 kroky

LED režim-pre starý Dell (akýkoľvek počítač bude fungovať): Rozhodol som sa, že môj starý Dell (teraz linuxový box) bude nejaký bling (ish), tak som chytil nejaké LED diódy, vypínač, svorkovnicu a nejaký drôt, molex a niektoré odpory. Potrebujete iba jeden (hodnota závisí od 12 V alebo 5 V-mal som 6, pretože som nemal c
Ako ochladiť smerovač bezdrôtovej siete a zabrániť jej spomaleniu: 3 kroky

Ako ochladiť smerovač bezdrôtovej siete a zabrániť jej spomaleniu: Toto je návod, ktorý vám ukáže, ako ochladiť smerovač bezdrôtovej siete a vyhnúť sa spomaleniu. Na ochladenie bezdrôtovej siete som použil ventilátor počítača, pripojte ventilátor k bezdrôtovej sieti a použijete rovnaký zdroj energie ako bezdrôtový (bezdrôtový ŽIADNY ventilátor zapnutý, s
