
Obsah:
- Krok 1: Potrebné programy
- Krok 2: Materiály a nástroje
- Krok 3: Pripravte si mapu
- Krok 4: Získajte celú mapu
- Krok 5: Upravte mapu
- Krok 6: Nakrájajte mapu
- Krok 7: Uložte každý plátok
- Krok 8: (Voliteľné) Pridajte na každú stránku stupnicu vzdialenosti - časť 1
- Krok 9: (Voliteľné) Pridajte na každú stránku stupnicu vzdialenosti - časť 2
- Krok 10: Importujte do programu Word a reorganizujte
- Krok 11: Vytvorte indexovú stránku mapy
- Krok 12: (Voliteľné) Vytvorte zvýraznené stránky
- Krok 13: (Voliteľné) Vytvorte obsah
- Krok 14: Vytvorte titulnú stránku
- Krok 15: Vytlačte si to
- Krok 16: Zviažte to
- Krok 17: Hotovo
- Autor John Day [email protected].
- Public 2024-01-30 11:56.
- Naposledy zmenené 2025-01-23 15:05.



Minule som sa pozeral do kníhkupectva na pouličného sprievodcu pre okres DuPage, IL, pretože tam žije moja priateľka a potrebuje podrobnú mapu ulíc. Bohužiaľ, jediný, ktorý mali blízko, bol jeden pre Cook County (ako tento), ktorý nezahŕňa žiadny z DuPage County. Keďže som počítačovo zdatný človek, rozhodol som sa, že si ho rovnako ľahko vyrobím pomocou Máp Google a niekoľkých ďalších počítačových programov.
Poznámka: Tento projekt využíva obsah Máp Google a domnievam sa, že som uviedol pokyny, ktoré napriek tomu umožňujú, aby tento projekt spadal pod záštitu „spravodlivého použitia“. Nie som právnik, ale za predpokladu, že ich nebudete predávať, myslím si, že by to malo byť legálne.
Ak sa vám páči to, čo vidíte, prihláste sa na odber môjho kanála YouTube a získajte ďalšie informácie
Krok 1: Potrebné programy

Na dokončenie tejto úlohy som použil nasledujúce programy. Niektoré z nich, bohužiaľ, nie sú programami s otvoreným zdrojovým kódom a pre mnohých nemusia byť prístupné, preto som v prípade potreby zahrnul alternatívu open source. - Internetový prehliadač Firefox (potrebný na použitie doplnku) - Adobe Photoshop (alebo GIMP) - PDFCreator - Microsoft Word (alebo OpenOffice) Voliteľné: - Microsoft Excel (OpenOffice má tiež alternatívu)
Krok 2: Materiály a nástroje
Na to budete potrebovať nasledujúce materiály: - biely papier (bude fungovať bežných 20 lb., ale ťažkých 24 alebo 32 lb bude trvať dlhšie) - (2) listy bieleho kartónu (64 lb. papier - opäť 20 lb. bude fungovať, ale bude menej trvanlivý) - Laminovacia fólia (voliteľné) Budete tiež potrebovať tieto nástroje: - tlačiareň (najlepšia je farba, ale bude fungovať čiernobielo) - laminovací stroj (voliteľný) - nožnice (ak ste laminovali) ** A poznámka k tlačiarni - niektoré staršie laserové tlačiarne robia hroznú prácu pri tlači obrázkov (mám starý HP Laserjet 1100, ktorý je na tom hrozne - tlačí však text ako kúzlo). Ak máte tlačiareň dostatočne dlhú dobu, určite viete, či dobre zvláda obrázky. ** Môžete si to tiež nechať vytlačiť a zviazať v obchode Fedex Office alebo podobnom prípade, ak si s touto časťou nechcete robiť starosti. Bude vás to však stáť. Farebné kópie nie sú lacné.
Krok 3: Pripravte si mapu



Tento postup som vykonal predtým, ako ťažko - to znamená pomocou funkcie Print Screen mimo Máp Google, prilepenia do Photoshopu, orezania a prelepenia do veľkého súboru mapy znova a znova a znova a znova, až kým som nevyplnil celý bitová mapa. Našťastie som našiel túto odpoveď na Instructables, ktorá ma upozornila na šikovné malé video, ktoré ilustruje nasledujúci trik, ktorý využíva funkciu vloženia mapy Google. Najprv si musíte stiahnuť a nainštalovať doplnok Firefox s názvom Screengrab. Budete musieť reštartovať prehliadač, aby sa úplne nainštaloval, takže pokračujte. Budem tu, keď sa vrátiš. (Nedávno som tiež objavil program s názvom „Google Map Buddy“, ktorý pre vás urobí nasledujúcich pár krokov, ale neskúsil som to). Späť? Ok, teraz prejdite na Mapy Google a vycentrujte mapu na miesto, ktoré vám vyhovuje (váš dom, byt, pracovisko atď.). Upravte úroveň priblíženia na požadovanú úroveň detailov. Zistil som, že 3. alebo 4. najnižšie priblíženie je dobrou úrovňou podrobností tým, že ukazuje názvy ulíc, ale neplytvá príliš veľkým priestorom s cudzími detailmi.
Krok 4: Získajte celú mapu



Teraz sa pozrite do pravého horného rohu obrazovky Máp Google. Kliknutím na tlačidlo Prepojiť sa otvorí ponuka ako na prvom obrázku. Skopírujte obsah textového poľa „Vložiť HTML na vloženie na webovú stránku“a prilepte ho do programu Poznámkový blok. Prvá línia je to, čo nás znepokojuje. Pri pohľade na obrázok má vstupy pre šírku a výšku mapy. Podľa experimentov sa zdá, že najväčšia veľkosť mapy, ktorú môže Screengrab ušetriť, je 7 000 x 7 000 pixelov, takže s tým urobte všetko. Potom choďte na Súbor-> Uložiť ako … a zmeňte rozbaľovaciu ponuku na Všetky súbory, aby ste ju mohli uložiť ako súbor HTML (môj bol „map.html“). Tento ďalší krok bude chvíľu trvať, takže buďte trpezliví. Dvakrát kliknite na novo vytvorený súbor maps.html a nechajte ho úplne načítať. V závislosti od rýchlosti internetového pripojenia a počítača to môže trvať niekoľko minút až viac ako hodinu (ak máte telefonické pripojenie, zabavte sa pri čakaní). Potom kliknite na ikonu Screengrab v pravom dolnom rohu obrazovky a urobte Uložiť …-> Dokončiť stránku/rámček… a uložte súbor-p.webp
Krok 5: Upravte mapu


Teraz by ste mali mať aspoň jeden súbor-p.webp
Krok 6: Nakrájajte mapu




Teraz použijeme nástroj Slice na rozdelenie mapy na kúsky, ktoré sa zmestia na papier normálnej veľkosti. Čas na trochu matematiky. Môj mapový obrázok má 12216 x 12713 pixelov pri 200 ppi. Ak chcem, aby mal obrázok na vytlačenej mape 7,5 palcov x 10,5 palcov v rovnakom rozlíšení, musím vytvoriť rezy, ktoré majú rozmery (7,5 x 200) x (10,5 x 200) pixelov alebo 1 500 x 2 100 pixelov. Vezmeme 12216 /1500 = 8,14 a 12713 /2100 = 6,05. Pretože sú tieto čísla tak blízke 8 a 6, rozhodol som sa obrázok mapy orezať až na 12 000 x 1 600, aby sa zmestili presne na plátky 8 x 6. Ďalej som rozdelil pôvodný mapový obrázok na štyri párne kusy, každý 6 000 x 6 300, a uložil štyri jednotlivé súbory. Prečo, to uvidíte v kroku 7. Na každej štvrtine mapy som rozdelil obrázok na 4 zvislé a 3 vodorovné rezy. Uložte to a pokračujte ďalším krokom.
Krok 7: Uložte každý plátok



Toto je časť projektu, kde mať počítač s robustným hardvérom je rozhodne plus a mať primerane veľký zoškrabávací súbor je nevyhnutné. Aby sme uložili každý jednotlivý plátok, musíme bohužiaľ prejsť na možnosť uloženia „Uložiť pre web a zariadenia“. To je skvelé pre menšie obrazové súbory, ktoré by sa dali použiť na návrh webových stránok, ale pomalé pre veľké obrazové súbory. Preto som svoju pôvodnú mapu rozdelil na 4 časti. Pri pokuse o uloženie celého 50 MB súboru mapy na plátky sa zobrazovali chyby pamäte a so štyrmi samostatnými kusmi mapy to išlo oveľa jednoduchšie. V každom prípade najskôr prejdite na nástroj na výber rezov a uistite sa, že všetky vaše jednotlivé rezy sú zvýraznené žlto/oranžovo kliknutím na ne, a to kliknutím na kláves Shift. Potom choďte na Súbor-> Uložiť pre web a zariadenia … Pravdepodobne vám to zobrazí varovnú správu, že táto funkcia je vhodnejšia pre menšie obrazové súbory a môže mať za následok chyby pamäte a pomalý výkon. Kliknite na áno a počkajte, kým sa načíta celý obrázok - bude to pravdepodobne trvať niekoľko minút. Zmeňte možnosť uloženia na PNG-8, pretože to spôsobí, že menšie súbory budú mať stále dobrú kvalitu (nastavenia sú uvedené na druhom obrázku). Zaistite, aby bola veľkosť obrázka zachovaná na 100%, a potom kliknite na položku Uložiť. V poli na uloženie vyhľadajte priečinok, do ktorého chcete plátky uložiť, a uistite sa, že je vybratá položka rozbaľovacej ponuky „Všetky rezy“, potom kliknite na tlačidlo Uložiť. Urobil som to pre každý zo štyroch kúskov mapy, ktoré som oddelil od originálu.
Krok 8: (Voliteľné) Pridajte na každú stránku stupnicu vzdialenosti - časť 1




Teraz by ste mali mať veľa jednotlivých stránok, ktoré sú pripravené na vytlačenie. Tento ďalší krok je úplne voliteľný, ale mám pocit, že mapa by mala mať referenčnú škálu, aby bola úplná. Keď sú Mapy Google stále otvorené a majú rovnakú úroveň priblíženia, akú ste použili pre svoju mapu, pozrite sa do ľavého dolného rohu okna mapy. Je tam stupnica. Túto mierku chceme použiť na každej stránke. Posúvajte mapu, kým táto mierka nemá za sebou jednofarebné pozadie, ako na prvom obrázku. Potom kliknite na položku Print Screen, prejdite do Photoshopu, Súbor-> Nový, Ok a Prilepiť. Týmto sa obsah schránky prilepí do súboru. Potom orežte mierku a priblížte ju ako na druhom obrázku. Pomocou nástroja Magic Wand zmeňte toleranciu na niečo ako 20 a kliknite na farbu pozadia, ktorá vyberie pozadie. Stlačením klávesu Delete ho odstránite. Potom Súbor-> Uložiť pre web a zariadenia a uložiť ho ako PNG-8 s rovnakými nastaveniami ako predtým.
Krok 9: (Voliteľné) Pridajte na každú stránku stupnicu vzdialenosti - časť 2




V tomto kroku vykonáme vlastnú akciu a potom dávkové spracovanie stránok na pridanie mierky. Otvorte jednu zo stránok. Potom vo Photoshope otvorte ponuku Akcie a vytvorte novú akciu s názvom „Pridať mierku“alebo niečo podobné. Automaticky sa začne nahrávať, postupujte takto: 1.) Prejdite na položku Obraz-> Režim a vyberte položku Farba RGB 2.) Otvorte súbor scale.png, ktorý ste práve vytvorili 3.) Stlačením klávesov Ctrl + A vyberte všetky 4.) Hit Ctrl + C skopírujete 5.) Stlačením Ctrl + W zatvoríte 6.) Stlačením Ctrl + V vložíte na stránku mapy 7.) Shift + V presuniete mierku do ľavého dolného rohu stránky mapy 8.) Zmeniť režim prelínania stupnice na Násobiť 9.) Ctrl + Shift + Alt + S na uloženie na web ako-p.webp
Krok 10: Importujte do programu Word a reorganizujte


Otvorte dokument programu Word a zmeňte veľkosť okraja na 0,25 palca hore a dole, 0,4 palca doľava a 0,6 palca doprava. Potom zmeňte rozbaľovaciu ponuku na viacerých stránkach na možnosť „Zrkadlové okraje“, aby boli okraje pri obojstrannej tlači rovnaké. Orientáciu ponechajte na výšku. Teraz sa v tejto ďalšej časti zamyslite nad knihami máp, ktoré ste videli v minulosti. Ak sa pozriete na zadnú stránku, zvyčajne majú oblasť mapy rozdelenú na očíslované políčka, ktoré sa zhodujú s číslom stránky. tejto sekcie. Práve to teraz urobíme. Ak ste však ako ja rozdelili svoju pôvodnú mapu na samostatné kúsky pred jej krájaním, budete musieť urobiť pár fananglingov, aby ste získali poradie obrázkov. vpravo. Budete musieť vziať horný riadok ľavého horného dielu, pridať ho do súboru programu Word, potom horný riadok pravého horného dielu, potom druhý riadok ľavého horného dielu a podobne. Týmto spôsobom všetky stránky mapy sú zľava doprava a zhora nadol. Hotovo, teraz pridajte na stránky mapy čísla stránok. Ak to chcete urobiť (za predpokladu, že budete Ak to chcete vytlačiť obojstranne), postupujte podľa tohto postupu: 1.) Vložiť-> Číslo stránky-> Okraj stránky-> Vertikálne vpravo 2.) Zmeňte vzdialenosť hlavičky/päty na 0 "3.) Začiarknite" rôzne nepárne a párne stránky " "4.) Kliknite do priestoru hlavičky druhej stránky 5.) Vložiť-> číslo stránky-> okraj stránky-> zvislý vľavo 6.) Zatvoriť hlavičku a pätu Teraz má každá strana číslo a keď ju tlačíte obojstranne, čísla stránok budú na vonkajšej strane stránky. Pokračujte a urobte Súbor-> Vytlačiť a vytlačiť ho vo formáte PDFCreator. Teraz sú všetky časti mapy zostavené, očíslované a pripravené na tlač na papier.
Krok 11: Vytvorte indexovú stránku mapy



Teraz je čas, keď vytvoríme zadný kryt mapy, ktorý má očíslované políčka zodpovedajúce každej stránke v mapovej knihe. Vráťte sa do zobrazenia Máp Google a trochu oddialite. Pre mňa som zistil, že trikrát oddialiť je dobré. Potom to urobte znova ako v kroku 3, ale veľkosť obrázka urobte približne 3 000 x 3 000 pixelov. Potom choďte do Photoshopu a orežte ho na rovnaké hranice ako pôvodná veľká mapa. Možno sa čudujete, prečo sme namiesto indexu veľkej mapy použili nový obrázok pre register. Dôvodom je, že mapa veľkých rozmerov je príliš podrobná, zatiaľ čo v indexe potrebujeme iba minimálne detaily. Mal by skutočne zobrazovať iba veci ako mestá, názvy diaľnic a hlavné orientačné body. V skutočnosti je dokonca aj na úrovni priblíženia, ktorú som si vybral, príliš veľa detailov, ale keby som bol znížil, rozlíšenie by bolo pre kvalitnú tlač príliš malé. Teraz vytvorte novú vrstvu (možno budete musieť zmeniť režim na RGB, ak otvárate súbor PNG). Nástrojom štetec na a stlačením klávesu Shift nakreslite rovnú čiaru od hornej časti obrázku k spodnej časti. Potom vytvorte ďalšiu novú vrstvu a urobte čiaru zľava doprava. Teraz prejdite na položku Image-> Image Size a pozrite sa na rozmery obrázka v palcoch. Môj má 21,233 "x 22,108" a potrebujem vložiť čiary rozdeľujúce obraz na 8 kusov horizontálne a 6 dielov vertikálne, takže každých 21,233 / 8 = 2,654 "x 22,108 / 6 = 3,685" by mala byť križovatka. Prejdite na položku Zobraziť-> Nový sprievodca … a vytvorte nový zvislý vodiaci prvok na 2,654 palca. Potom vytvorte nový vodiaci prvok na dvojnásobok, tretí vodiaci prvok na trojnásobok a podobne. To isté urobte s vodorovnými vodiacimi prvkami, ale použite 3,685 " namiesto toho ako medzery. Skopírujte tie čiary, ktoré ste práve nakreslili, a presuňte ich na vodiace čiary. Potom sa vyberte Zobraziť-> Vymazať sprievodcov, aby ste sa ich zbavili. Táto ďalšia časť je únavná a skutočne som nenašiel rýchly spôsob, ako to urobiť. Vytvorte novú skupinu s názvom „Čísla“a vytvorte v nej novú vrstvu. Použite textový nástroj a do ľavého horného poľa zadajte číslo 1. Upravte typ a veľkosť písma na niečo, čo považujete za žiaduce. Potom skopírujte túto vrstvu (Ctrl + J) kedykoľvek, ako máte políčka v prvom riadku, presuňte textové polia do rôznych polí a podľa toho zmeňte čísla. Potom skopírujte skupinu čísel, koľkokrát máte riadky, presuňte skupinu a zmeňte tieto čísla. Potom urobte uloženie pre web a znova ho uložte ako PNG.
Krok 12: (Voliteľné) Vytvorte zvýraznené stránky



Väčšina máp, ako je táto, má sekcie, v ktorých sú zvýraznené oblasti mapy, ktoré skutočne vyžadujú viac podrobností, aby sa mohli zobrazovať správne. Trik, ktorý sme prešli v kroku 4, tu bohužiaľ nefunguje tak dobre - keď použijete kód na vloženie, odstráni všetky názvy firiem na mape a zdá sa, že zobrazuje iba vládne budovy. Malá nepríjemnosť, ale pomerne ľahko prekonateľné. Namiesto úpravy kódu pre vloženie budeme musieť iba vystrihnúť a prilepiť vo Photoshope. Najprv priblížte požadovanú úroveň podrobností na zvýraznenej stránke. Druhý alebo tretí najnižší zoom považujem za dobrý. Ďalej kliknite na šípku, aby ste minimalizovali bočný panel a poskytli najväčšiu oblasť mapy viditeľnú na obrazovke (pozri prvý obrázok). Potom stlačením klávesu Print Screen nasnímajte obrázok celej obrazovky monitora. V tejto ďalšej časti môžete buď vykonať inú akciu, alebo to urobiť manuálne. Keďže som v kroku 8 prešiel na výrobu akcie, ukážem iba jednotlivé veci, ktoré robím pri zaznamenávaní akcie. 0.) Vytvorte nový súbor, ktorý je asi o 500 pixelov širší a vyšší ako vaša typická stránka mapy (moja mala 1 500 x 2 100 pixelov, takže som ho upravil na 2 000 x 2 600) a uistite sa, že ste nastavili rozlíšenie na 200 ppi. 1.) Vykonajte novú akciu, nazvite ju „Orezávanie máp Google“alebo niečo podobné - nahrávanie by sa malo začať 2.) Ctrl + N 3.) Ctrl + V 4.) Nástrojom Označiť vyberte oblasť mapy, ktorú chcete chcete orezať 5.) Ctrl + C 6.) Ctrl + W (obrazovka by mala byť teraz zameraná na nový súbor, ktorý ste vytvorili v kroku 0) 7.) Ctrl + V 8.) Zastaviť nahrávanie Potom je to jednoduchá úloha rôzne časti, takže sa všetky zoradia, orežú obrázok na správnu veľkosť (v mojom prípade 1 500 x 2 100) a uložia ako PNG. Nezabudnite tiež pridať mierku ako v kroku 8, ak chcete. Keď ich pridáte do súboru programu Word, nezabudnite pridať textové pole, ktoré označí zvýraznenú oblasť. To nájdete v časti Vložiť-> Textové pole. Robte to namiesto písania textu normálne, pretože textové pole môžete presunúť kdekoľvek na stránku bez narušenia zarovnania časti mapy.
Krok 13: (Voliteľné) Vytvorte obsah


Keďže teraz máte indexovú stránku mapy, ktorá vás presmeruje na konkrétnu stránku, tento krok je možné považovať za voliteľný. Myslím si však, že by bolo prospešné mať stránku, ktorá indexuje všetky mestá a obce na mape, ako aj ďalšie zaujímavé miesta, ako sú zastávky hromadnej dopravy, nemocnice, nákupné centrá a ďalšie. Pre túto stránku som práve vytvoril nový dokument programu Word, prešiel na stránku Rozloženie stránky-> Stĺpce a urobil z nej stránku s dvoma stĺpcami. Odtiaľto som vytvoril nový dokument programu Excel s rôznymi hlavičkami, v ktorom bola uvedená položka a za ňou číslo strany. Takto sa môžem vrátiť neskôr a triediť podľa abecedy. Potom som už len vystrihol a vložil z Excelu do Wordu a pohrával som so šírkou a okrajmi tabuľky, aby to vyzeralo pekne. Príklad nájdete na obrázku. Zahŕňa to určité prehľadávanie stránok s mapou a najmenej jednu alebo dve hodiny, ale myslím si, že to stojí za to.
Krok 14: Vytvorte titulnú stránku

Pokiaľ ide o titulnú stránku, zabavte sa a buďte kreatívni. Nepoviem vám presne, čo máte robiť, ale uvediem niekoľko pokynov: 1.) Ponechajte rozlíšenie v niečom, čo bude vyzerať dobre vytlačené (tj. Najmenej 200 ppi) 2.) Nezabudnite uviesť názov oblasti a stav predmetu mapy 3.) Dátum vytvorenia nemusí byť zlý nápad 4.) Ak potrebujete ďalšie nápady, poraďte sa s týmto výrobkom alebo podobným Nasleduje môj obal, len aby ste mali predstavu.
Krok 15: Vytlačte si to


Aby táto mapa skutočne dobre fungovala a bola najľahšia na používanie, je určite správnou cestou farebná tlač. Áno, je to drahé, a áno, pravdepodobne môžete zadarmo tlačiť čiernobielo vo svojej škole/na pracovisku/kdekoľvek, ale nechcete, aby vaše hodiny práce boli zbytočné stratenou tlačou v odtieňoch sivej ? Moja škola robí farebné výtlačky za 0,30 dolára (eesh!), Takto som skončil, pretože to pre mňa bolo najvhodnejšie. Iné miesta, ako napríklad Fedex Office alebo iné tlačiarenské obchody, môžu byť lacnejšie, ale to skutočne závisí. Pokiaľ ide o typ papiera, išiel by som s ťažkým kartónom (64 libier je dobrá voľba) pre predný a zadný kryt a pre vnútorné strany možno 24 libier alebo 32 libier. Bežný papier do laserovej tlačiarne s hmotnosťou 20 libier by na celú vec stačil, ale nebude taký trvanlivý. Tiež, ak máte prístup k laminovaciemu stroju, bolo by rozumné laminovať hotový predný a zadný kryt. Ak tak urobíte, vydržia oveľa dlhšie.
Krok 16: Zviažte to




V tomto kroku máte niekoľko možností. Pre najčistejšie vyzerajúci, najuniverzálnejší a najužitočnejší spôsob viazania by som ho zviazal. Takto sa dá otvoriť ako notebook a položiť úplne naplocho. Tiež mám pocit, že tieto typy viazania vydržia dlhšie ako ostatné možnosti. Fedex Office poskytuje túto službu za poplatok. Pre najľahšie to urobte jednoducho dierovaním v troch dierach a vložte ho do spojiva alebo dokonca pomocou viazacích krúžkov. Spojivá sú dosť odolné, ale môžu zaberať veľa miesta. Viazacie krúžky sú rýchle a lacné, ale nepochybne sa veľmi ľahko vytrhnú. Mnoho z vás možno pozná aj Cerlox alebo hrebeňové viazanie. Myslím, že väčšina škôl má jeden z týchto strojov a zvyčajne to môžete urobiť zadarmo. Viem, že každá škola, na ktorej som bol, od škôlky po vysokú, takú mala. Vždy ste ho mohli zviazať ako brožúru so stranami zloženými v strede alebo zošitými. To je podľa mňa asi najnáročnejšia práca na možnosti a trochu zbytočné pre tento projekt.
Krok 17: Hotovo



Našťastie s väzbou prebehlo všetko hladko a teraz máte hotovú knihu máp! Dajte si potľapkanie po pleci a choďte sa pokúsiť stratiť - jednoducho neprekračujte hranice svojej mapy a mali by ste byť schopní nájsť cestu späť. Celkové náklady na tento projekt pre mňa boli 21,30 dolára, z toho 17,10 dolára boli farebné kópie. Mal som to šťastie, že som v škole dostal papier a laminácie zadarmo a viazanie cievky stálo 4,20 dolára. Táto cena je v porovnaní s tým, čo by ste minuli na profesionálny produkt, ako je mapa Cook County, o ktorej som sa už zmienil. Ak by mal niekto záujem o PDF sprievodcu DuPage County Street, ktorý som vytvoril, pošlite mi PM. Je príliš veľký na to, aby ste ho mohli uverejniť pomocou Instructable.
Odporúča:
Recyklujte knihu do tajného puzdra pre iPad: 8 krokov (s obrázkami)
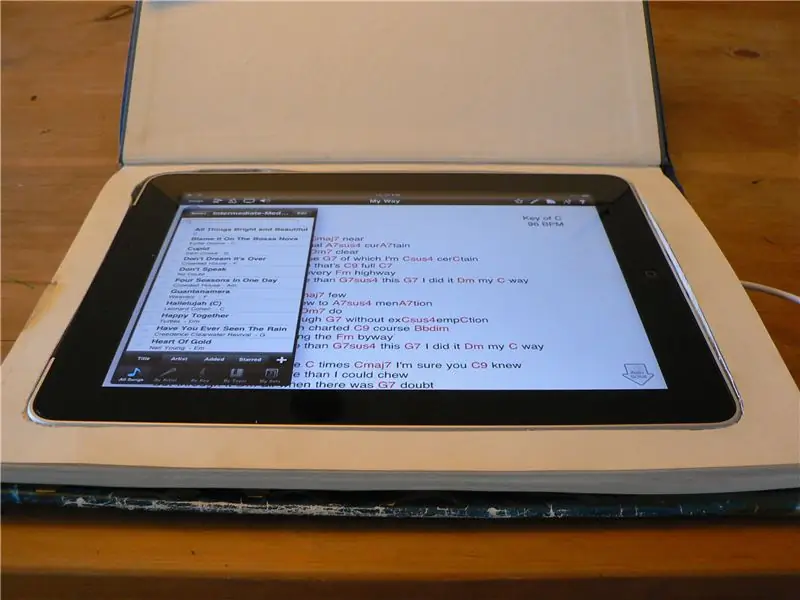
Recyklujte knihu do tajného puzdra pre iPad: Niekedy nechcete, aby každý vedel, že nosíte svoj iPad. Nikto si nevšimne, že máte pri sebe knihu, najmä ak sa jedná o kópiu knihy „Nový Zéland vo farbe“z bývalej knižnice zo 70. rokov minulého storočia. S hobby nožom, papierom
Ako vyrobiť dron pomocou Arduino UNO - Vytvorte kvadrokoptéru pomocou mikrokontroléra: 8 krokov (s obrázkami)

Ako vyrobiť dron pomocou Arduino UNO | Vytvorte kvadrokoptéru pomocou mikrokontroléra: Úvod Navštívte môj kanál na YouTube Drone je veľmi drahý gadget (produkt) na nákup. V tomto príspevku budem diskutovať o tom, ako to urobiť lacno? A ako si môžete takto vyrobiť svoj vlastný za lacnú cenu … V Indii všetky materiály (motory, ESC
Ako previesť fyzickú knihu na ebook?: 7 krokov (s obrázkami)

Ako previesť fyzickú knihu na elektronickú knihu?: Ako študent chemického inžinierstva mám väčšinou hromadné učebnice, technické knihy a poznámky na skenovanie (niekedy aj tlačené). Už nejaký čas som hľadal účinný skener kníh, ale väčšina z nich je drahé, extrémne obrovské. Netrvalo dlho a
Taška na posteľnú knihu z džínsov: 7 krokov

Taška na posteľnú knihu z džínsov: S touto taškou, ktorú si uviažete na posteľ alebo školskú stoličku, môžete uložiť až 2 učebnice alebo bežné knihy, mp3, mobil, fotoaparát, notebooky, priečinky, perá, ceruzky a podobné veci
Jednoduché svetlo na knihu: 5 krokov
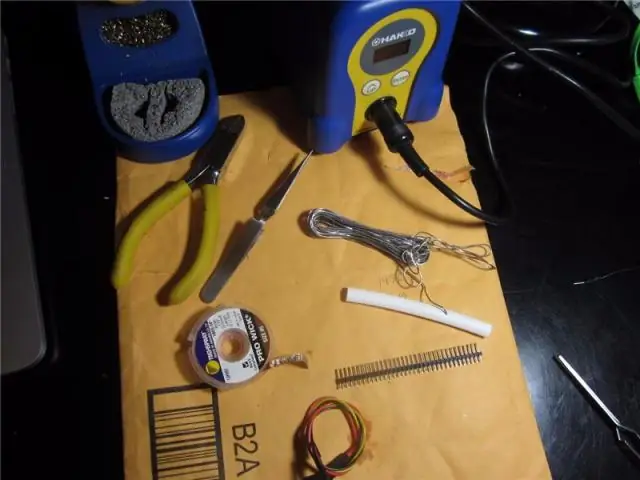
Jednoduché svetlo knihy: Ak radi čítate a vyrábate veci, potom je tento návod pre vás. Toto je mimoriadne jednoduché svetlo na knihu a nestojí takmer nič, ak dokážete zachrániť LED a 3-voltovú lítiovú batériu
