
Obsah:
- Krok 1: Obstarávanie
- Krok 2: Zostavte hardvér
- Krok 3: Pripojte zariadenie Pi a pripojte reproduktory
- Krok 4: Stiahnite si Raspbian Lite
- Krok 5: Nakonfigurujte Pi
- Krok 6: Pomocou SSH otvorte reláciu na vzdialenom počítači
- Krok 7: Nainštalujte Mopidy
- Krok 8: Použite Python Pip na inštaláciu ďalších … inštalácií (rozšírení)
- Krok 9: Nastavte Mopidy ako službu
- Krok 10: Pridajte vlastnú hudbu
- Krok 11: Súbor konfigurácie zvukovej karty - Asound.conf
- Krok 12: Uistite sa, že na konfiguráciu súboru.txt používame správne korektné prekrytie /boot
- Krok 13: Užite si hudbu
- Krok 14: Záver
- Autor John Day [email protected].
- Public 2024-01-30 11:56.
- Naposledy zmenené 2025-01-23 15:05.


Znovu upravte datovaný hlasový klobúk Google AIY ako vyhradené zariadenie na streamovanie zvuku bez hlavy.
Teraz, keď sa hlasové súpravy Google AIY blížia k dvom rokom, ste možno zistili, že sa novinka trochu opotrebovala. Alebo vás môže zaujímať, či reklamy vášho prehliadača na najbližší renesančný festival majú niečo do činenia s otázkou, ktorú ste si položili o tom, kde môžete nájsť výhodnú zľavu na bežecké topánky Under Armour.
Ak ho už vlastníte, tento projekt vám ukáže, ako využiť existujúcu hlasovú súpravu Google AIY a ako ju zmeniť na špecializovaný bezhlavý zvukový stream. Ak ešte nemáte súpravu a žijete v blízkosti mikrocentra; máte šťastie - stále je ich veľa a pochybujem, že budú ešte lacnejšie ako súčasná cena 5 dolárov. (v skutočnosti sú od júla 2019 3 doláre).
Tento projekt je o zvuku a nemá nič spoločné s AI. Budeme pracovať na úplne samostatnom operačnom systéme uloženom na samostatnej karte micro sd, ktorá vám umožní ponechať všetky funkcie AI nedotknuté. Okrem toho zlepšíme používateľský zážitok zavedením stereofónneho zvuku (za niekoľko dolárov navyše), pretože budujeme škálovateľné zariadenie na streamovanie zvuku. Nakoniec, po dokončení tohto projektu, necháme hlasový klobúk v stave pripravenom na budúce rozšírenie. Obmedzenia expanzie budú iba v súvislosti s našou kreativitou.
Krok 1: Obstarávanie

Napíšem tento návod z perspektívy, že ešte nemáte súpravu Google Voice vo svojom vlastníctve. Ak už máte hlasovú súpravu nastavenú - ďalšie potrebné položky sú označené * nižšie. Tiež najnovšia ponuka Raspberry Pi (Pi 3 A+) je pre svoj projekt na základe jeho tvarového faktoru dokonale vhodná a napriek tomu vrelo odporúčam jeho kúpu. Každý Pi by však mal robiť tak dlho, ako bude vyhovovať klobúkom hlasovej súpravy a GPIO.
Zloženie:
- Raspberry Pi (odporúčame Pi 3 A +)
- Micro USB napájanie 5,25 V, 2,4 amp
- Karta Micro SD (v závislosti od veľkosti vašej hudobnej zbierky by malo stačiť 16 GB)
- Max98357A dac a zosilňovač (od spoločnosti Adafruit)*
- Reproduktory). Táto súprava je dodávaná s jedným, na získanie stereofónneho zvuku však budeme potrebovať ďalší reproduktor. (tiež Adafruit)
- Súprava Google AIY Voice
- Hlavička - jedno pásmo*
- Kábel reproduktora*
Potrebné nástroje: spájkovačka, spájkovačka, skrutkovač Philips veľkosti 00 alebo 000. Odizolovacie kliešte, maskovacia alebo maliarska páska na dočasné zaistenie hlavičky počas spájkovania, adaptér USB na micro SD.
Krok 2: Zostavte hardvér

Po vybalení z krabice dorazí hlasový klobúk v mono režime. Našťastie inžinieri v spoločnosti Google navrhli dosku tak, aby umožňovala upgrade na stereo jednoduchým pridaním ďalšej dosky Max98357a, ktorá bude slúžiť ako ďalší klobúk. Dokonca nám načrtli aj škatuľu.
Uhádli ste: Budeme stavať klobúk na klobúku. Hardvér navrch Hardvér už na vrchole.
Použitím záhlavia poskytnutého čipovou sadou Adafruit Max98357a začneme spájkovaním 7 -kolíkového záhlavia s hlasovým klobúkom priamo pod slová „AIY projekty Voice Hat“. Kúsok maskovacej pásky pripevnený k dlhším kolíkom na prednej strane dosky môže byť užitočný na zabránenie skĺznutiu hlavičiek z miesta, pretože v tejto fáze spájkovania budeme pracovať s doskou hore dnom.
Dva kolíky vo vnútri bieleho rámčeka tiež spájkujte s hlasovým klobúkom, kde bude sedieť modrá doska max98357a.
NEPROPOJUJTE KONEKTOR REPRODUKTORA K DOSKE MAX98357a!
Pripojte namiesto toho konektory reproduktorov k hlasovému klobúku zarovnané priamo pod miesto, kde boli práve spájkované dva póly. Pripojenie ľavého a pravého reproduktora by malo byť zarovnané vedľa seba v jednom rade štyroch svoriek.
Prevráťte dosku pravou stranou nahor.
Zapájajte prepojku označenú ako „JP4“tak, že na prepojku necháte kvapku spájky. Nezabudnite na túto časť, inak nebudeme mať stereo!
Opatrne pripevnite modrú dosku max98357a k dlhým mužským kolíkom vyčnievajúcim z hlasového klobúka. To bolo trochu náročné, preto sa pokúste spájkovať kolíky čo najviac kolmo na dosku. S určitým malým hádaním dvoch záhlaví kolíka som to dokázal dosiahnuť len s menším úsilím.
Dokončite spájkovanie samčích kolíkov s modrým čipom max98357a - sedempinový konektor aj dvojpinový konektor by mali pevne držať max98357a na svojom mieste.
Hotovo s spájkovaním!
Krok 3: Pripojte zariadenie Pi a pripojte reproduktory

Pomocou dvoch nylonových rozperiek dodaných so súpravou opatrne zlúčte súpravu ženského hlasu na vrch mužských hlavičiek na malinovom pi. Nylonové rozpery by mali zacvaknúť na miesto, aby vám zaistili uchytenie v opačných rohoch hlavičky.
Pomocou malého skrutkovača Philips (000 alebo 00) uvoľnite skrutky na konektore reproduktora tak, aby sa kábel reproduktora zmestil do kompresných otvorov. Skrutky by ste nemali musieť vyberať, ale dostatočne ich otvárať tam, kde sa cítia uvoľnené.
Vložte malý reproduktorový drôt do otvoru a utiahnite skrutky, aby držal reproduktorový reproduktor pevne na svojom mieste.
Tento krok som považoval za najstrašidelnejšiu výzvu celého projektu - nenašiel som dostatočne malý skrutkovač alebo môj krehký drôt reproduktora bol príliš jemný na to, aby absorboval stlačenie skrutky a radšej sa zlomil, než by držal pevne. Úpravu som vykonal tak, že som zostrojil „hroty“alebo menšie drôty, ktoré boli dostatočne pevné, aby odolali kompresii, a boli dostatočne dlhé, aby sa dali spájkovať na holé konce reproduktorového drôtu. Škaredé, áno- ale účinné.
Hotovo s hardvérom!
Krok 4: Stiahnite si Raspbian Lite


Mnohí z vás už veľmi dobre poznajú proces sťahovania a napaľovania obrázkov na kartu SD a nasledujúce kroky už trochu presahujú rámec tohto projektu. Nasledujúce kroky urobím len pre prípad, ale ak sa ocitnete stále zaseknutý, existuje množstvo zdrojov, ktoré vám môžu pomôcť.
Posledná úprava: jún 2020 na stiahnutie Buster Lite.
· Stiahnite si a nainštalujte Etcher by Balena Software
· Stiahnite si najnovší Raspbian Lite OS z raspberrypi.org
· Pomocou programu Etcher napíšte obrázok Raspbian na kartu SD
· Po dokončení, pokiaľ nepoužívate pí nula w - preneste novo zobrazenú kartu SD na náš Raspberry Pi. Ak používate pí nula w, musíme vykonať niekoľko úprav v súbore WPA_Supplicant.conf v zavádzacom oddiele, aby ste mohli nastaviť svoju wifi.
Krok 5: Nakonfigurujte Pi

S naším novo vytvoreným obrázkom posilnime pí. Najprv si však požičajme monitor a klávesnicu, ktoré vám pomôžu s konfiguráciou. Vložte kartu micro sd a pripojte nabíjací kábel micro usb. Pri štarte zelené šťastie so šťastím zabliká niekoľkokrát. Prvé spustenie môže trvať niekoľko minút, ale do 5 minút by sme mali byť pripravení pracovať na našej konfigurácii. „Lite“Raspbian nemá pracovnú plochu.
Na príkazovom riadku: prihláste sa ako pi, heslo „malina“.
· Na konfiguračný panel sa dostanete zadaním príkazu „sudo raspi-config“do príkazového riadka.
· Okamžite si zmeňte heslo.
· Nastavte si wifi pomocou možností siete na konfiguračnom paneli
· Zmeňte svoje možnosti lokalizácie a nastavte časové pásmo
· Povoliť SSH pomocou možnosti panela rozhraní
· Spustením „sudo apt-get update“aktualizujte softvér na najnovšiu verziu
Budeme potrebovať IP adresu Pi. Odporúčam aplikáciu s názvom „FING“, ktorú je možné stiahnuť do akéhokoľvek zariadenia s Androidom, a zobrazí zoznam všetkých zariadení pripojených k vašej sieti. Hľadali by sme zariadenie s názvom „raspberrypi“. Napíšte IP adresu.
Od tohto bodu už nebudeme potrebovať monitor ani klávesnicu. Všetky ďalšie konfigurácie sa vykonajú pomocou príkazových riadkov prostredníctvom relácie SSH.
Krok 6: Pomocou SSH otvorte reláciu na vzdialenom počítači
Používanie SSH je celkom základné. Otvorte okno terminálu z ľubovoľného zariadenia vo vašej sieti a zadajte príkaz
ssh pi@myipaddress
„Myipaddress“nahraďte číselnými hodnotami získanými pomocou fing.
Prvýkrát vás môže privítať desivé varovanie, ktoré naznačuje, že nie ste v zozname pozvaných. Existuje však veta, ktorá by mala znieť „odstrániť toto …“skopírujte dlhý reťazec znakov a vložte ho do príkazu výzvu, stlačte kláves Enter. Potom pomocou klávesu so šípkou nahor zopakujte príkaz ssh pi@myipaddress, zvoľte áno a teraz zadajte heslo. Blahoželáme! Teraz ste pripojení k svojmu zariadeniu, ak sa pozeráte na príkazový riadok „pi@raspberrypi: ~ $“.
Krok 7: Nainštalujte Mopidy

Nainštalujeme Mopidy ako náš hudobný server. Existuje veľa možností, ale ukážem vám, ako nainštalovať rozšírenie s názvom „Music Box“, ktoré vám umožní ovládať hudbu z webového rozhrania namiesto príkazového riadka.
Čo je to Mopidy? Podľa jeho webových stránok je Mopidy reťazcom veľkých slov, vďaka ktorým sa v tejto chvíli cítim dosť menejcenný, ale povedzme, že Mopidy je platforma, z ktorej bude hrať naša hudba. Bude to hudobný server, MPD (démon prehrávača hudby) a webový server. Doplnok PiMusic Box ponúkne webovú stránku, na ktorú sa môžeme navigovať a ovládať z nej Mopidy. Zistil som, že keďže sa dobre hrá s mnohými obľúbenými službami, ako sú Spotify alebo Hudba Google Play, bolo by vhodné použiť tento návod. Navyše je to veľmi cool.
Nasledujú pokyny bez hanby skopírované z Mopidy na inštaláciu z príkazového riadka:
1. Pridajte kľúč GPG archívu:
sudo wget -q -O -https://apt.mopidy.com/mopidy.gpg | sudo apt -key add -
2. Pridajte repo APT k svojim zdrojom balíkov:
sudo wget -q -O /etc/apt/sources.list.d/mopidy.list
Nakoniec nainštalujte mopidy:
sudo apt-get aktualizácia
sudo apt-get install mopidy
Ukončiť nehanebnú kópiu.
Krok 8: Použite Python Pip na inštaláciu ďalších … inštalácií (rozšírení)
Práve sme nainštalovali obyčajný vanilkový Mopidy, ale práve začíname. Rozšírenia budú našimi stavebnými kameňmi, aby bolo možné pridať úpravy do našej obyčajnej vanilkovej mopidy. Pretože väčšina rozšírení, ktorými sa budeme zaoberať základnými mopidmi, je napísaná v jazyku python, použijeme ekvivalent apt, ktorý je špecifický pre python.
Predtým, ako začneme používať pip, najskôr sa uistite, že máme všetky doplnky gstreamer pomocou apt:
sudo apt install
python3-gst-1.0 / gir1.2-gstreamer-1.0 / gir1.2-gst-plugins-base-1.0 / gstreamer1.0-plugins-good / gstreamer1.0-pluginy-škaredé / gstreamer1.0-plugins-bad / gstreamer1.0-tools
Inštalácia môže trvať niekoľko minút. Bez Gstreameru možno nebudete môcť streamovať hudbu.
A teraz môžeme nainštalovať python pip:
sudo apt install build-essential python3-dev python3-pip
Teraz môžeme použiť pip na pridanie ďalších mopidových nugetov. Pip je nástroj python, podobný apt, ale zdá sa mi, že funguje o niečo rýchlejšie ako apt. Trochu pomaly mimo bloku, ale kopne celkom rýchlo.
Nasledujú štyri, ktoré nám pomôžu začať:
Webový frontend. Použime Iris, ale ak chcete, môžete namiesto toho skúsiť mopidy-musicbox-webclient:
sudo python3 -m pip install Mopidy -Iris
Rozbočovač internetového rádia s 30 kanálmi:
sudo python3 -m pip install mopidy -somafm
Ďalšie centrum internetových rádiových služieb s ešte väčším počtom kanálov:
sudo python3 -m pip install mopidy -TuneIn
A ďalší frontend pre mobilné zariadenia. Rozhlasové stanice a Iris nehrá dobre, ale mobil má k dispozícii všetky druhy internetových prídelových staníc:
sudo python3 -m pip install Mopidy -Mobile
Po dokončení by ste mali mať prístup do služby Music Box pomocou:
myipaddress: 6680/iris/-alebo- https:// localhost: 6680/musicbox_webclient
Ak sa pokúsite pustiť hudbu, z reproduktorov stále nič nevyjde.
Zoznam ďalších funkcií a rozšírení: Pomôžte si:
sudo pip search mopidy
Odtiaľto môžete pokračovať v pridávaní rozšírení podľa vlastného výberu.
Mám priložený vzorový konfiguračný súbor mopidy. Neváhajte použiť obsah v /etc/mopidy/mopidy.conf
sudo nano /etc/mopidy/mopidy.conf
Krok 9: Nastavte Mopidy ako službu

Pretože budeme chcieť spustiť mopidy pri štarte, dva príkazy umožnia spustenie mopidy pri štarte:
sudo systemctl povoliť mopidy
sudo dpkg-prekonfigurovať mopidy
Reštartujte počítač a potom spustite
sudo systemctl status mopidy - l
skontrolovať svoj stav. Mali by ste vidieť zelený indikátor. Mopidy má veľmi užitočnú stránku podpory, ktorá vám pomôže s ďalšími možnosťami konfigurácie. Bližšie informácie nájdete na stránke dokumentácie Mopidy.
Krok 10: Pridajte vlastnú hudbu

Štandardne bude mopidy chcieť uložiť miestnu hudbu do priečinka pod/var/lib/mopidy/media. Skopírujte si tam svoju hudobnú zbierku. Zdá sa mi najľahšie vybrať kartu SD z pi (po bezpečnom vypnutí) a pomocou adaptéra micro SD na USB zapojte adaptér do úložnej jednotky a skopírujte/prilepte ho. (v závislosti od veľkosti zbierky to môže chvíľu trvať). Po dokončení vráťte kartu sd na pí, naštartujte ju, znova pripojte a potom zadajte:
sudo mopidyctl lokálne skenovanie
Vaša hudba sa tak pridá do miestnej knižnice médií v aplikácii Music Box. Môžete si všimnúť, že súbory.wma nie sú rozpoznané ako zvukové súbory a zdá sa, že súbory.ogg počas skenovania zmeškali. Súbory MP3 by však nemali byť problémom.
Krok 11: Súbor konfigurácie zvukovej karty - Asound.conf
V súbore /etc/asound.conf by ste ešte nemali nič mať, ale ak áno, nahraďte obsah nižšie uvedeným alebo ho vytvorte pomocou:
sudo nano /etc/asound.conf
a prilepiť:
options snd_rpi_googlehat_soundcard index = 0
pcm.softvol {type softvol slave.pcm dmix control {name Master card 0}} pcm.! default {type asym playback.pcm "plug: softvol"} ctl.! default {type hw card 0}
ctrl-x a Y uložíte vyššie uvedené ako nový súbor asound.conf.
Krok 12: Uistite sa, že na konfiguráciu súboru.txt používame správne korektné prekrytie /boot
typ
sudo nano /boot/config.txt
Niekoľko posledných riadkov by malo pripomínať niečo podobné nižšie. Chceme zaistiť, aby bol štandardný zvuk komentovaný spolu s akýmkoľvek predchádzajúcim prekrytím, akým je napríklad môj hifiberry dac, a zároveň implementovať prekrytie hlasovým klobúkom Google. Nakoniec chceme nariadiť pí, aby používala mapovanie i2s. Indikátor # hovorí systému, aby riadok ignoroval.
# Povoliť zvuk (načítava snd_bcm2835)
#dtparam = audio = on #dtoverlay = hifiberry-dac dtoverlay = googlevoicehat-soundcard dtoverlay = i2s-mmap
reštartujte počítač, ak všetko vyzerá podobne ako vyššie. Počkajte niekoľko minút, otvorte prehliadač na webovej adrese musicboxu a pustite si hudbu.
Krok 13: Užite si hudbu
Ak počúvate stereo dobrotu, misia bola splnená!
Jednou z krásnych vecí pri používaní malinového pi ako bezhlavého hudobného servera pripojeného k sieti Wi -Fi je to, že beží bez toho, aby zaberal veľa zdrojov. Je pravda, že čerpáme iba 3 watty na kanál, ale to pravdepodobne stačí na počúvanie zblízka. Batéria vášho telefónu vám poďakuje.
Existuje aj veľmi významný zelený faktor - usrkávame iba 5,25 voltov energie. A v porovnaní s Bluetooth môžeme nastaviť rádiový prenos a nie byť ukotvený v 30 -metrovom dosahu bluetooth. Pokiaľ ide o náš telefón, môžeme prijať hovor, hrať hru a voľne sa túlať bez prerušenia prúdu hudby. Poškrabali sme iba povrch. K dispozícii je množstvo dostupných rozšírení mopidy, ktoré je potrebné preskúmať, a mopidy má rastúcu základňu vývojárov, pretože je to open source. Nechám vás, aby ste sami preskúmali funkcie, ktoré vás zaujímajú.
Krok 14: Záver

Jednou z najvýraznejších vlastností tohto projektu je, že neobmedzujeme naše pi blokovaním prístupu k GPIO. To nám umožňuje prístup k mnohým ďalším možnostiam, pretože klobúk bol navrhnutý tak dobre. Mojím ďalším projektom bude napríklad pridanie dočasného tlačidlového spínača ako tlačidla vypnutia. Malo by to byť jednoduché a už viem, kde musia kolíky pristáť: Nie sú prekážané. Odtiaľ? V prípade tohto projektu sme úplne ignorovali mikrofón - možno pi karaoke? Možno LED svetelná show, alebo pridať motor pre rolovací jukebox? Všetky kolíky sú stále k dispozícii a prístupné. Otázkou je, prečo nie? A len v prípade, že sa chcete vrátiť k AI, stačí vložiť starú kartu SD a google odpovedať stereo.
Odporúča:
Návrh oscilátora založeného na aktuálnom režime pre zosilňovače zvuku triedy D: 6 krokov
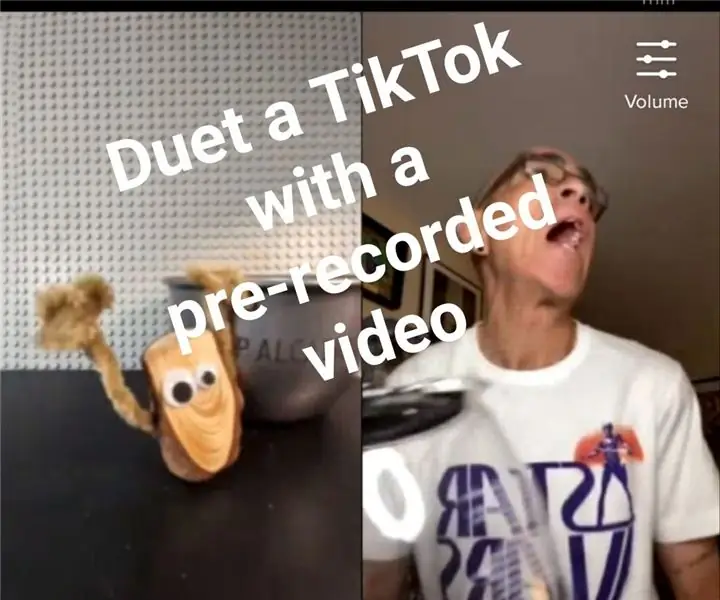
Návrh oscilátora založeného na aktuálnom režime pre zosilňovače zvuku triedy D: V posledných rokoch sa zosilňovače zvuku triedy D stávajú preferovaným riešením pre prenosné zvukové systémy, ako sú MP3 a mobilné telefóny, kvôli ich vysokej účinnosti a nízkej spotrebe energie. Oscilátor je dôležitou súčasťou au
Klávesnica Arduino Joystick Extender Box a ovládač zvuku vec používajúca Deej: 8 krokov

Arduino Keyboard Joystick Extender Box a ovládač zvuku Vec pomocou Deej: Prečo Už nejaký čas chcem na svoju klávesnicu pridať malý joystick na ovládanie prvkov rozhrania alebo iných menších úloh v hrách a simulátoroch (MS Flight Sim, Elite: Dangerous, Star Wars: Squadrons, etc.). Tiež pre Elite: Dangerous som bol
Pridajte externý reproduktor na zlepšenie kvality zvuku: 5 krokov

Pridajte externý reproduktor na zlepšenie kvality zvuku: Kvalita zvuku z tohto pekného malého rádiobudíka bola hrozná! Všetko ostatné o rádiu je skvelé, jednoduché použitie, nabíjanie telefónu, displej atď. Liekom je použiť externý reproduktor a čím väčšie, tým lepšie
GBA Podpora zvuku Bluetooth: 6 krokov

Podpora zvuku GBA Bluetooth: Táto príručka vám ukáže, ako sa mi podarilo dosiahnuť, aby zvuk Bluetooth fungoval na AGB-001 v prípade, že by ste chceli, aby vaše slúchadlá Bluetooth fungovali s vašim obľúbeným vreckovým počítačom. Aj keď sa môžete vyhnúť malým častiam, Odporúčam vám vyskúšať toto
Indikátor úrovne zvuku/zvuku: 10 krokov

Indikátor úrovne zvuku/zvuku: V tomto projekte vám ukážem, ako vytvoriť jednoduchý indikátor hladiny zvuku pomocou operačných zosilňovačov. Poznámka: Ak chcete položiť otázky, navštívte moju stránku Opýtajte sa odborníka. Užitočné doplnkové videá: Simulovaný obvod nastavený na doske s chlebom (proto
