
Obsah:
2025 Autor: John Day | [email protected]. Naposledy zmenené: 2025-01-23 15:05



Môj syn mal k narodeninám večer retro videohier a ráno som sa rozhodol, že vyskúšam, či by som pomocou 3D tlačiarne a elektroniky zo svojho úkrytu nemohol vytvoriť pár ovládačov USB s pádlom pre Pong. Aj keď sa mi podarilo prinútiť ich pracovať v podstate včas, ľudia boli nakoniec príliš zaneprázdnení inými hrami pre Pong.
Ovládače je možné použiť pre Pong s emulátorom úrovne obvodu DICE alebo s mojou pomerne presnou verziou hry pygame, pre hry Atari 2600 s emulátorom a pre funkcie podobné Etch-a-Sketch s programom na maľovanie, ako je Tux Paint.
Existujú tri prepínateľné režimy:
- Emulácia pádla Stelladaptor: mali by fungovať so všetkým emulačným softvérom Atari 2600, ktorý podporuje Stelladaptor; v režime Stelladaptor fungujú pádla ako dvojosový dvojtlačidlový joystick, pričom každé pádlo ovláda jednu os a jedno tlačidlo
- emulácia dvojitého joysticku: každé pádlo funguje ako joystick s jedným tlačidlom (pohyb pádla sa prekladá na pohyb v oboch osiach joysticku)
- myš: každé pádlo ovláda jeden smer pohybu pre absolútnu myš a tlačidlá sú tlačidlá myši; spolu s programom na maľovanie môžete získať špičkové zariadenie podobné programu Etch-a-Sketch.
Zásoby
Budete potrebovať:
- stm32f103c8t6 modrá pilulka
- 2x lineárny potenciometer (odporúčam 20K-100K)
- 2x mikrospínač so šírkou 12 mm s tlačidlom
- 3D tlačiareň
- rôzne (vlákno, drôty, spájka, spájkovačka, horúce lepidlo)
Krok 1: Príprava dosky a prostredia Arduino

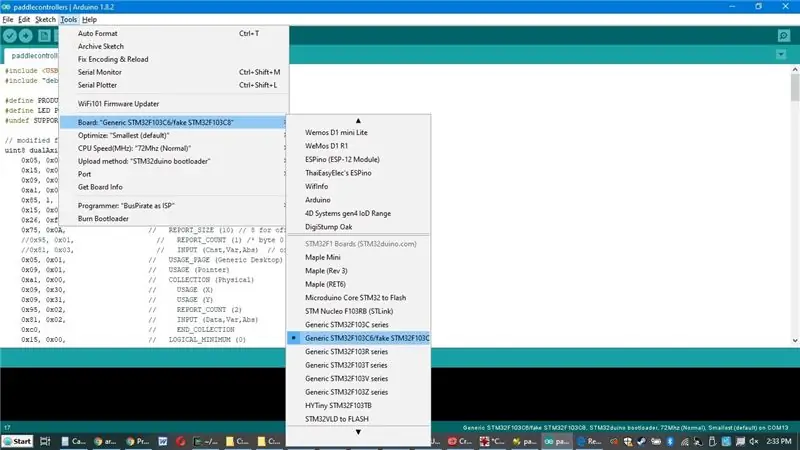
- Spájkujte šesť kolíkov záhlavia v strede dosky stm32f103c8t6.
- Skontrolujte odpor medzi A12 a 3,3V. Pre plnšiu kompatibilitu USB by malo byť 1,5 K. Mnoho dosiek má namiesto toho 10 tis. Ak je váš jeden z nich, ideálne spájkujte odpor 1,8 K od A12 do 3,3 V, aj keď budete mať šťastie a vaše počítače budú pracovať s 10 K.
- Nainštalujte bootloader. V kroku 2 tohto pokynu sú uvedené pokyny. Jedna vec, ktorú je potrebné poznamenať, je veľkosť blesku hlásená demonštrátorom STM. Ak je to 32 kB, máte falošný stm32f103c8, ktorý je pravdepodobne opätovne označený stm32f103c6. Tento projekt by s tým mal stále fungovať, ale poznamenajte si, že máte falošnú dosku pre budúci krok.
- Nainštalujte jadro založené na libmaple Arduino, Arduino Zero a Roger podľa pokynov v kroku 3 návodu, ktorý ste použili v predchádzajúcom kroku. V tomto kroku ignorujte pokyny knižnice.
- Stiahnite si najnovšie vydanie mojej USB Composite knižnice a rozbaľte ho do priečinka Arduino/Libraries.
- Stiahnite si moju skicu paddlecontrollers a rozbaľte ju do priečinka Arduino.
- V Arduine prejdite na Nástroje | Rada | Obecná séria STM32F103C, pokiaľ nemáte falošnú dosku c6, v takom prípade zvoľte namiesto nej všeobecnú STM32F103C6/falošnú STM32F103C8. Ak si nie ste istí, ktorú máte, je lepšie zvoliť falošnú možnosť.
Krok 2: Odovzdajte
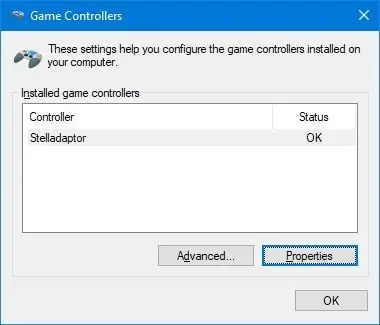
Pripojte dosku k USB adaptéru počítača, načítajte náčrt pádlového ovládača a kliknite na tlačidlo Nahrať (šípka smerujúca doprava). Ak všetko pôjde dobre, skica by sa mala nahrať a doska by sa mala vo vašom počítači zobraziť ako dvojosový dvojtlačidlový joystick s názvom „Stelladaptor“. V systéme Windows to môžete overiť pomocou systému Windows-R, joy.cpl [Enter].
To však nič neurobí, kým nebudete mať zostavený zvyšok hardvéru.
Krok 3: Vytlačte
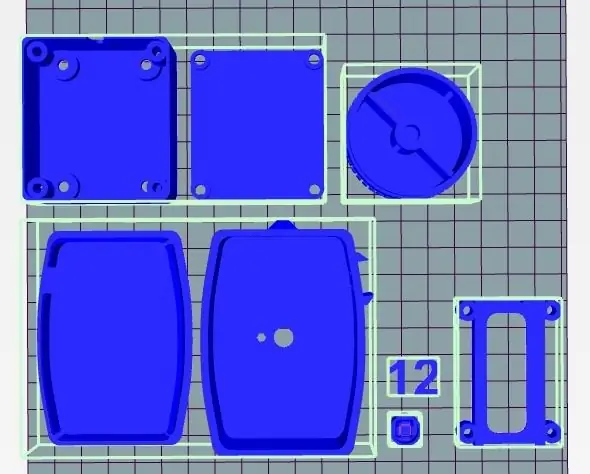
- Stiahnite si súbory stl a/alebo scad z mojej stránky Thingiverse pre tento projekt. Upozorňujeme, že gombík pádla sa odtiaľto upraví.
- Ak sa šírka krytu mikrospínača líši od 12 mm, budete musieť upraviť parameter šírky tlačidla v súbore paddlemain-standalone.scad. Môžete to urobiť v OpenSCAD alebo v Thingiverse Customizer.
- Možno budete musieť vyladiť merania v súbore paddleknob.scad tak, aby zodpovedali vášmu potenciometru.
-
Vytlačte tieto súbory (urobte iba jednu kópiu súborov „2x“, ak chcete iba jedno pádlo). Použil som PLA, ale ABS by malo fungovať tiež.
- 2x paddlemain.stl
- 2x paddleknob.stl
- 1x paddleconverter.stl
- 1x pcbholdernarrower.stl
- 2x buttoncap110.stl (voliteľné)
- 1x 12.stl (voliteľné; vytlačte inou farbou a nalepte, aby ste označili dve pádla)
Krok 4: Zapojenie


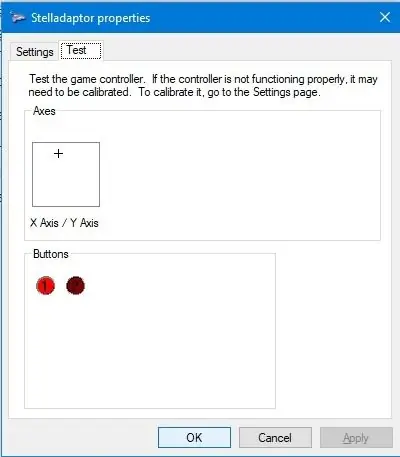
Do každého radiča pádla budete musieť viesť štyri vodiče z dosky stm32f103c. Na tieto vodiče môžete použiť staré káble USB. Náhodou som mal pekné samostatné vodiče z ethernetového kábla, ktoré som spojil zmršťovacou fóliou.
Každé pádlo má jeden mikrospínač a jeden potenciometer. Pomocou multimetra identifikujte pár susedných (nie diagonálnych) kolíkov na mikrospínači, ktoré sú pripojené/odpojené stlačením tlačidla. Tieto piny S1 a S2 označím v diagrame. Tri kolíky na potenciometri som označil zhora nadol P1, P2 a P3, pri pohľade zo spodnej strany potenciometra, pričom kolíky smerujú doprava.
Zasuňte štyri drôty z dosky cez otvor na bočnej strane puzdra pádla (paddlemain.stl).
Pri pripájaní vodičov k mikrospínaču najskôr zatlačte vodiče cez otvory na boku puzdra pádla a spájkujte s prepínačom, zatiaľ čo spínač leží na vonkajšej strane puzdra. Potom potiahnite spínač k puzdru tak, aby kolíky a pripevnené vodiče zapadli do otvorov. Odrezal som nepotrebné špendlíky.
Obe pádla:
- P1 až S1
- P1 na dosku 3,3 V (3,3)
- P3 na dosku GND (G)
Pádlo 1:
- P2 na palubu A1
- S2 na nástupište A2
Pádlo 2:
- P2 na palubu A3
- S2 na dosku A4
Teraz vyskúšajte pripojenia pripojením k počítaču a použitím testovacieho programu pre joystick. Na Windows, Windows-R, joy.cpl [Enter], zvoľte Stelladaptor, kliknite na Vlastnosti. Pádlo 1 by malo ovládať os X a prvé tlačidlo; pádlo 2 by malo ovládať os Y a druhé tlačidlo.
Krok 5: Konečná montáž




Mikrospínače je možné nalepiť (horúce lepidlo to zvládlo za mňa) na svojich miestach na boku pádlového boxu. Gombíky na gombíky je možné zapnúť a zapnúť trochou horúceho lepidla, aby bola zaistená stabilita.
Potenciometer sa pripája k veľkému otvoru v hornej časti pádlového boxu. Gombík by mal nasunúť a držať. Podľa potreby otvory vyvŕtajte. Nasaďte spodný kryt a podľa potreby pridajte trochu horúceho lepidla.
Doska modrej pilulky sa zmestí do podložky plošného spoja, ktorá sa potom priskrutkuje k spodnej časti skrinky prevodníka, ktorá má tiež veko, ktoré ju môže zakryť.
Pridal som trochu Shoe Goo, kde sa drôty stretávajú s krytom, aby boli drôty chránené. A na lopatky som nalepil štítky "1" a "2".
Krok 6: Prevádzkové režimy


Pádla majú tri prevádzkové režimy. Režim prevádzky môžete prepnúť stlačením konkrétnej kombinácie tlačidiel pri ich pripojení k portu USB a uvoľnením, keď diódy LED na doske prestanú blikať. Akonáhle prepnete prevádzkový režim, uloží sa do pamäte Flash a zostane, kým ho nezmeníte. (Ak teda nechcete zmeniť režim, pri pripájaní pádiel k portu USB nestláčajte žiadne tlačidlo.) Tu sú možnosti:
- Len ľavé tlačidlo pádla: Jeden dvojosový dvojtlačidlový joystick, pričom každá os a tlačidlo sa ovládajú jedným pádlom. Pádla sa navyše označujú ako Stelladaptor, ukončený USB adaptér pre ovládače Atari 2600, a preto by emulátory Atari 2600, ako sú Stella a Z26, kompatibilné so Stelladapter, mali fungovať perfektne.
- Obe tlačidlá pádla: Každé pádlo zobrazuje samostatný joystick. Joystick má jedno operačné tlačidlo a otáčaním pádla sa joystick posúva diagonálne, takže pre pádlo funguje buď os X alebo Y.
- Len pravé tlačidlo pádla: Pádla sa zobrazujú ako dvojtlačidlová absolútna myš. Teraz to môžete použiť podobne ako Etch-a-Sketch s kresliacim programom.
Krok 7: Pong

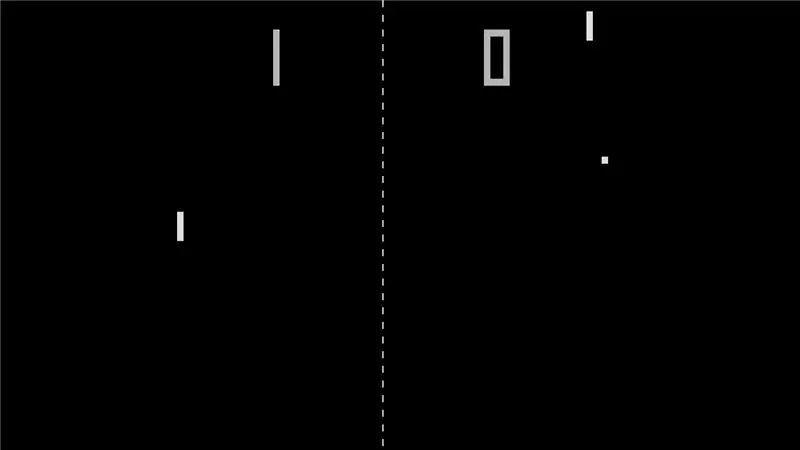
Pong bola skvelá pôvodná hra s pádlami. Odporúčam pôvodnú verziu, pretože klony často neobsahujú všetky krásne jemné funkcie, ako napríklad zmeny rýchlosti s opakovanými údermi, uhol sa mení v závislosti od časti lopatky, ktorá zasiahne loptičku, alebo od jemnej, ale nie ľahko predvídateľnej polohy. podania po miss. Starostlivú analýzu originálu nájdete tu.
Jeden z najlepších spôsobov, ako hrať Pong, je pomocou emulátora úrovne obvodu DICE, ak je váš počítač dostatočne rýchly na to, aby ste ho mohli používať pri plnej rýchlosti. (Môj prenosný počítač so systémom Windows je, ale Raspberry PI 3+ je príliš pomalý.) Odporúčam verziu 0.8.
Ak v pádlách používate režim Stelladaptor, prejdite na položku Nastavenia | Nakonfigurujte vstupy … v DICE a zvoľte Joystick 1 a Absolute pre pádlo Player 1 a nastavte horizontálny aj vertikálny na Joy 1 X-Axis. Potom urobte to isté pre pádlo Player 2, s výnimkou osi Y.
Ak je váš počítač pre DICE príliš pomalý, vytvoril som verziu Python3+pygame, ktorej načasovanie a funkčnosť sú veľmi podobné pôvodnému Pongu (som v tejto súvislosti vďačný za pomoc od Dr. Huga Holdena).
Odporúča:
DIY herný ovládač založený na Arduine - Herný ovládač Arduino PS2 - Hra Tekken s gamepadom DIY Arduino: 7 krokov

DIY herný ovládač založený na Arduine | Herný ovládač Arduino PS2 | Hranie Tekkenu s gamepadom pre domácich majstrov Arduino: Dobrý deň, chlapci, hranie hier je vždy zábavné, ale hranie s vlastným ovládačom pre vlastnú potrebu je zábavnejšie. Preto v tomto návode vytvoríme herný ovládač pomocou arduino pro micro
Cvičebný stroj USB herný ovládač: 8 krokov (s obrázkami)

Cvičebný stroj USB herný ovládač: Aby som povzbudil k cvičeniu seba a rodiny, vyrobil som adaptér, ktorý napodobňuje štandardný adaptér herného ovládača USB, ale ovláda rýchlosť pohybu hry šliapaním na eliptickom stroji alebo rotopede. Je obzvlášť vhodný pre závodné hry. Je to
Arkádový ovládač USB MAME: 13 krokov (s obrázkami)

USB MAME Arcade Controller: Tento návod dokumentuje moju konštrukciu USB MAME ovládača na hranie herných ROM pomocou MAME. Tento ovládač je k počítaču pripojený pomocou 12 'kábla USB. Potom je počítač pripojený k môjmu televízoru
Ovládač USB basov, výšok a hlasitosti s LED diódami na klávesnici: 6 krokov (s obrázkami)

Ovládač USB basov, výšok a hlasitosti s LED diódami na klávesnici: Mám v hlavnom stolnom počítači Creative SoundBlaster Audigy a potreboval som spôsob, ako rýchlo upraviť nastavenia basov a výšok (ako aj hlasitosti) pri počúvaní zvukových alebo obrazových médií . Kód som upravil z dvoch zdrojov uvedených v
Ovládač USB NES s Arduinom!: 6 krokov (s obrázkami)

Ovládač USB NES s Arduino!: UPDATE 22-12-2014Instructables užívateľ mattpbooth aktualizoval kód a je hostiteľom na github: https: //github.com/mattpbooth/ArduinoNESController..Ďakujem Matt! UPDATE 03-12-2011 Nahradené a println s printom (derp). AKTUALIZÁCIA 01-12-2011 Vyrobený všetok kód pre
