
Obsah:
- Zásoby
- Krok 1: Pripravte si všetky požadované súčasti
- Krok 2: Pripojte tieto kolíky k katóde Breadboardu. (gnd, RW a LED). Poznámka: Zapojte LED kolík, ktorý je na jeho okraji a jeden vedľa neho, sa čoskoro použije
- Krok 3: Pripojte tieto kolíky k anóde Breadboardu. (VCC a LED kolík pred koncovým pinom + odpor)
- Krok 4:
- Krok 5:
- Krok 6: Pripojte prvý kolík potenciometra ku katóde dosky na chlieb, zapojte tretí kolík potenciometra k anóde dosky a druhý kolík potenciometra zapojte k kolíku VD obrazovky LED
- Krok 7: Pripojte pravý kolík teplotného senzora ku katóde dosky na chlieb, ľavý kolík zapojte k anóde dosky a stredný kolík zapojte k A0 Arduina
- Krok 8:
- Autor John Day [email protected].
- Public 2024-01-30 11:56.
- Naposledy zmenené 2025-01-23 15:05.
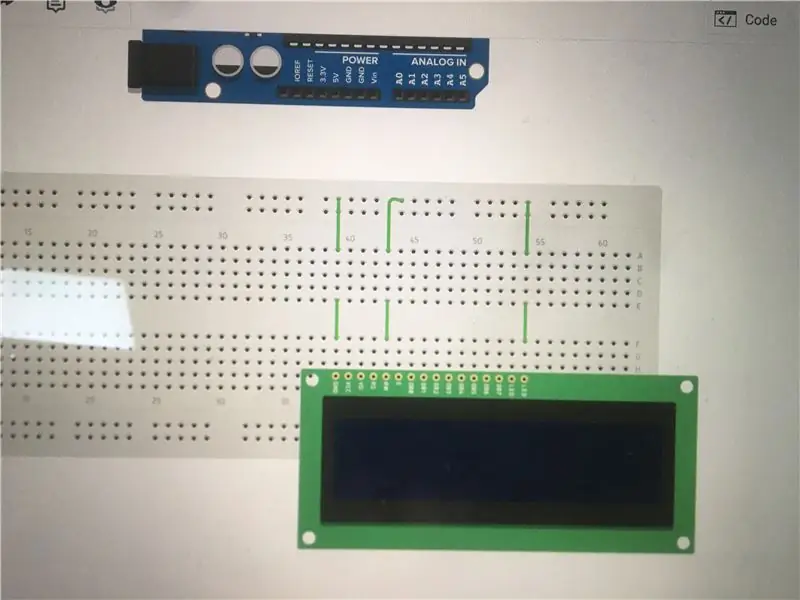

V tomto projekte urobíme obvod s použitím niektorých komponentov, ako je Arduino, teplotný senzor atď. V tomto obvode sa bude stupeň zobrazovať nepretržite na displeji LCD, medzi zobrazením nového stupňa na LCD displeji je oneskorenie 100 milisekúnd a ten čas môžete upraviť v kóde a keď teplota dosiahne konkrétny údaj, svetlo RGB LED sa zmení na jednu z týchto farieb červenú, zelenú, modrú, svetlo modrú, fialovú alebo žltú.
Zapojenie obvodu bude v priemere trvať približne 30 minút, takže nie je ťažké ho vyrobiť. A kódovanie bude trvať približne 10 minút. Na simuláciu obvodu môžete použiť tinakercad, aby ste sa uistili, že obvod, ktorý ste vytvorili, je správny. Teplotný snímač bude zodpovedný za odosielanie aktuálnej teploty do mikrokontroléra, v tomto prípade je mikrokontrolérom Arduino, teplotný snímač sníma analógové javy a je to stupeň počasia a je to analógové, potom stupeň v napätiach, pretože je to jazyk, ktorému počítače vo všeobecnosti rozumejú, a potom v prevodníkoch prevádza analógové napätie na digitálne singly, pretože mikrokontrolér je digitálny a počasie je digitálne, takže potrebujeme niečo na prevod tohto analógového signálu na digitálny, aby sme vytvorili mikrokontrolér vedieť si to prečítať. Za sledovanie teploty v stupňoch Celzia a Fahrenheita bude zodpovedný LCD displej.
Zásoby
Komponenty:
Breadboard
Svetre
Arduino Uno
5V DC zdroj
4x odpor
RGB LED
. • • 5V DC zdroj.
LCD obrazovka 16*2
Potenciometer 10 kilometrov
Snímač teploty LM35
Krok 1: Pripravte si všetky požadované súčasti
Krok 2: Pripojte tieto kolíky k katóde Breadboardu. (gnd, RW a LED). Poznámka: Zapojte LED kolík, ktorý je na jeho okraji a jeden vedľa neho, sa čoskoro použije
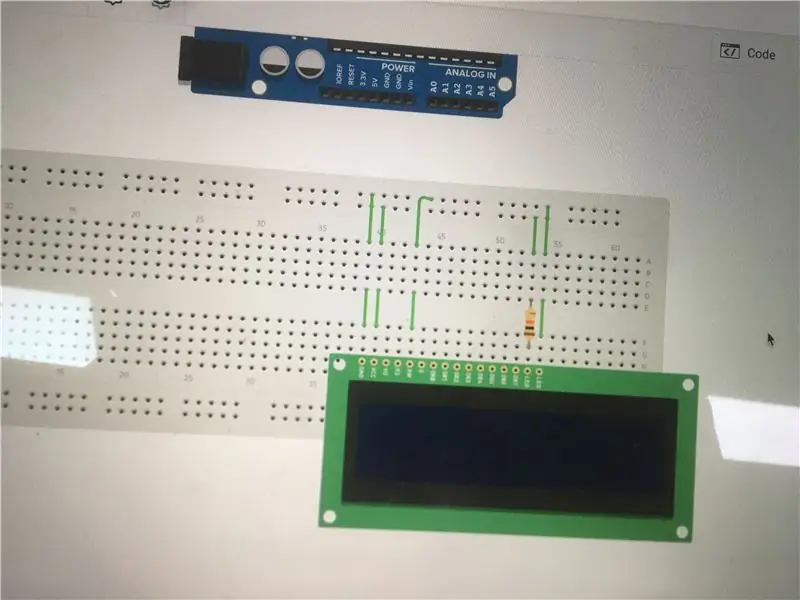
Krok 3: Pripojte tieto kolíky k anóde Breadboardu. (VCC a LED kolík pred koncovým pinom + odpor)
Dôležité: zabudli ste prosím zapojiť odpor do * sériového pripojenia * s LED kolíkom LED obrazovky, aby nedošlo k poškodeniu LED obrazovky.
Krok 4:
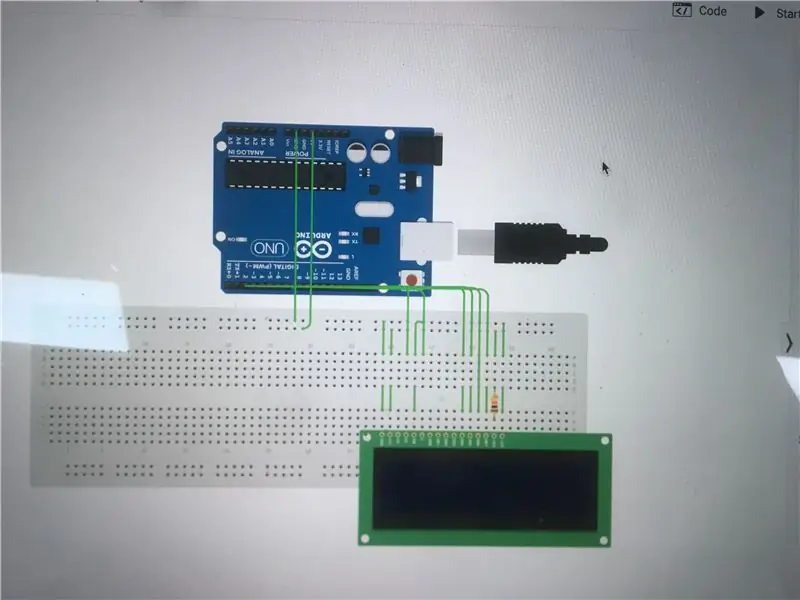
Pripojte kolík RS k kolíku „12“Arduina. Pripojte kolík RW k kolíku „11“Arduina. Pripojte kolík DB4 k kolíku „5“Arduino. Pripojte kolík DB5 k „4“kolíku Arduino. Pripojte kolík DB6 k kolíku „3“Arduina. Pripojte kolík DB7 k „2“kolíku Arduino.
Krok 5:
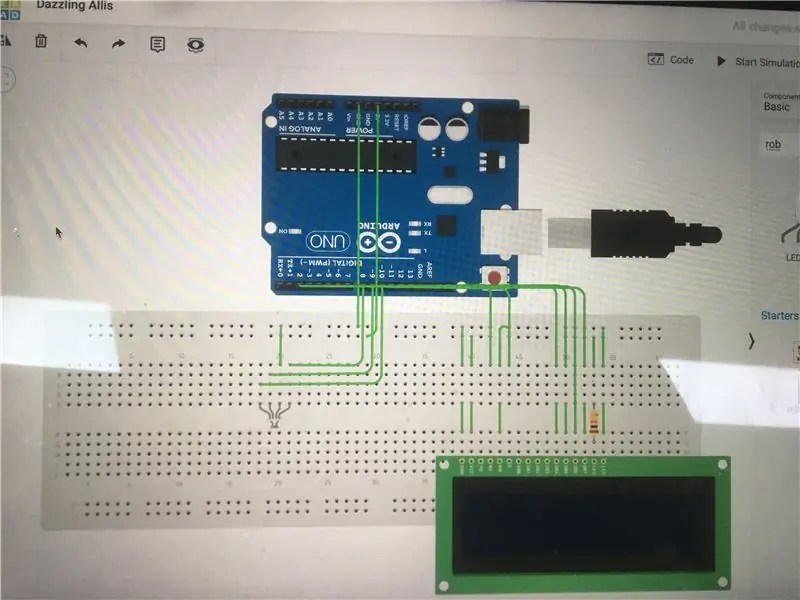
Pripojte červený kolík RGB LED k „8“kolíku Arduino. Pripojte modrý pin RGB LED k „9“kolíku Arduino.
Zapojte zelený pin RGB LED do „10“pinu Arduina. Pripojte katódový kolík RGB LED ku katódovému kolíku nepájivého poľa. Nezabudnite zapojiť odpor na každý kolík RGB diódy okrem katódového.
Krok 6: Pripojte prvý kolík potenciometra ku katóde dosky na chlieb, zapojte tretí kolík potenciometra k anóde dosky a druhý kolík potenciometra zapojte k kolíku VD obrazovky LED
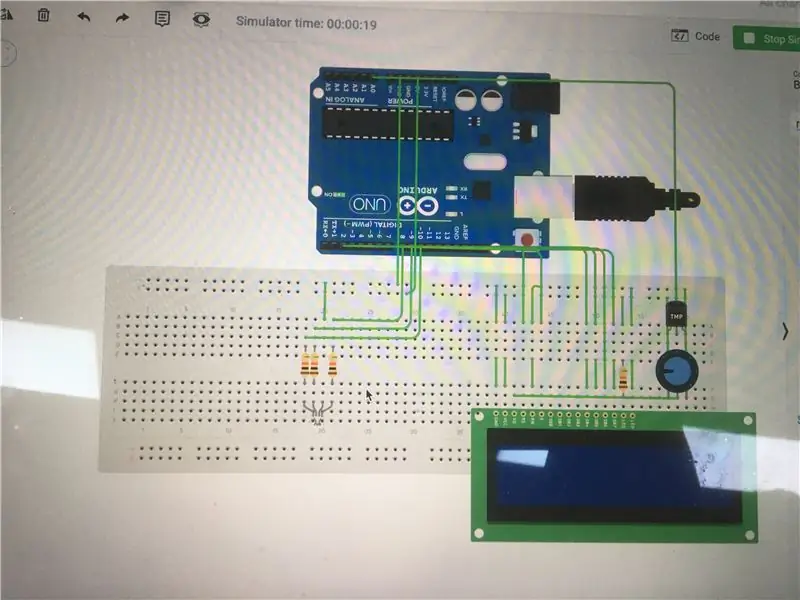
Krok 7: Pripojte pravý kolík teplotného senzora ku katóde dosky na chlieb, ľavý kolík zapojte k anóde dosky a stredný kolík zapojte k A0 Arduina
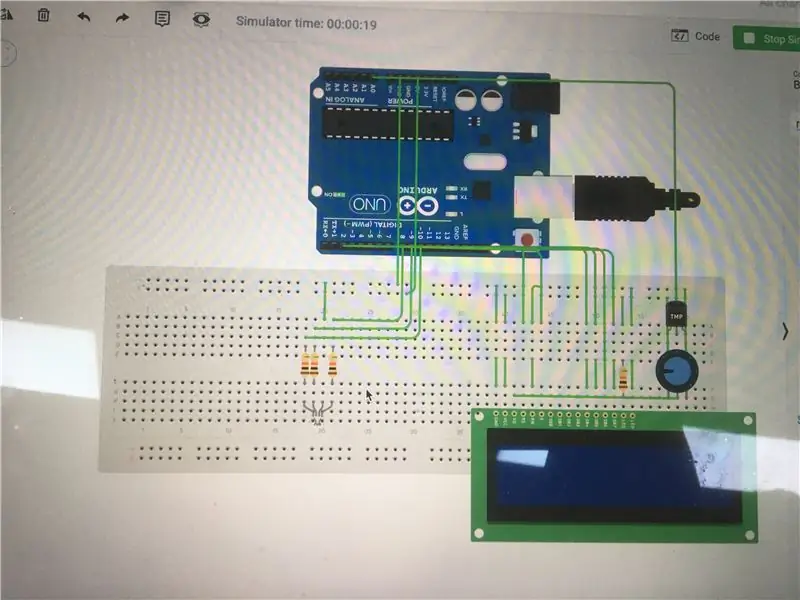
Krok 8:
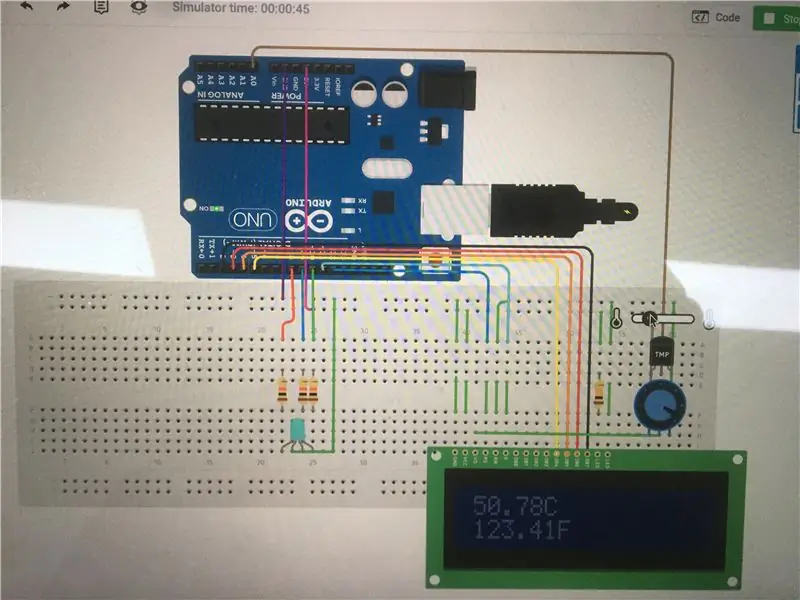
Pripojte 5V kolík Arduina k anóde nepájivej dosky a zapojte GND Arduina ku katóde nepájivej dosky.
Potenciometer ku katóde nepájivej dosky, zapojte tretí kolík potenciometra k anóde nepájivej dosky a druhý kolík potenciometra zapojte k kolíku VD LED obrazovky.
Odporúča:
Programovanie Arduina pomocou iného Arduina na zobrazenie posúvajúceho sa textu bez knižnice: 5 krokov

Programovanie Arduina pomocou iného Arduina na zobrazenie posúvajúceho sa textu bez knižnice: Sony Spresense alebo Arduino Uno nie sú také drahé a nevyžadujú veľa energie. Ak má však váš projekt obmedzenie výkonu, priestoru alebo dokonca rozpočtu, mali by ste zvážiť použitie Arduino Pro Mini. Na rozdiel od Arduino Pro Micro, Arduino Pro Mi
Zobrazenie dátumu, času a teploty pomocou XinaBoxu: 8 krokov

Zobrazenie dátumu, času a teploty pomocou XinaBoxu: Cool OLED displej zobrazujúci dátum, čas a teplotu v stupňoch Celzia a Fahrenheita pomocou Xinabox xChips na základe ESP8266
Na obrazovke „Jediné zobrazenie“môžete ohodnotiť aktivitu v Moodle: 8 krokov

Pomocou obrazovky „Single View“na hodnotenie aktivity v Moodle: Tento podrobný sprievodca vám pomôže porozumieť jednému z možných spôsobov klasifikácie aktivít v Moodle. Táto metóda sa nazýva jediné zobrazenie a je preferovanou metódou mnohých inštruktorov pri hodnotení v Moodle. Bodové hodnoty zadané prostredníctvom „hriechu
Zobrazenie teploty a vlhkosti a zber údajov pomocou Arduina a spracovania: 13 krokov (s obrázkami)

Zobrazenie teploty a vlhkosti a zber údajov pomocou Arduina a spracovania: Úvod: Toto je projekt, ktorý používa dosku Arduino, senzor (DHT11), počítač so systémom Windows a program Processing (bezplatne stiahnuteľný) na zobrazenie údajov o teplote, vlhkosti v digitálnom a stĺpcový graf, zobrazenie času a dátumu a spustenie času odpočítavania
Zobrazenie teploty na LED displeji modulu P10 pomocou Arduina: 3 kroky (s obrázkami)

Teplota displeja na LED displeji modulu P10 pomocou Arduina: V predchádzajúcom tutoriáli bolo povedané, ako zobrazovať text na module Dot Matrix LED Display P10 pomocou konektora Arduino a DMD, ktorý môžete skontrolovať tu. V tomto návode poskytneme jednoduchý návod k projektu s využitím modulu P10 ako zobrazovacieho
