
Obsah:
- Zásoby
- Krok 1: Blikanie karty SD
- Krok 2: SSH do Pi
- Krok 3: Nastavenie siete Wi -Fi
- Krok 4: Tlač dielov
- Krok 5: Zostavenie dielov (úvod)
- Krok 6: Zostavenie vrchnej časti (dávkovač)
- Krok 7: Zostavenie vrchnej časti (kontajnera)
- Krok 8: Zostavenie dna
- Krok 9: Elektronika, senzory a akčné členy
- Krok 10: Elektronika, Raspberry Pi
- Krok 11: Testovanie elektroniky
- Krok 12: Dokončenie
- Krok 13: Extra: Rozšírenie pre prehliadač Chrome
- Krok 14: Softvér
2025 Autor: John Day | [email protected]. Naposledy zmenené: 2025-01-23 15:05

Chceli ste niekedy nakŕmiť svojich domácich miláčikov, keď ste mimo domova alebo len tak z pohodlia pohovky? Ak áno, tento projekt je pre vás! Project Feeder je projekt s otvoreným zdrojovým kódom, ktorý vám umožňuje kŕmiť svojich domácich miláčikov automaticky alebo ručne z telefónu alebo počítača. Môžete tiež sledovať priamy prenos a sledovať stravovacie správanie vášho domáceho maznáčika.
Predtým ako začneš!
Tento projekt je úlohou pre vysokú školu a bol časovo obmedzený, takže veľmi „prebieha“. Preto som si vedomý toho, že existujú veci, ktoré je možné zlepšiť a v budúcnosti ich možno aktualizovať. Povzbudzujem vás, aby ste boli kreatívni, zdokonalili sa a rozšírili tento koncept.
Na začiatok si prejdeme požiadavky na výstavbu tohto projektu. Skutočne budete potrebovať nižšie uvedené zručnosti a nástroje.
Schopnosti tvorcu:
- 3D tlač alebo prístup k tlačovej službe
- Spájkovanie
- Základné znalosti elektroniky
Náradie:
- 3D tlačiareň
- Spájkovačka
- Horúca lepiaca pištoľ alebo iné lepidlo, ktoré funguje na vláknové zmesi 3D-tlačiarní
- Skrutkovače
Zásoby
Celkové náklady na stavbu tohto projektu sa pohybujú okolo 120 € v závislosti od toho, kde si diel kúpite a aké zľavy získate.
Dôležité:
Niektoré časti sú označené nápisom „Unikátny“, čo znamená, že je špecifický pre konštrukčný návrh zostavy a potrebujete presnú kópiu tejto časti.
Karta Micro SD Raspberry Pi 4 Model B / 2 GB + 16 GB (min. Požiadavka)
Zásoby na Rasberry Pi sú v súčasnosti veľmi obmedzené, preto by ste sa mali trocha rozhliadnuť.
Napájací adaptér 12V 60W
www.banggood.com/AC-100-240V-to-DC-12V-5A-…
Zásuvka konektora napájacieho zdroja DC 5,5 mm x 2,1 mm (jedinečná)
www.banggood.com/10pcs-5_5-x-2_1mm-DC-Powe…
Napájací modul DC-DC 12V až 5V 3A s napájaním 3 A (jedinečný)
www.banggood.com/LM2596-DC-DC-Voltage-Regu…
42 mm 12 -fázový dvojfázový motor Nema 17
www.banggood.com/42mm-12V-Nema-17-Two-Phas…
Mostový modul L298N Dual H
www.banggood.com/Wholesale-L298N-Dual-H-Br…
GY6180 VL6180X Snímač vzdialenosti letu
www.banggood.com/GY6180-VL6180X-Time-Of-Fl…
Infračervený snímač vyhýbania sa prekážkam (x3)
www.banggood.com/3Pcs-Infrared-Obstacle-Av…
USB kamera
www.banggood.com/Electronic-Camera-Module-…
Podsvietenie 16 × 2 LCD, mikrokontrolér 8051 I2C
www.hobbyelectronica.nl/product/1602-lcd-d…
Obojsmerný radič úrovne
www.banggood.com/nl/Two-Channel-IIC-I2C-Lo…
Rezistory bežných hodnôt (10k, 220R, 470R)
www.banggood.com/Wholesale-Geekcreit-600pc…
LED diódy (x2)
Diódy (x2)
Prepínač ON/OFF 12V (jedinečný)
www.banggood.com/5pcs-12V-Round-Rocker-Tog…
Orechy: 3x8 mm, 3x10 mm, 3x12 mm
Krok 1: Blikanie karty SD

Pre tento krok budete musieť flashovať svoju SD kartu pomocou poskytnutého obrázku:
thomy.stackstorage.com/s/KbCfVgoU0t8gU3C
Obraz je vybavený vopred pripraveným webovým serverom apache, databázou a kódom na prepojenie s podávačom. Nemusíte teda robiť nič, čo zahŕňa nastavenie softvéru.
Ak sa chcete pozrieť na kód, všetok požadovaný kód získate z:
github.com/VanIseghemThomas/ProjectFeeder
Uistite sa, že viete, ako správne flashovať kartu SD alebo neprerušovať proces, pretože to môže mať za následok poškodenie karty. Na flashovanie karty som použil softvér s názvom Win32DiskManager. Ďalší program, ktorý poznám, funguje a je o niečo užívateľsky prívetivejší, sa nazýva Ethcer. Oba fungujú rovnako dobre.
Krok 2: SSH do Pi

Keď blikanie skončí, môžete teraz vložiť kartu SD do pí a zapnúť ju. Uistite sa, že ste do svojho pí zapojený pomocou ethernetového kábla. Teraz by ste sa k nemu mali byť schopní pripojiť pomocou SSH s ip 169.254.10.1. Používam program s názvom PuTTY, ale ak sa vám nechce inštalovať softvér, do príkazového riadka môžete kedykoľvek napísať nasledujúci príkaz:
ssh [email protected]
Teraz otvorte reláciu. Pri prvom pripojení sa stretnete s upozornením, môžete to ignorovať a pokračovať. Budete vyzvaní, aby ste sa prihlásili ako užívateľ a potom heslo, pre tento obrázok použite nasledujúce poverenia:
- Užívateľ: feederpi
- Heslo: Redeef1
Používateľ „pi“je tiež aktívny, ale nebudete sa môcť prihlásiť. Dôvodom je to, že je nastavený na automatické prihlásenie pri napájaní a spustenie programu. Preto sa pri prihlásení stretnete s nasledujúcim:
[sudo] heslo pre feederpi:
Stačí stlačiť crtl+c a teraz by ste mali mať shell.
Teraz zadajte nasledujúce:
sudo -i
Teraz ste prihlásení ako root.
Krok 3: Nastavenie siete Wi -Fi

Teraz ste prihlásení ako root a môžete zadať:
wpa_passphrase "Váš SSID" "Vaše heslo" >> /etc/wpa_supplicant/wpa_supplicant.conf
Ak chcete skontrolovať, či bola vaša konfigurácia pridaná správne, zadajte nasledujúci príkaz. Ak chcete, môžete tiež kvôli bezpečnosti vymazať heslo vo formáte obyčajného textu, ale pri ukončení nezabudnite uložiť zmeny.
nano /etc/wpa_supplicant/wpa_supplicant.conf
Teraz môžete svoje pi reštartovať zadaním:
reštartuj teraz
Teraz dajte pí nejaký čas na zavedenie a prihláste sa znova pomocou SSH ako predtým, aby ste zistili, či máte pripojenie k sieti Wi -Fi, ktorú zadáte:
ip a
Pod rozhraním wlan0 by ste mali vidieť niečo podobné s IP adresou, to znamená, že ste sa úspešne pripojili k svojej sieti Wi-Fi. Neskôr, keď je všetko zapojené, softvér to zobrazí na LCD.
Krok 4: Tlač dielov
Časti, ktoré budete potrebovať pre tento projekt, nájdete tu:
www.thingiverse.com/thing:4459996
Tlač všetkých týchto súčiastok bude chvíľu trvať, takže budete potrebovať trpezlivosť.
Toto sú nastavenia, ktoré som použil (PLA):
- Výška vrstvy: 0,3 mm
- Rýchlosť tlače: 50-60 mm/s
- Teplota trysky: 200 ° C
- Teplota postele: 60 ° C
K tomuto sa nedá veľa povedať, okrem zábavnej tlače.
Krok 5: Zostavenie dielov (úvod)


Dobre, teraz pokračujeme k zostaveniu všetkého. Predtým, ako to všetko vysvetlím, si prečítam niekoľko vecí, ktoré by ste mali mať na pamäti a ktoré vám pomôžu to zvládnuť.
TIP 1:
Rozhodol som sa urobiť všetky otvory 2,5 mm okrem 3 mm ako skrutky. To je tak, že môžete závit naklepať zaskrutkovaním skrutiek a eliminujete potrebu matíc. Zasunutie skrutky je dosť ťažké. Na roztiahnutie hornej časti použite spájkovačku, čo vám uľahčí zasunutie skrutky a začiatok skrutkovania.
TIP 2:
Ak vám, podobne ako mne, dochádzajú skrutky, zaskrutkujte iba diagonálne páry. To ušetrí veľa z nich a funguje dobre.
Krok 6: Zostavenie vrchnej časti (dávkovač)



Časti sú rozložené ako na obrázku.
Držia spolu takzvané „taniere“. Jedna z dosiek sa montuje k vášmu krokovému motoru.
Uistite sa, že horná časť skrutiek je v jednej rovine s povrchom, inak sa podanie zablokuje. Na tento účel by ste mali použiť skrutky 3x8 mm a model „Stepper_offset“medzi stepperom a vonkajšou stranou dosky.
Teraz dajte mlynček na stepper, malo by to ísť celkom ľahko. Ak nie, môžete použiť vazelínu.
Zvyšok je celkom priamo vpred, stačí urobiť skrutku, kde nájdete dieru.
Krok 7: Zostavenie vrchnej časti (kontajnera)



Tu vidíte, ako som vyrobil svoj kontajner. Kanystr sa pôvodne používa na sušené kúsky zväzku.
V hornej časti chcete pripevniť snímač TOF, ktorý sa bude používať na meranie toho, koľko jedla v nádobe zostáva. Na obrázkoch vidíte, ako som ho pripevnil. Najprv som spájkovačkou roztavil otvory pre kolíky a potom prilepil snímač horúcim lepidlom na miesto, kým sú káble pripojené.
Na zatvorenie nádoby som pomocou spájkovačky urobil 2 otvory a zaskrutkoval 2 skrutky. Na jeho zatvorenie je možné použiť gumičku, sponku alebo drôt.
Krok 8: Zostavenie dna



Pokiaľ ide o umiestnenie rôznych modulov podľa odkazov na obrázky, sú dosť vysvetľujúce. Časť týchto obrázkov už má zapojenie, zatiaľ by ste sa na to mali pozrieť. Fotografie boli urobené uprostred vývoja tohto projektu. Pôvodne bolo v pláne vložiť do silomeru a odvážiť jedlo, ale pretože sa mi v poslednej chvíli zlomil zosilňovač, musel som túto funkciu zrušiť a nahradiť živým videostreamom, ktorý je tiež veľmi pekný. Vždy je k dispozícii možnosť pridať zaťažovaciu bunku, budete sa však musieť vykopať v kóde a upraviť niektoré položky.
Krok 9: Elektronika, senzory a akčné členy




Teraz je čas nasadiť spájkovačku. Poskytol som 2 znázornenia toho, čo musíte urobiť, jednu štandardnú elektrickú schému a jednu vizuálnu reprezentáciu. Dôrazne navrhujem, aby ste použili elektrickú schému, pretože poskytuje oveľa lepší prehľad o tom, ako všetko funguje a podľa mňa je navzájom prepojené. Jediný dôvod, prečo je ten druhý tu, je ten, že bol povinný. Dôvod, prečo to hovorím, je ten, že nie je dostatok miesta na káble, takže budete musieť ovládať káble GND, +5 V atď. To závisí od toho, ako chcete káble viesť. Takže neprepojujte všetko presne k sebe podľa schémy, bude to fungovať, ale nezapadne.
Na spínači vidíte, že som zapojil všetky 3 vodiče, pretože vypínač je vybavený vstavanou diódou LED, ktorá indikuje, či je zapnuté napájanie. 2 nefarebné zvody slúžia ako spínač, farebný zvod smeruje k GND.
Vo všeobecnosti je to poradie, v ktorom som zapojil všetko:
- Výkonová časť: napájací konektor, mostík h, prevodník boost buck, vypínač
- Raspberry Pi (Ďalšie informácie nájdete v nasledujúcom kroku)
- IR senzory
- LED diódy
- Krokové vstupy
- Časť I2C: 3,3 V, SDA, SCL
Nie je to nevyhnutné, ale užitočné mať prototypujúcu dosku položenú na spájkovanie tak, ako som to urobil ja.
Nezabudnite tiež pripojiť fotoaparát k portu USB počítača.
Dôležité:
Pred zapojením 5V časti obvodu nezabudnite nastaviť prevodník boost buck na 5V. V opačnom prípade by ste mohli riskovať, že všetko opečiete. Ak to chcete nastaviť, otočte potenciometer a pozrite sa na hodnotu napätia na obrazovke.
Krok 10: Elektronika, Raspberry Pi

Vzhľadom na obmedzenia softvéru na kreslenie schémy som nebol schopný nakresliť, ako pripojiť malinový pi.
Pri +5 V sa môžete jednoducho pripojiť k 5 V kolíku pí, ale obchádza to bezpečnosť, ako napríklad poistku. Ak sa pozriete dnu, mali by ste vidieť niektoré podložky, ktoré sú označené ako TPxx, v našom prípade hľadáme TP1 alebo TP2. Spájkujte svoj +5V kábel k jednému z nich, ale dávajte pozor, aby ste ho neprepojili s inými stopami. S najväčšou pravdepodobnosťou sa tým tiež zruší záruka. Osobne som sa pokúsil pripojiť ho k obom testovacím podložkám a dospel som k záveru, že je pravdepodobne najľahšie a najbezpečnejšie používať TP2, vzdialený od ostatných odhalených podložiek a okolo neho nie je veľa stôp.
Pre GND stačí vziať jeden z kolíkov na vrchol, ako ukazuje schematický obrázok, je to teraz úplne v poriadku.
Krok 11: Testovanie elektroniky
Keď je všetko zapojené správne, je dobrým zvykom všetko najskôr otestovať a až potom úplne zostaviť.
Tu je kontrolný zoznam:
- Adresa IPV4 sa zobrazí na LCD
- Dokáže sa pripojiť k IP prostredníctvom prehliadača
- Schopný otočiť stepper „kŕmením“a vidieť rozsvietenie diód LED
- Stav kontajnera sa číta a aktualizuje
- Živý prenos z kamery
- Detekcia udalostí spojených s jedením
Riešenie problémov:
Tu uvádzam niektoré z problémov, s ktorými som sa stretol, a ako ich opraviť.
- Môj LCD displej sa rozsvieti, ale nič sa nezobrazuje:
1) V čase písania tohto textu potrebuje pi úplné 2 minúty na úplné spustenie, takže mu musíte dať nejaký čas navyše.
2) LCD monitor ste nepripojili správne. Či ste ho správne pripojili, zistíte zadaním nasledujúceho príkazu do shellu:
sudo i2cdetect -y 1
To musí vrátiť 2 adresy: 0x27 (= LCD) a 0x29 (= snímač TOF). Ak sa 0x27 nezobrazí, musíte skontrolovať zapojenie LCD. Ak sa obidva nezobrazia, musíte skontrolovať zapojenie pinov SDA a SCL. Napr. skontrolujte, či ste tieto dva omylom nevymenili. V najhoršom prípade ste urobili niečo zlé s 2 jednotlivými komponentmi alebo sa niečo pokazilo.
- Môj LCD displej je zaseknutý v časti „Pripojenie k WiFi“
To znamená, že sa vaše pi zaseklo pri pokuse o pripojenie k jednej zo sietí, ku ktorým ste sa nakonfigurovali. To znamená, že buď nie ste v dosahu prístupového bodu, alebo ste urobili niečo zlé pri konfigurácii napr. preklep. V takom prípade sa vráťte k časti „Nastavenie WiFi“a zopakujte to.
Softvér je nastavený aj na pripojenie k domácim sieťam pomocou adresy IP, ktorá začína na „192.168“. Ak je vo vašej sieti nastavený iný súkromný rozsah, napríklad „10,0“alebo „172,16“, budete musieť prejsť na stránku /home/pi/project/main.py a vo funkcii get_ips () zmeniť: ak „192.168“v ip ak „Váš súkromný rozsah tu“v ip.
- Môj LCD displej zobrazuje IP, ale nemôžem sa pripojiť:
1) Uistite sa, že sa pripájate k 192.168. X. X ip, druhý ip 169.254.10.1 je vždy nakonfigurovaný na pripojenie cez ethernet priamo k počítaču. To nebude fungovať, ak nie ste pripojení k elektrickej sieti.
2) Uistite sa, že ste v rovnakej sieti alebo máte vo svojej sieti povolené presmerovanie portov, ak chcete k podávaču pristupovať mimo svojej siete.
- Stepper sa trasie a neotáča:
To znamená, že ste nesprávne pripojili vstupy alebo výstupy duálneho H-mostíka. Skúste ich vymeniť, kým to nebude fungovať.
Krok 12: Dokončenie




Teraz ste prišli na to, ako všetko rozbehnúť, je načase dať všetko dohromady. 2 diely som musel dať dohromady páskou, pretože konštrukcia otvorov nie je dostatočne pevná, aby udržala napätie a prasklo mi to. Toto je jedna zásadná vec, ktorú treba v budúcnosti zlepšiť. Čistšou možnosťou je jednoducho prilepiť obe časti k sebe, ale to môže byť problém, keď sa niečo vnútri rozbije a vy chcete získať prístup dovnútra. Preto som išiel so starou dobrou elektrickou páskou.
Keď prejdete na webovú stránku, mal by vás privítať informačný panel, kde môžete vykonávať napríklad ručné kŕmenie, kontrolovať stav, prezerať údaje a pridávať predvoľby.
Krok 13: Extra: Rozšírenie pre prehliadač Chrome



Ak sa vám nechce prehľadávať hlavný panel a chcete si len rýchlo skontrolovať stav alebo informačný kanál, môžete použiť rozšírenie Chrome. Pretože sa nenachádza v oficiálnom internetovom obchode Chrome, budete ho musieť načítať, ako by ste vyvinuli takýto balík.
Najprv si stiahnite priečinok Feeder Extension z adresára github:
github.com/VanIseghemThomas/ProjectFeeder
Prejdite na nasledujúcu adresu URL:
chrome: // rozšírenia/
Akonáhle ste tam, povoľte režim vývojára a načítajte priečinok rozšírenia. Teraz by sa mal objaviť ako rozšírenie.
Ak sa na paneli Chrome nezobrazuje, nájdete ho v ponuke Chrome.
Krok 14: Softvér

Ak si radi pohrávate so softvérom alebo z nejakého dôvodu potrebujete novú kópiu súboru, všetky potrebné súbory nájdete v úložisku GitHub, ktoré som vytvoril:
Tiež som poskytol schému EER pre databázu, ak máte chuť pridať funkcie do API. Dump databázy je možné nájsť aj v úložisku GitHub. Celý backendový kód je napísaný v Pythone. Banka sa používa na smerovanie a Socket.io pre webové zásuvky.
Odporúča:
Dostávajte e -mailové oznámenia z vašich projektov IoT: 6 krokov

Prijímať e -mailové oznámenia z vašich projektov internetu vecí: E -mailové oznámenia programu spájajúce vaše projekty internetu vecí s Adafruit IO a IFTTT. Publikoval som niektoré projekty internetu vecí. Dúfam, že ste ich videli. Ak nie, pozývam vás na svoj profil a skontrolujem ich. Chcel som dostať niekoľko upozornení, keď premenná
Časovače Arduino: 8 projektov: 10 krokov (s obrázkami)

Časovače Arduino: 8 projektov: Arduino Uno alebo Nano môžu generovať presné digitálne signály na šiestich vyhradených kolíkoch pomocou troch vstavaných časovačov. Na nastavenie vyžadujú iba niekoľko príkazov a na spustenie nepoužívajú žiadne cykly CPU! Používanie časovačov môže byť zastrašujúce, ak začínate od
Ako pridať funkcie IOT do vašich projektov: 5 krokov

Ako pridať funkcie IOT do svojich projektov: Nie je nič lepšie, ako vytvoriť projekt pre domácich majstrov, ktorý nahradí komerčný produkt, ktorý považujete za užitočný. V skutočnosti existuje niečo lepšie ako to. Pridanie schopnosti IOT do vášho projektu. Pokiaľ ide o automatizáciu, začiatočníci majú zvyčajne strach
Päť úhľadných malých projektov: 6 krokov
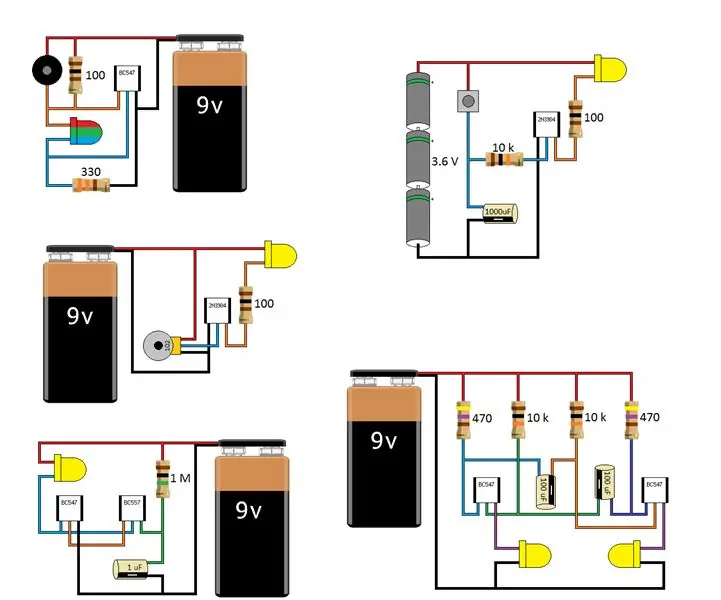
Päť úhľadných malých projektov: Musíte milovať obvody, ktoré blikajú a vydávajú zvuky, keď ukazujete elektroniku mladým ľuďom. Týchto päť obvodov, ktorých výstavba trvá len niekoľko minút, sa dajú ľahko zmeniť tak, aby sa zmenili rýchlosti blikania alebo časy. Prvý okruh
10 základných projektov Arduino pre začiatočníkov! Vykonajte najmenej 15 projektov s jednou doskou!: 6 krokov

10 základných projektov Arduino pre začiatočníkov! Vykonajte najmenej 15 projektov s jednou doskou!: Projekt Arduino & Výučbová rada; Obsahuje 10 základných projektov Arduino. Všetky zdrojové kódy, súbor Gerber a ďalšie. Žiadne SMD! Jednoduché spájkovanie pre každého. Ľahko odnímateľné a vymeniteľné súčasti. Môžete vykonať najmenej 15 projektov s jediným bo
