
Obsah:
- Autor John Day [email protected].
- Public 2024-01-30 11:59.
- Naposledy zmenené 2025-01-23 15:06.
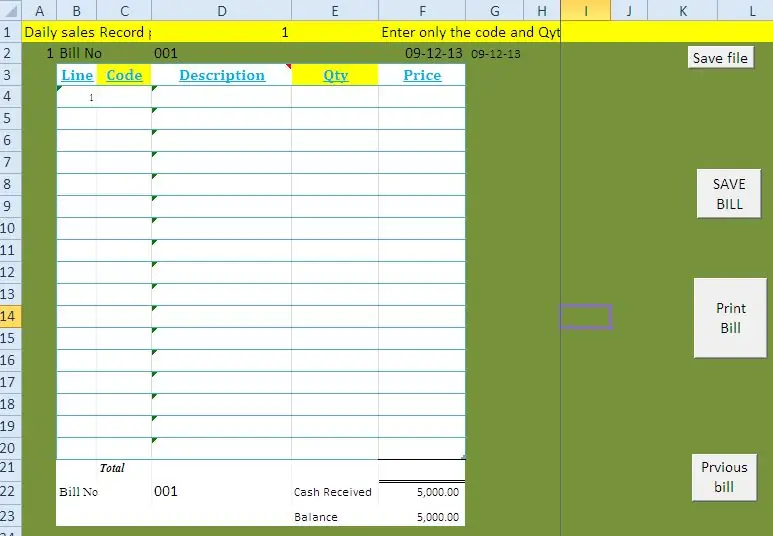
V tomto blogu vám predstavujem, ako vytvoriť jednoduchý systém POS (miesto predaja) pre malé obchody s potravinami a servisné strediská. Pomocou tejto metódy môžete spravovať nasledujúce zariadenia bez špeciálneho softvéru alebo drahého vybavenia. v Vystavte predajný doklad pomocou čiarového kódu v Spravujte nákupy v Ovládajte inventár v Stav zásob na konci dňa a na konci mesiaca v Denné predaje v Denné nákupy MS Excel POS systém nová verzia dostupná na www.wygworld.com
Krok 1: Vytvorte zošit

Na to, aby ste to urobili jednoducho, potrebujete malé znalosti o makre Excel.
V opačnom prípade si tu môžete stiahnuť súbor so starou verziou.
ALEBO Nová verzia na stiahnutie tu. Najprv vytvorte zošit programu Excel so 6 pracovnými listami a postupujte takto: 1. Účty 2. Pur 3. Nákup 4. Predaj 5. Zostatok na sklade 6. Nastavenie
Krok 2: Vytvorte stránku s nastavením

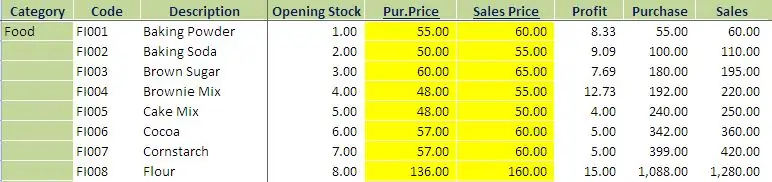
Ďalej: Vytvorte stránku s nastavením s týmito nadpismi a nastavte svoje skladové položky. Kategória: kód kategórie položky: Vytvorte konkrétny kód pre každú položku. Toto musí byť jedinečné ID číslo pre každú položku a použite ho na vytvorenie čiarových kódov. Exp: Podľa toho vezmite všetky položky zásob a vytvorte kód a aktualizačný list s otváracím skladom, pur.cena a Selesovou cenou. Musíte zadať správnu kúpnu cenu a predajné ceny, pretože pri vystavení účtu sa z tohto listu vyberie cena. Počiatočný zostatok bude prepojený so súvahou zásob. Vytvorenie čiarového kódu: Čiarový kód môžete vytvoriť pomocou kódu položky, pomocou online tvorcu čiarových kódov alebo si na to môžete stiahnuť softvér pre čiarový kód.
Krok 3: Vytvorte súvahu akcií:
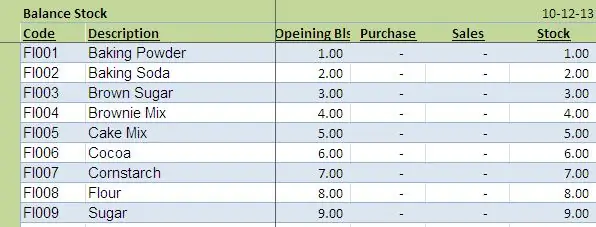
Vytvorte tento hárok s nasledujúcimi nadpismi: Skopírujte tento vzorec do každého riadka a skopírujte ho nadol: Kód: = IF (nastavenie! $ B $ 3: $ B $ 323 "", nastavenie! $ B $ 3: $ B $ 323, "") Popis: = IF (nastavenie! $ C $ 3: $ C $ 323 "", nastavenie! $ C $ 3: $ C $ 323, "") Počiatočný zostatok: = SUM (IF (B3 = nastavenie! $ B $ 3: $ B $ 1021, nastavenie) ! $ D $ 3: $ D $ 1021)) Nákup: = SUMA (IF (B3 = nákup! $ B $ 2: $ B $ 2005, nákup! $ D $ 2: $ D $ 2005)) Predaj: = SUM (IF (B3 = predaj) ! $ H $ 2: $ H $ 2551, výpredaje! $ J $ 2: $ J $ 2551)) Sklad: =+D3+E3-F3
Krok 4: Vytvorte účtenku:
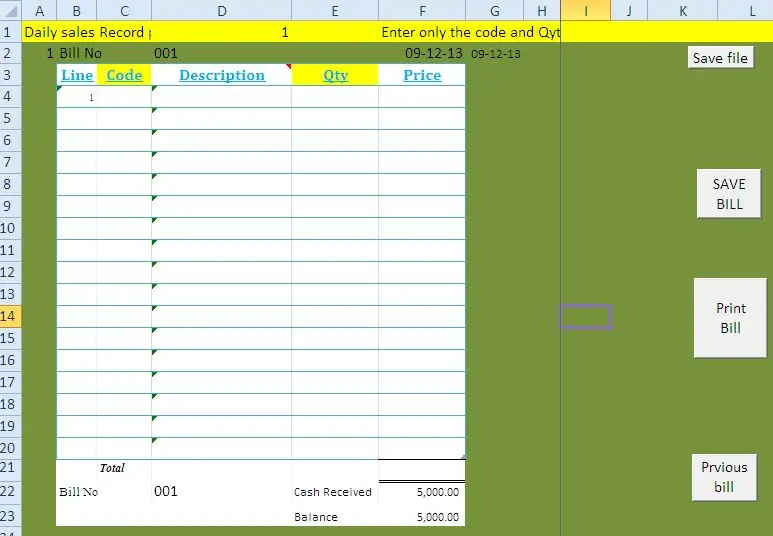
Vytvorte hárok podľa tohto formátu a do každého riadka zadajte nasledujúci vzorec a vytvorte makro s nižšie uvedenými kódmi. Riadok: = IF (C5 = "", "", B4+1) Kód: Vytvorte prepojenie so zoznamom s kódom a názvom položky nastavenia stránky. keď prepojíte čítačku čiarových kódov s podrobnosťami nálepky čiarového kódu, automaticky sa vyberie. Popis: = I4 množstvo: tento stĺpec musíte zadať ručne podľa počtu nákupov zákazníkom. Cena: = IF (E4 = "", "", VLOOKUP (C4, al, 5, 0)*E4) ** makro pre uloženie faktúry Vytvorte tlačidlo s názvom Uložiť faktúru a skopírujte tento kód: Tento súbor si môžete stiahnuť z môjho súbor. Listy Sub Dayendsales () '' Dayendsales Macro '' ("Tsales"). Vyberte stĺpce ("G: G"). Vyberte Selection. Insert Shift: = xlToRight, CopyOrigin: = xlFormatFromLeftOrAbove Range ("E2: E255"). Vyberte Rozsah Selection.copy ("G2"). Vyberte Selection. PasteSpecial Paste: = xlPasteValues, Operation: = xlNone, SkipBlanks _: = False, Transpose: = False Sheets ("sales"). Select Range ("B3: D1572"). Vyberte Application. CutCopyMode = False Selection. ClearContents Range ("D3"). Vyberte End Sub Sub DayendPurchases () '' DayendPurchases Macro 'Sheets ("Tpurchase"). Select Columns ("F: F"). Select Selection. Insert Shift: = xlToRight, CopyOrigin: = xlFormatFromLeftOrAbove Range ("D2: D643"). Vyberte rozsah Selection.copy ("F2"). Vyberte Selection. PasteSpecial Paste: = xlPasteValues, Prevádzka: = xlNone, SkipBlanks _: = False, Transpose: = False Application. CutCopyMode = False Sheets ("purchase"). Select Range ("C3: D625"). Select Selection. ClearContents Range ("E3"). Select End Sub Sub SaveBill () '' SaveBill Macro 'Application. Spustite „'shop sales control.xls'! Copy ' Application. Run "'shop sales control.xls'! SaleReplace" End Sub Sub DayEnd () '' DayEnd Macro End Sub
Krok 5: Vytvorte hárok Pur:
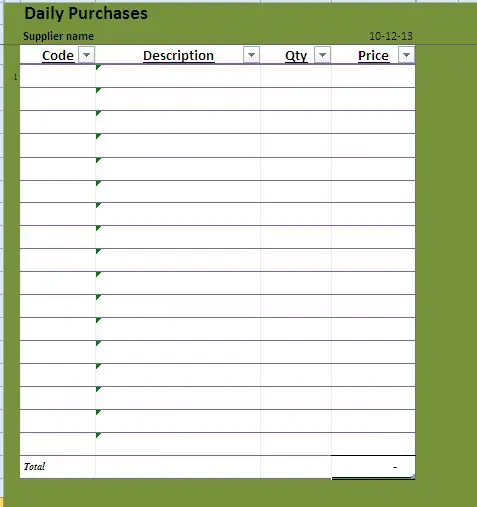
podľa tohto formátu.
Krok 6: Teraz vytvorte stránku na uloženie údajov o nákupe a predaji v tomto formáte:
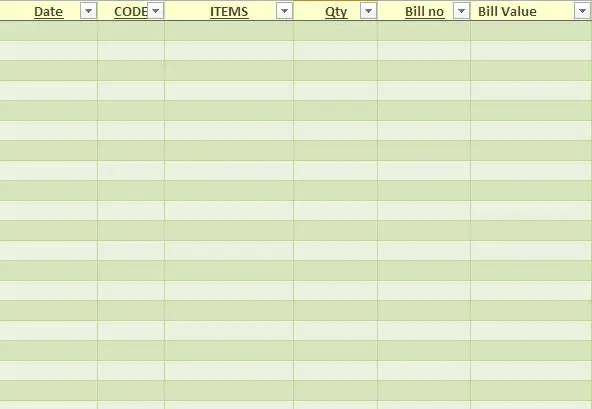
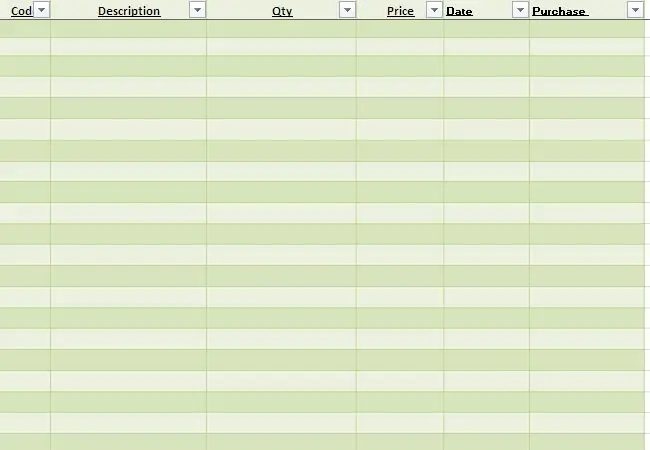
Teraz vytvorte stránku na uloženie údajov o nákupoch a predajoch v tomto formáte:
Krok 7: Makro kód môžete skopírovať z môjho súboru
Makro kód môžete skopírovať z môjho súboru. Po vytvorení celého vzorca a kódu môžete systém spustiť. Keď účet uložíte, podrobnosti sa uložia do databázy predaja a aktualizuje inventár. Na konci mesiaca uložte súbor pod novým názvom a vymažte staré pracovné hárky databázy predaja a nákupu. Pred odstránením skopírujte záverečné stavy zostatkov a nastavte stĺpec počiatočných zostatkov na stránke. Starú verziu súboru si môžete stiahnuť z môjho blogu
alebo Nová verzia z tohto odkazu
Odporúča:
Superstock (sklad riadený snímačom čiarových kódov): 5 krokov

Superstock (sklad riadený skenerom čiarových kódov): V tejto príručke vám poviem, ako vytvoriť Superstock, môj školský projekt pre 1MCT na Howest. Cieľom tohto konceptu je vytvoriť užívateľsky prívetivú databázu, ku ktorej máte prístup prostredníctvom webovej stránky, a udržať si tak prehľad o tom, čo máte na sklade (v mojom prípade oblečenie pre moju
Ako vytvoriť prekladač morseových kódov pomocou Arduina: 10 krokov
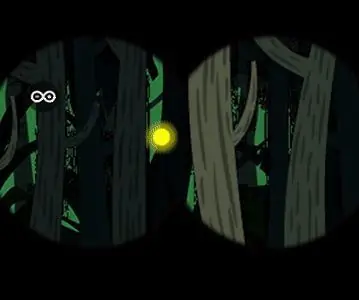
Ako vytvoriť prekladač morseových kódov pomocou Arduina: Prehľad Komunikácia kódovaným spôsobom okrem toho, že je taká fascinujúca, má mnoho aplikácií v rôznych oblastiach. Jednou z najbežnejších metód komunikácie kódu je Morseova abeceda. V tomto návode sa naučíte, ako vytvoriť tlmočníka na odosielanie a opakovanie
USB snímač čiarových kódov (Raspberry Pi): 4 kroky

USB skener čiarových kódov (Raspberry Pi): Základný návod, ako nastaviť skener čiarových kódov USB pomocou Raspberry Pi
Čítačka čiarových kódov Raspberry Pi Talking: 12 krokov

Hovoriaca čítačka čiarových kódov Raspberry Pi: Obr.1 Skener čiarových kódov z DX.comOverviewUpdate: K dispozícii je krátke video demo https://youtu.be/b905MLfGTcMMoja mama už nevie čítať štítky na potravinách, a tak som začala hľadať riešenia. Keď sme videli čítačky čiarových kódov pre nevidomých
Lacný makro objektív Iphone na skenovanie čiarových kódov: 6 krokov (s obrázkami)

Lacný makro objektív Iphone na skenovanie čiarových kódov: Do očí bijúcim problémom fotoaparátu iPhone je jeho neschopnosť zaostriť bližšie ako ~ 1 stopu. Tento problém pomáhajú vyriešiť niektoré popredajné riešenia, napríklad iClarifi od spoločnosti Griffin Technology. Toto puzdro pre iPhone 3G vám umožní posunúť malú ma
