
Obsah:
- Autor John Day [email protected].
- Public 2024-01-30 11:57.
- Naposledy zmenené 2025-01-23 15:05.
V tomto tutoriále sa naučíme Ako používať senzor gest APDS9960 s Arduinom na zobrazenie ručných smerov na OLED displeji pomocou softvéru Visuino.
Pozri si video!
Krok 1: Čo budete potrebovať



- Arduino UNO (alebo akékoľvek iné Arduino)
- Senzor APDS9960
- Prepojovacie vodiče
- Breadboard
- OLED displej
- Program Visuino: Stiahnite si Visuino
Krok 2: Okruh

- Pripojte kolík senzora [GND] k kolíku dosky Arduino [GND]
- Pripojte kolík senzora [Vin] k kolíku dosky Arduino [3,3 V]
- Pripojte kolík senzora [SDA] k kolíku dosky Arduino [SDA]
- Pripojte kolík senzora [SCL] k kolíku dosky Arduino [SCL]
- Pripojte pin OLED displeja [GND] k kolíku dosky Arduino [GND]
- Pripojte pin OLED displeja [VCC] k kolíku dosky Arduino [+5V]
- Pripojte pin OLED displeja [SCL] k kolíku dosky Arduino [SCL]
- Pripojte pin OLED displeja [SDA] k kolíku dosky Arduino [SDA]
Krok 3: Spustite Visuino a vyberte typ dosky Arduino UNO


Ak chcete začať programovať Arduino, budete musieť mať nainštalované Arduino IDE tu:
Uvedomte si, že v Arduino IDE 1.6.6 existujú niektoré kritické chyby. Uistite sa, že inštalujete 1.6.7 alebo vyšší, inak tento návod nebude fungovať! Ak ste to neurobili, postupujte podľa pokynov v tomto návode na nastavenie Arduino IDE na programovanie Arduino UNO! Je tiež potrebné nainštalovať Visuino: https://www.visuino.eu. Spustite Visuino ako je znázornené na prvom obrázku Kliknite na tlačidlo „Nástroje“na komponente Arduino (obrázok 1) v programe Visuino Keď sa zobrazí dialógové okno, zvoľte „Arduino UNO“podľa obrázku 2
Krok 4: V programe Visuino PRIDAJTE a nastavte súčasti




- Pridajte komponent „Gesture Color Proximity APDS9960 I2C“
- Pridajte komponent „Textová hodnota“Dvakrát kliknite na komponent „TextValue1“a v okne Prvky presuňte 4x „Nastavenú hodnotu“na ľavú stranu Vyberte „SetValue1“na ľavej strane a v okne vlastností nastavte hodnotu na UPSVyberte „SetValue2“vľavo na strane a v okne vlastností nastavte hodnotu na DOWNVyberte "SetValue3" na ľavej strane a v okne vlastností nastavte hodnotu na LEFTSVyberte "SetValue4" na ľavej strane a v okne vlastností nastavte hodnotu na RIGHTT Zatvorte okno prvkov
Pridajte komponent „OLED Display (I2C)“„SSD1306/SH1106 OLED“Dvakrát kliknite na komponent „DisplayOLED1“a v okne Prvky presuňte „Textové pole“na ľavú stranu. Na ľavej strane vyberte TextField1 a v okne vlastností nastavte veľkosť na 3Zavrieť okno prvkov
Krok 5: V komponentoch Visuino Connect

- Pripojte pin „GestureColorProximity1“„Up“ku kolíku „TextValue1“> „SetValue1“[In]
- Pripojte kolík „GestureColorProximity1“„nadol“ku kolíku „TextValue1“> „SetValue2“[In]
- Pripojte kolík „GestureColorProximity1“„vľavo“k kolíku „TextValue1“> „SetValue3“[In]
- Pripojte kolík „GestureColorProximity1“„vpravo“ku kolíku „TextValue1“> „SetValue4“[In]
- Pripojte „GestureColorProximity1“I2C pin „Out“k pinu Arduino Board I2C [In]
- Pripojte „GestureColorProximity1“I2C pin „Out“ku konektoru „DisplayOLED1“> „TextField1“[In]
- Pripojte „DisplayOLED1“I2C pin „Out“k pinu Arduino Board I2C [In]
Krok 6: Generujte, kompilujte a nahrajte kód Arduino

Vo Visuine v spodnej časti kliknite na kartu „Zostaviť“a uistite sa, že je vybratý správny port, potom kliknite na tlačidlo „Kompilovať/zostaviť a nahrať“.
Krok 7: Hrajte
Ak napájate modul Arduino UNO a prejdete rukou po senzore gest, OLED displej by mal ukazovať smer gestu ruky.
Gratulujem Dokončili ste svoj projekt s Visuino. Tiež je pripojený projekt Visuino, ktorý som vytvoril pre tento Instructable, môžete si ho stiahnuť a otvoriť vo Visuino:
Odporúča:
Meranie vzdialenosti na vzdialenosť senzorom gest APDS9960: 6 krokov

Meranie vzdialenosti pomocou senzora gest APDS9960: V tomto návode sa naučíme merať vzdialenosť pomocou senzora gest APDS9960, arduino a Visuino. Pozrite si video
Ako používať gesto APDS9960 so systémom SkiiiD: 9 krokov

Ako používať gesto APDS9960 so skiiiD: Tutorial k vývoju Collision Switch XD206 s skiiiD
Visuino Ako používať tlačidlo ako vstup na ovládanie vecí ako LED: 6 krokov

Visuino Ako používať tlačidlo ako vstup na ovládanie vecí ako LED: V tomto návode sa naučíme, ako zapnúť a vypnúť LED diódu jednoduchým tlačidlom a Visuino. Pozrite si ukážkové video
Ako používať terminál Mac a ako používať kľúčové funkcie: 4 kroky

Ako používať terminál Mac a ako používať kľúčové funkcie: Ukážeme vám, ako otvoriť terminál MAC. V termináli vám tiež ukážeme niekoľko funkcií, ako napríklad ifconfig, zmena adresárov, prístup k súborom a arp. Ifconfig vám umožní skontrolovať vašu IP adresu a vašu MAC adresu
Bezbloková implementácia senzora gest APDS9960: 5 krokov
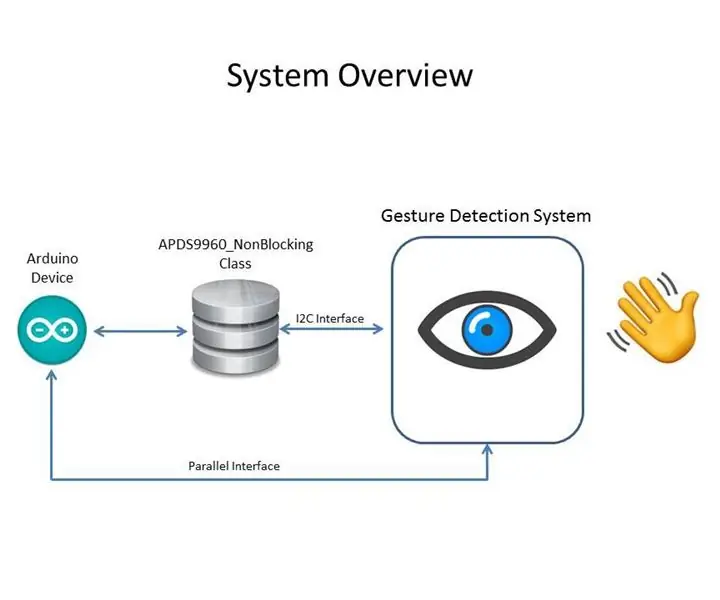
NonBlocking APDS9960 Gesture Sensor Implementation: PreambleThis Instructable details how how to create a non-blocking implementation of APDS9960 Gesture Sensor using the SparkFun_APDS-9960_Sensor_Arduino_Library.IntroductionSo you ’ re're Question with what is non-blocking? Alebo dokonca zablokovať
