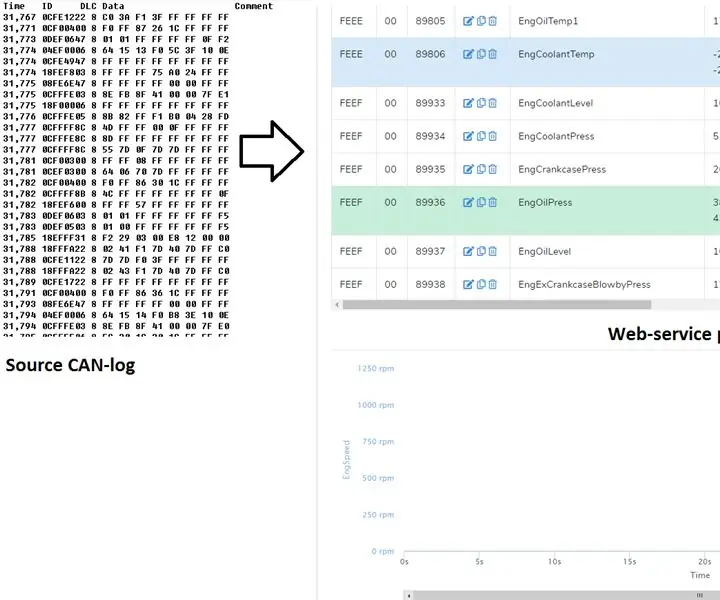
Obsah:
- Krok 1: Výber nástroja a softvéru CAN-bus/USB
- Krok 2: Zaregistrujte sa a prihláste sa do služby Can2sky.com
- Krok 3: Načítajte denník zbernice CAN
- Krok 4: Vizualizácia údajov zbernice CAN
- Krok 5: Editor analyzátora
- Krok 6: Vylepšite svoj súkromný analyzátor
- Krok 7: Zverejnite svoj denník
- Krok 8: Uložte výsledky do súboru PDF
- Autor John Day [email protected].
- Public 2024-01-30 11:57.
- Naposledy zmenené 2025-01-23 15:05.
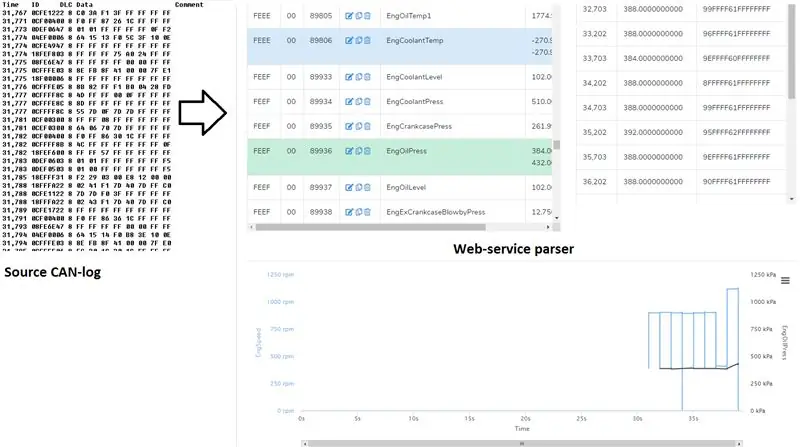
V tomto návode zaznamenáme údaje zbernice CAN automobilu alebo nákladného auta a prevedieme zaznamenané údaje denníka zbernice CAN na čitateľné hodnoty. Na dekódovanie použijeme bezplatnú cloudovú službu can2sky.com. Protokol môžeme zaznamenávať pomocou adaptérov CAN -USB, ale dávajte pozor na formát denníka - mal by byť kompatibilný so službou dekodéra.
Krok 1: Výber nástroja a softvéru CAN-bus/USB

dekodér can2sky.com podporuje niekoľko typov protokolov zbernice plechoviek:
1. Formát súboru trc-CAN-hacker
Pripojenie USB adaptéra
Príklad zbernice CAN (29 bitov) (nákladné auto, autobusy, traktory, iné komerčné stroje). Súbor by mal mať príponu *.trc. Time ID DLC Komentár k údajom
40, 425 18FFB5F2 8 3A 82 FF 5C C6 80 11 05
40, 431 18F005F6 8 FF FF FF FB FF FF 20 50
40, 431 14FFB4F6 8 00 FF 16 F0 FF FF FF FF
40, 433 18FFB6F2 8 00 00 00 00 F1 F1 12 FF FF
Príklad na stiahnutie
Príklad zbernice CAN (11 bitov) (autá). Súbor by mal mať príponu *.trc.
Príklad formátu
36, 492 1 0004 40A 8 C0 00 38 8F 94 DA 07 3A 00000000
36, 592 1 0004 40A 8 C0 01 00 00 9F AF 00 35 00000000
36, 692 1 0004 40A 8 BF 00 3D 04 02 37 A7 00 00000000
36, 792 1 0004 40A 8 BF 02 22 00 00 00 02 2B 00000000
36, 892 1 0004 40A 8 BF 03 30 00 02 00 00 00 00000000
36, 992 1 0004 40A 8 BF 04 31 80 00 24 00 06 00000000
Príklad na stiahnutie
2. Výstupný formát obslužného programu Linux candump
Tento súbor by mal mať príponu *.log. Môžete použiť Raspberry Pi, Orange Pi alebo akýkoľvek iný počítač s operačným systémom Linux s nainštalovaným softvérom pre rozhranie can a can-utils. Môžete si prečítať, ako nastaviť Pi na prevádzku zbernice CAN. Príklad 11bitového formátu:
(1579876676.199507) slcan0 2DE#0000000000000050
(1579876676.199539) slcan0 358#000A800000000000
(1579876676.199547) slcan0 1CA#0000000005005055
(1579876676.199553) slcan0 1CB#00000000000185
Príklad na stiahnutie
3. Jednoduchý formát CSV
Tento súbor by mal mať príponu *.csv
Prvý reťazec - hlavička s názvami riadkov. Riadok SA je potrebný, ale je možné ho vyplniť „1“. čas; PGN; SA; b0; bl; b2; b3; b4; b5; b6; b7;;
0, 01; 41; 1; 7A; 3; 0; 0; 0; 0; 0; 0;;
0, 02; 50; 1; 0; 20; 90; B0; FF; FF; FF; FF;;
0, 03; 0D0; 1; B5; 20; 0; 8; 0D; 90; FF; FF;;
0, 04; 1A0; 1; 0; 40; 0; 0; FE; FE; 0; 0E;;
0, 05; 280; 1; 1; 22; CC; 0C; 22; 0; 17; 19;;
0, 06; 288; 1; 8A; 7B; 10; 0; 0; 53; 93; 0F;;
Príklad sťahovania Príklad sťahovania
Pre 29 -bitovú zbernicu CAN stačí použiť 2 bajty PGN v stĺpci PGN (napríklad - FEF2, FECA atď.).
Krok 2: Zaregistrujte sa a prihláste sa do služby Can2sky.com
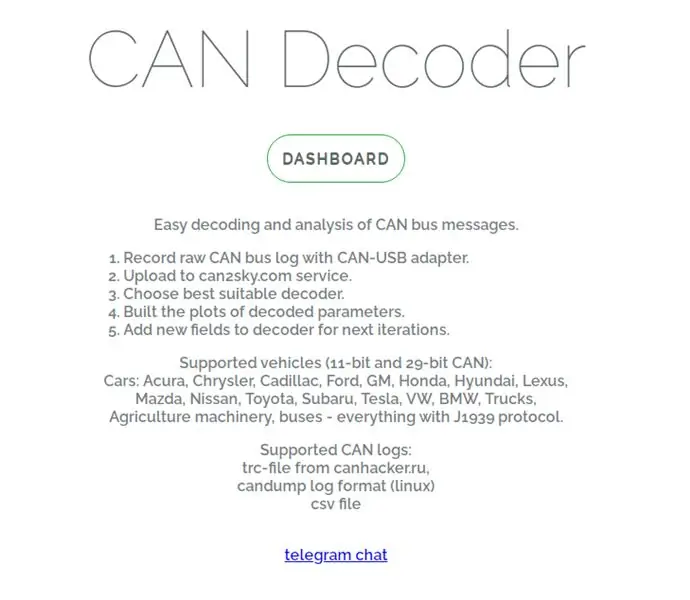
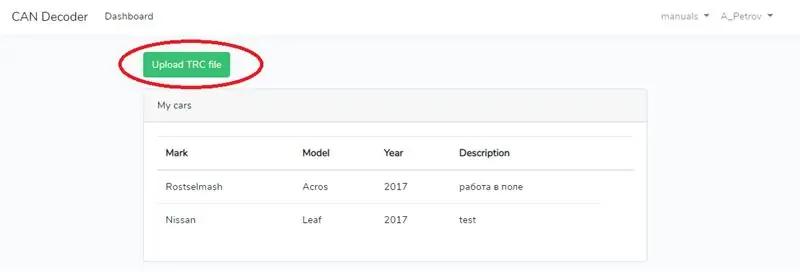
Akonáhle je váš protokol zbernice CAN zaznamenaný, môžete ho nahrať do služby can2sky.com a dekódovať ho.
Na vstup do služby sa musíte zaregistrovať. E -mail vyžaduje potvrdenie, ktoré bude odoslané službou.
Po prihlásení si môžete načítať svoj prvý protokol CAN. Kliknite na tlačidlo Nahrať súbor TRC.
Krok 3: Načítajte denník zbernice CAN
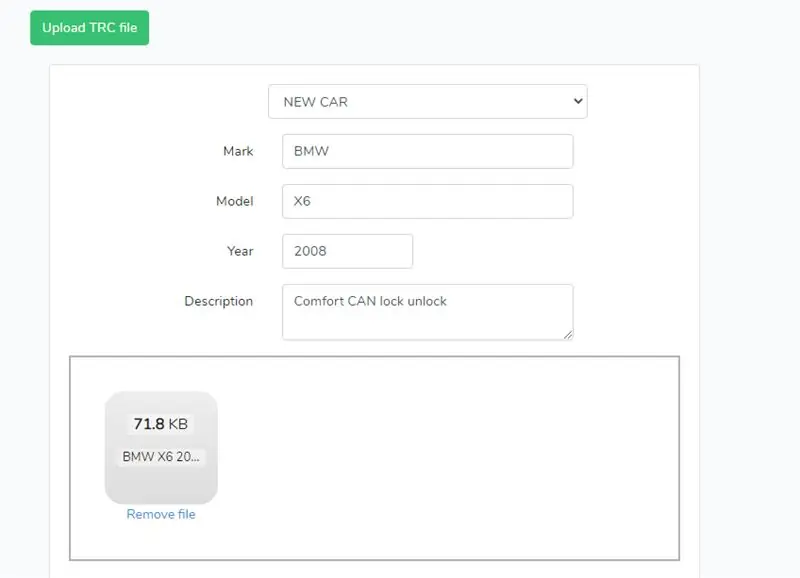
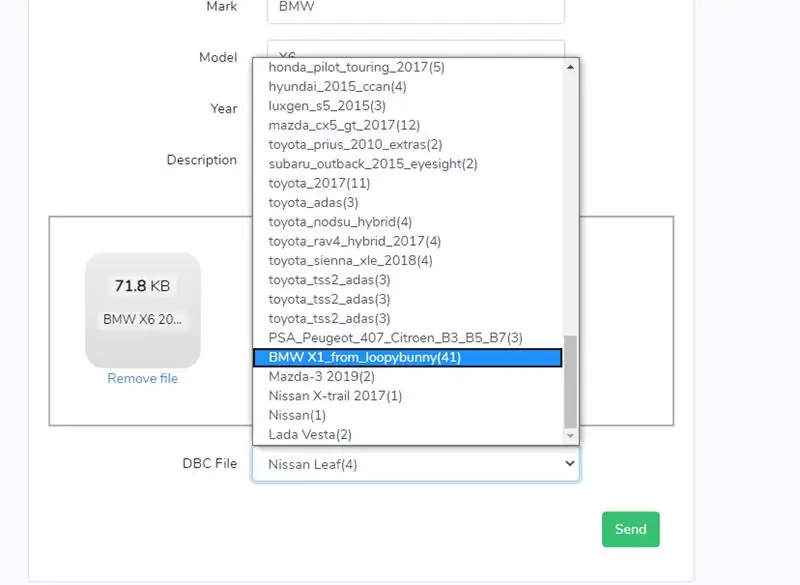
Vyberte možnosť Nové auto a vyplňte informácie o vozidle (všetky polia sú povinné).
Presuňte myšou súbor denníka zbernice CAN.
Potom môžeme vybrať analyzátor (súbor DBC) na dekódovanie denníka. Služba skontroluje všetky možné analyzátory a zobrazí niekoľko zodpovedajúcich parametrov z analyzátora a protokolu. Vyberte najvhodnejší analyzátor na dekódovanie denníka. Berte na vedomie, že syntaktický analyzátor rovnakého výrobcu vám poskytne lepšie výsledky.
Pre 29 -bitovú zbernicu CAN nákladných automobilov, autobusov a iných úžitkových vozidiel použijeme jeden z analyzátorov J1939 z dôvodu tohto priemyselného štandardu. Pre autá neexistujú žiadne normy, takže každé vozidlo je z hľadiska ID zbernice CAN odlišné. To znamená, že hoci na dekódovanie údajov Mercedes môžeme použiť analyzátor Ford, ale aj pri veľkom počte zhodných identifikátorov dostaneme zbytočné výsledky. Pretože rôzni predajcovia automobilov môžu používať rovnaké ID pre rôzne parametre.
V našom prípade pre protokol BMW X6 použijeme analyzátor BMW X1, pretože má rovnakého výrobcu a najväčší počet zodpovedajúcich identifikátorov.
Kliknite na položku Odoslať.
Krok 4: Vizualizácia údajov zbernice CAN
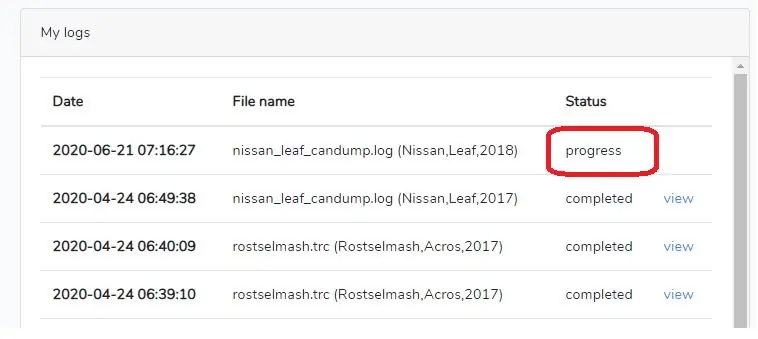
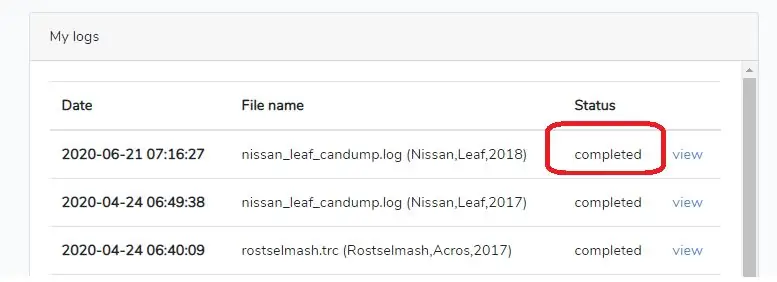
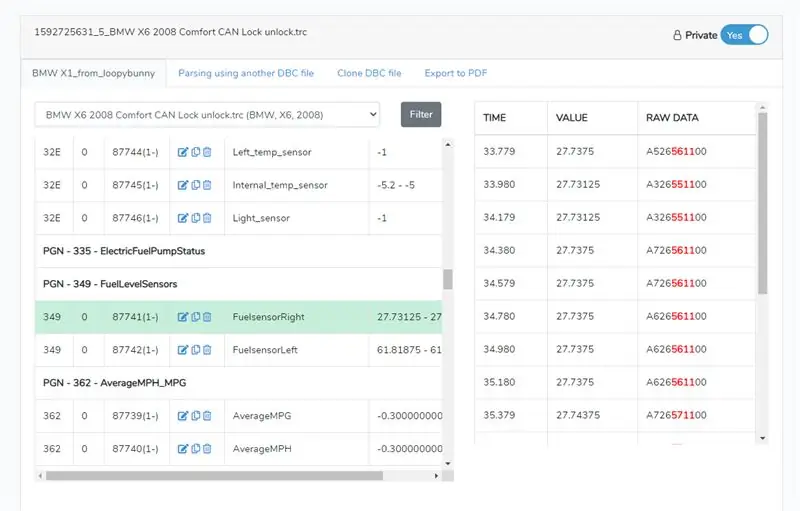
Zobrazí sa hlavné okno hlavného panela, kde môžete vidieť všetky svoje denníky a analyzátory (predvolené aj súkromné analyzátory). Po určitom čase sa stav vášho denníka zmení z „postupu“na „dokončený“
Vizualizáciu zobrazíte kliknutím na Zobraziť.
Ľavá časť obrazovky - zoznam identifikátorov CAN, ktoré sú v tomto protokole aktívne. Niektoré z nich sú rozpoznané analyzátorom DBC, niektoré-nie (označené červeným pozadím).
Stĺpec Hodnota zobrazuje minimálnu a maximálnu hodnotu parametra počas záznamu. Obdobie na analýzu môžete zmeniť pomocou nastavení rozsahu časového filtra. Ak kliknete na parameter v zozname parametrov - zmení sa na zelený. Zobrazí sa tabuľka hodnôt a graf parametrov.
Graf môžete priblížiť ľavým tlačidlom myši a vybrať časť grafu. Môžete postaviť niekoľko pozemkov naraz, ale tiež môžete kombinovať grafy z rôznych protokolových súborov. Ak chcete vybrať iný zdroj parametrov, kliknite na zoznam načítaných protokolov.
Sekcia Filter umožňuje filtrovať parametre zbernice CAN, ktoré pre nás nevyzerajú zaujímavo. V zozname sa zobrazia parametre označené zelenou farbou. Inverzia obráti výber.
Krok 5: Editor analyzátora
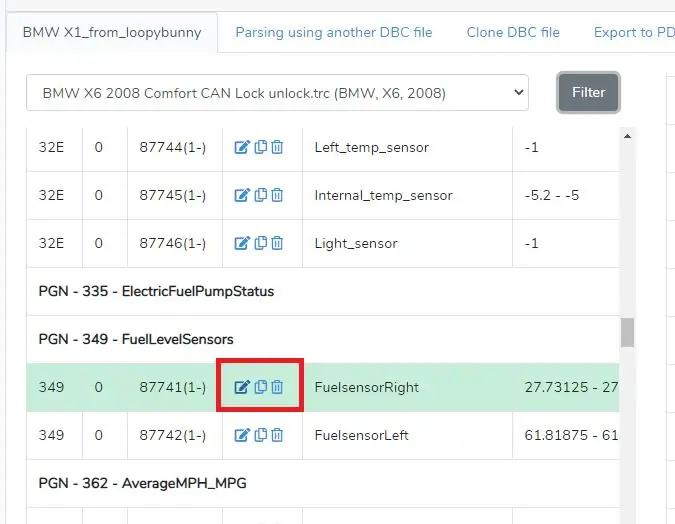
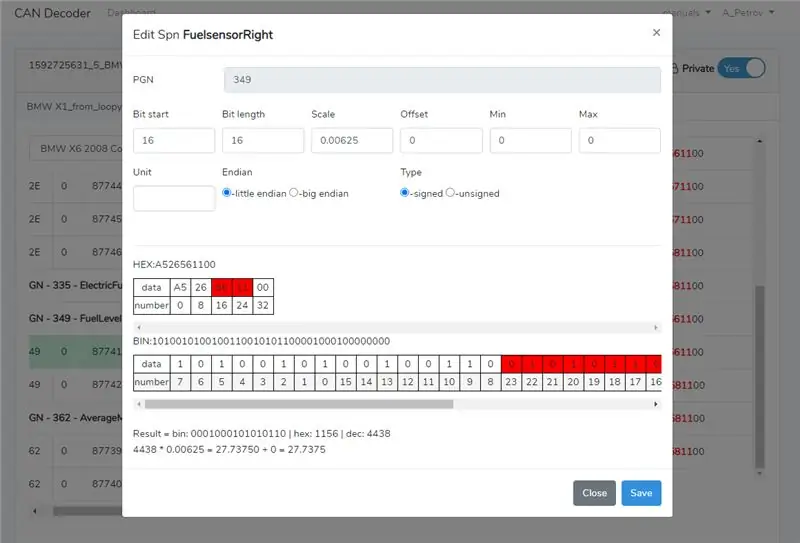
Pravidlá dekódovania správ zbernice CAN sú popísané v súboroch DBC. Každý parameter (SPN) má svoje vlastné dekódovacie pravidlo, ktoré môžete upravovať, klonovať alebo mazať v editore SPN
Okno editora SPN obsahuje všetky informácie súvisiace s dekódovaním tohto parametra zbernice CAN.
Bitový štart-počiatočná pozícia parametra v správe zbernice CAN (v bitoch, pretože existuje veľa bitovo kódovaných parametrov). Každý bajt = 8 bitov (fyi). Bitová dĺžka - dĺžka parametra CAN v bitoch.
Malý endian alebo Veľký endian - enumerácia poradia bajtov. Služba podporuje formát Intel (Little endian) alebo Motorola Lsb (Big endian).
Mierka - mierka, ako možno previesť hodnotu na skutočný parameter.
Offset - offset skutočnej hodnoty, takže skutočné údaje vypočítané ako parameter CAN * mierka + offset.
Min a Max - minimálna a maximálna hodnota (voliteľné).
Môžete tiež vidieť výsledok vašej dekódovacej operácie v DEC, HEX a binárnom formáte. Po úprave SPN budete vyzvaní na uloženie analyzátora DBC pod novým názvom (nemôžete zmeniť predvolený súbor DBC), môžete iba vytvárať jeho nová verzia. Vytvorenie nového analyzátora DBC môže trvať veľa času (niekoľko minút, prosím, buďte trpezliví).
Krok 6: Vylepšite svoj súkromný analyzátor

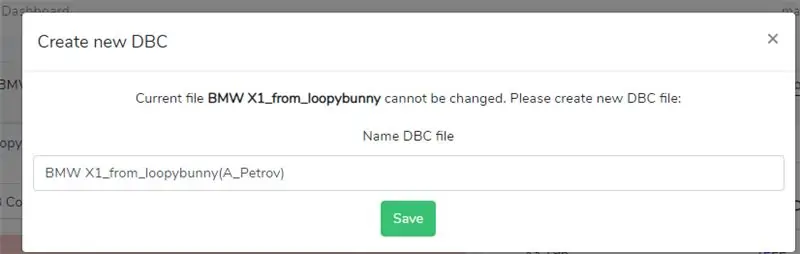
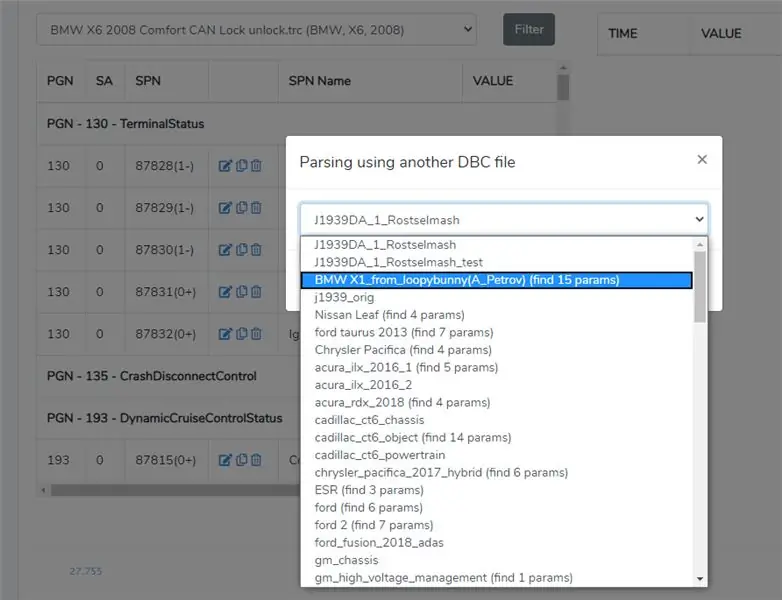
V editore SPN môžete pridať pravidlá dekódovania pre nerozpoznané správy.
Kliknutím na +SPN to urobíte. Opäť nemôžete vytvoriť nové pravidlo SPN v predvolenom DBC, takže budete vyzvaní na vytvorenie nového.
Po uložení ako nového DBC otvorte denník novým analyzátorom.
Teraz môžete pridať nové definície SPN. Zobrazí sa editor SPN, kde môžete zadať názov SPN a nastaviť zmysluplné bity a mierku.
Odkedy boli vytvorené nové SPN, môžete jeho výsledok použiť na vykreslenie a analýzu spolu s ďalšími parametrami. Aktívne (meniace sa) bajty počas obdobia analýzy budú zafarbené.
Krok 7: Zverejnite svoj denník
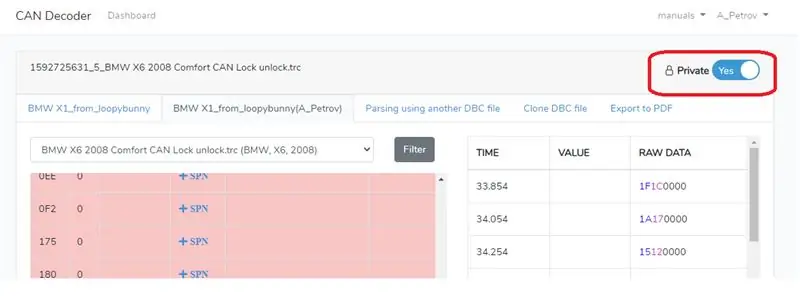
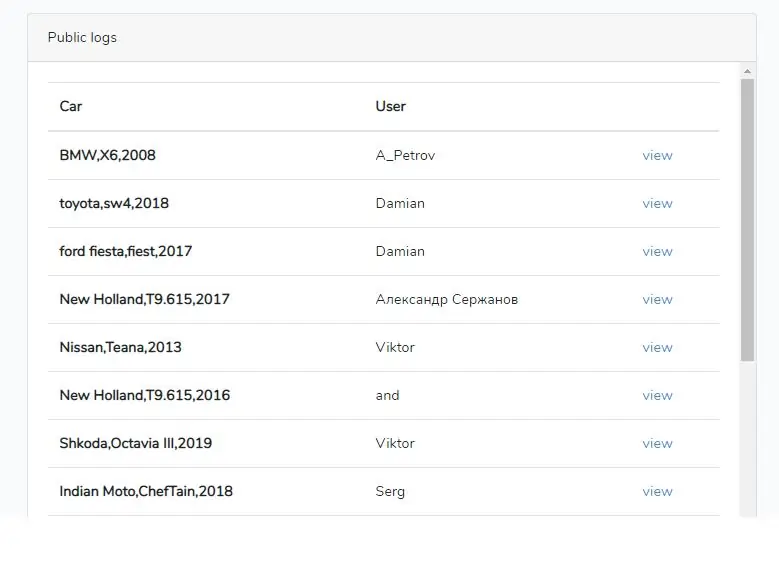
Každý protokol je predvolene súkromný a môže ho kontrolovať iba jeho vlastník. Tento prepínač však môžete vypnúť a denník nastaviť ako „verejný“.
Po prihlásení pod novým používateľským menom sa nám tento protokol zobrazí vo verejnej sekcii, prístupnej pre akéhokoľvek používateľa platformy. Každý si to môže prezrieť a vybudovať pozemky, pochváliť pod logom.
Krok 8: Uložte výsledky do súboru PDF
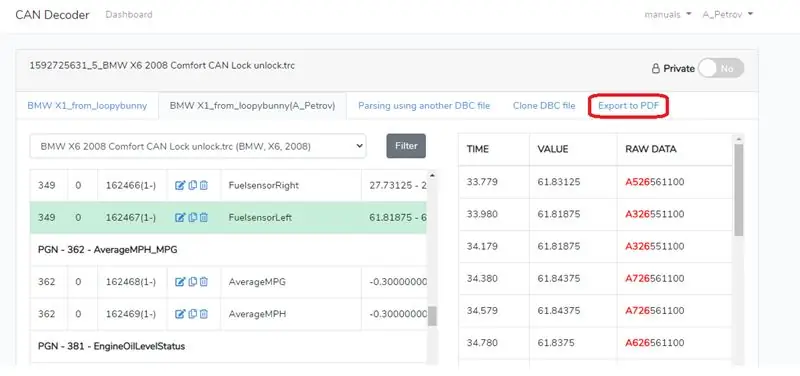
Môžete vygenerovať správu so všetkými rozpoznanými a nerozpoznanými parametrami dát zbernice CAN. Kliknite na položku Exportovať do PDF.
Odporúča:
Ako odosielať údaje z M5Stack StickC do Delphi: 6 krokov

Ako odosielať údaje z M5Stack StickC do Delphi: V tomto videu sa naučíme, ako odosielať hodnoty z dosky StickC do aplikácie Delphi VCL pomocou Visuino. Pozrite si video
Ako čítať údaje DHT na LCD displeji pomocou Raspberry Pi: 6 krokov

Ako čítať údaje DHT na LCD displeji pomocou Raspberry Pi: Teplota a relatívna vlhkosť sú dôležité údaje o počasí v prostredí. Môžu to byť údaje, ktoré poskytuje malá meteorologická stanica. Odčítanie vašej teploty a relatívnej vlhkosti s Raspberry Pi je možné dosiahnuť pomocou rôznych variácií
Ako zaznamenávať údaje meteorologickej stanice - Liono Maker: 5 krokov
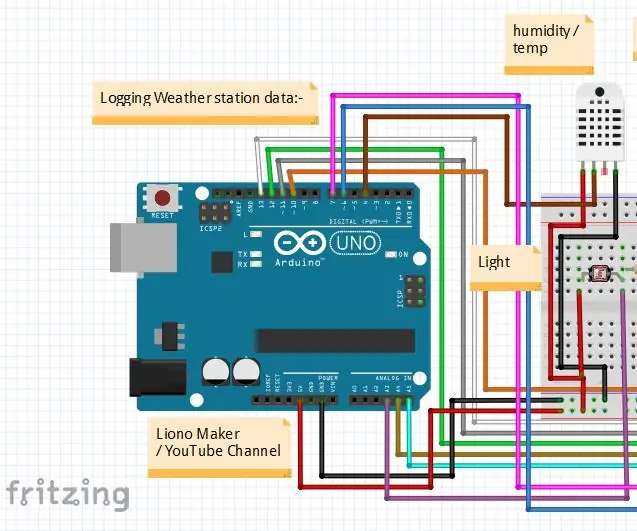
Ako zaznamenávať údaje meteorologickej stanice | Liono Maker: Úvod: Ahoj, toto je #LionoMaker. Toto je môj otvorený zdroj a oficiálny kanál YouTube. Tu je odkaz: Liono Maker / KANÁL YOUTUBE V tomto projekte sa naučíme, ako vytvoriť " protokolovanie údajov meteorologickej stanice ". toto je veľmi zaujímavé
Ako odosielať údaje do cloudu pomocou Arduino Ethernet: 8 krokov

Ako odosielať údaje do cloudu pomocou Arduino Ethernet: Tento návod vám ukáže, ako publikovať svoje údaje na platforme AskSensors IoT pomocou Arduino Ethernet Shield. Ethernet Shield umožňuje vášmu Arduinu jednoduché pripojenie k cloudu, odosielanie a prijímanie údajov pomocou internetového pripojenia. Čo my
Cambus - systém zberu údajov o mestskej zbernici: 8 krokov

Cambus - systém zberu údajov o mestskej autobusovej komunikácii: Medzi problémami a ťažkosťami, ktoré sú vo verejnej doprave známe, chýba obyvateľstvu informácie v reálnom čase a s najmenšou asertivitou. Preplnenosť autobusov verejnej dopravy odháňa používateľov, ktorí uprednostňujú používanie vlastných vozidiel, dokonca aj
