
Obsah:
- Autor John Day [email protected].
- Public 2024-01-30 11:55.
- Naposledy zmenené 2025-01-23 15:05.

Dôležitá je teplota a relatívna vlhkosť
údaje o počasí v prostrediach. Môžu to byť údaje, ktoré poskytuje malá meteorologická stanica. Odčítanie teploty a relatívnej vlhkosti pomocou Raspberry Pi je možné dosiahnuť pomocou rôznych modulov a doplnkov. V tomto návode použijeme bežný snímač DHT11 na čítanie teploty a údaje budeme zobrazovať na 16-bitovom LCD displeji.
Krok 1: Snímač DHT

Senzor DHT11 môže merať relatívnu vlhkosť a teplotu podľa nasledujúcich špecifikácií
Teplotný rozsah: 0-50 ° C
Presnosť teploty: ± 2 ° C
Rozsah vlhkosti: 20-90% relatívnej vlhkosti
Presnosť vlhkosti: ± 5 %
Krok 2: Inštalácia knižnice LCD Adafruit na Raspberry Pi:

Pri otvorenej škrupine malinového pi postupujte podľa nižšie uvedených pokynov a nainštalujte knižnicu LCD displeja Adafruit do malinového pi. Hodnota teploty a vlhkosti sa zobrazí na LCD displeji
Krok 1: Nainštalujte git na svoj Raspberry Pi pomocou nižšie uvedeného riadku. Git vám umožňuje klonovať akékoľvek projektové súbory na Github a použiť ich na vašom Raspberry pi. Naša knižnica je na Githube, takže musíme stiahnuť git, aby sme stiahli túto knižnicu do pí.
apt-get install git
Krok 2: Nasledujúci riadok odkazuje na stránku GitHub, kde je knižnica prítomná, stačí spustiť riadok a klonovať súbor projektu do domovského adresára Pi
git klon git: //github.com/adafruit/Adafruit_Python_CharLCD
Krok 3: Nasledujúcim príkazom zmeňte riadok adresára, aby ste sa dostali do súboru projektu, ktorý sme práve stiahli. Príkazový riadok je uvedený nižšie
cd Adafruit_Python_CharLCD
Krok 4: V adresári bude súbor s názvom setup.py, musíme ho nainštalovať a nainštalovať knižnicu. Na nainštalovanie knižnice použite nasledujúci kód
sudo python setup.py install
Krok 3: Inštalácia knižnice Adafruit DHT11 na Raspberry Pi:
Knižnicu DHT11 poskytovanú spoločnosťou Adafruit je možné použiť aj pre snímače teploty DHT11, DHT22 a ďalšie jednodrátové snímače teploty. Postup inštalácie knižnice DHT11 je tiež podobný postupu pri inštalácii knižnice LCD. Jediný riadok, ktorý by sa zmenil, je odkaz na stránku GitHub, na ktorej je uložená knižnica DHT.
Na termináli zadajte štyri príkazové riadky jeden po druhom, aby ste nainštalovali knižnicu DHT
klon git
cd Adafruit_Python_DHT
sudo apt-get install build-essential python-dev
sudo python setup.py install
Krok 4: Schéma zapojenia
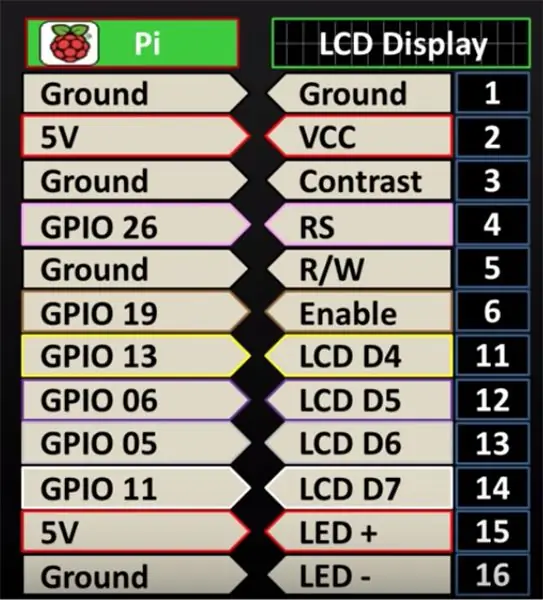
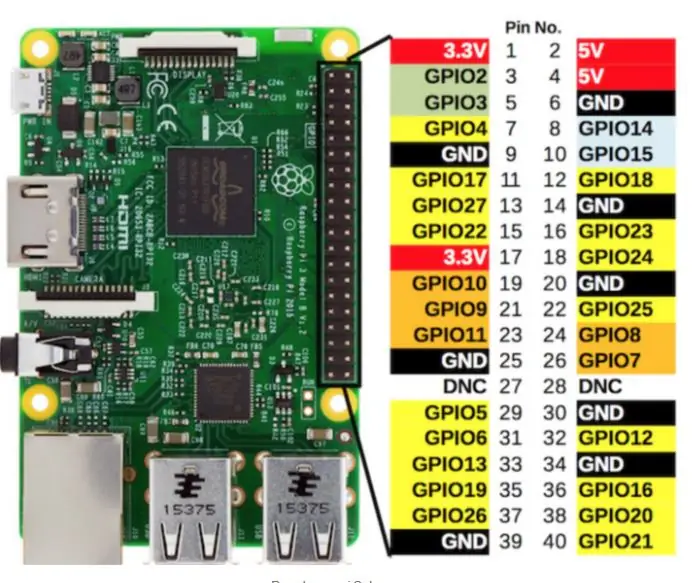
Modul DHT11 je dodávaný v 3 kolíkoch, Pripojte Vcc k 5V na pi, Pripojte uzemňovací kolík k akémukoľvek uzemňovaciemu kolíku na pi a pripojte dátový pin k svojmu zvolenému GPIO kolíku na pi, v tomto návode používame GPIO 17, čo je kolík číslo 11 na pí.
POZNÁMKA: DHT11 je dodávaný v type modulu alebo senzora. Ten, ktorý je na schéme nižšie, je typ senzora, ktorý má 4 piny a medzi dátový pin a Vcc je zapojený odpor, ak používate typ modulu iba s 3 kolíky, nie je potrebný odpor.
Na obrázku nižšie si pozrite vývod kolíkov malinového pi.
Krok 5:
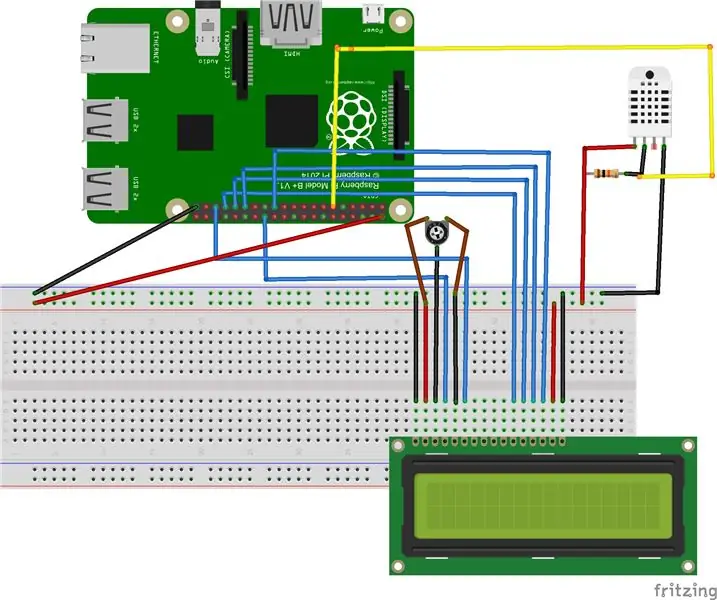

Nasleduje úplná schéma pripojenia. Pretože LCD bude používať dva 5V dostupné na pi, môžeme použiť nepájivú dosku na zdieľanie 5V medzi LCD a modulom DHT11. Piny LCD budú pripojené k pí v nasledujúcom poradí. Všimnite si toho, že piny 7, 8, 9 a 10 LCD nebudú použité
Krok 6:
Úplný kód na čítanie údajov a ich zobrazenie na displeji LCD je uvedený nižšie
z času import spánku import Adafruit_DHT z Adafruit_CharLCD import Adafruit_CharLCD senzor = Adafruit_DHT. DHT11 pin = 17 vlhkosť, teplota = Adafruit_DHT.read_retry (senzor, pin) lcd = Adafruit_CharLCD (rs = 26, en = 19, d4 = 13, d5 = 6, d6 = 5, d7 = 11, stĺpce = 16, riadky = 2) #ZOBRAZTE STATICKÝ TEXT lcd.clear () ak vlhkosť nie je žiadna a teplota nie je žiadna: vytlačte ('Teplota = {0: 0,1f}*C Vlhkosť = {1: 0,1f}%'. Formát (teplota, vlhkosť))) else: print ('Čítanie zlyhalo. Skúste to znova!') lcd.message ('Čítanie zlyhalo. Skúste to znova!')
Odporúča:
Ako čítať viac analógových hodnôt pomocou jedného analógového kolíka: 6 krokov (s obrázkami)

Ako čítať viac analógových hodnôt pomocou jedného analógového pinu: V tomto návode vám ukážem, ako čítať viac analógových hodnôt pomocou iba jedného analógového vstupného pinu
Ako odosielať údaje do cloudu pomocou Arduino Ethernet: 8 krokov

Ako odosielať údaje do cloudu pomocou Arduino Ethernet: Tento návod vám ukáže, ako publikovať svoje údaje na platforme AskSensors IoT pomocou Arduino Ethernet Shield. Ethernet Shield umožňuje vášmu Arduinu jednoduché pripojenie k cloudu, odosielanie a prijímanie údajov pomocou internetového pripojenia. Čo my
LCD Invaders: Vesmírni útočníci ako hra na 16x2 LCD znakovom displeji: 7 krokov

LCD Invaders: Space Invaders Like Game na 16x2 LCD znakovom displeji: Legendárnu hru „Space Invaders“nie je potrebné predstavovať. Najzaujímavejšou črtou tohto projektu je, že na grafické výstupy používa zobrazenie textu. To sa dosiahne implementáciou 8 vlastných znakov. Môžete si stiahnuť kompletný Arduino
Modul karty SD s Arduino: Ako čítať/zapisovať údaje: 14 krokov

Modul karty SD s Arduino: Ako čítať/zapisovať údaje: Prehľad Ukladanie údajov je jednou z najdôležitejších častí každého projektu. Existuje niekoľko spôsobov ukladania údajov podľa typu a veľkosti údajov. Karty SD a micro SD sú jednou z najpraktickejších medzi pamäťovými zariadeniami, ktoré sa používajú v
Ako vytlačiť vlastný znak na LCD displeji pomocou mikrokontroléra 8051: 4 kroky

Ako tlačiť vlastný znak na LCD s mikrokontrolérom 8051: V tomto projekte vám povieme, ako vytlačiť vlastný znak na 16 * 2 LCD pomocou mikrokontroléra 8051. Používame LCD v 8 -bitovom režime. To isté môžeme urobiť aj so 4 -bitovým režimom
