
Obsah:
2025 Autor: John Day | [email protected]. Naposledy zmenené: 2025-01-23 15:05
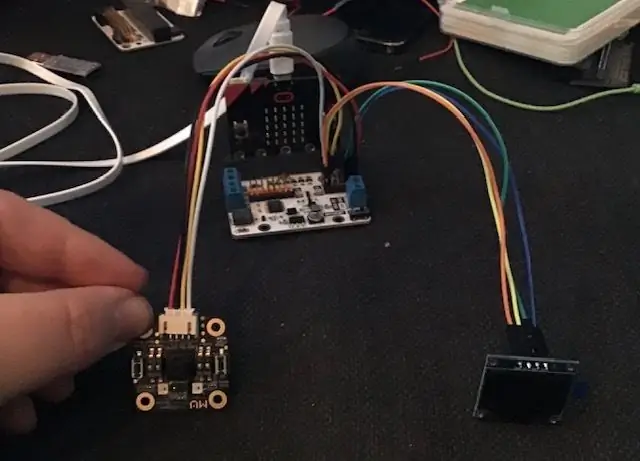
Toto je môj tretí sprievodca snímačom videnia MU. Doteraz sme sa pokúšali rozpoznať karty s číslami a tvarmi pomocou MU, ale na preskúmanie nášho senzora MU s komplexnejším projektom by sme chceli získať lepší výkon. Len z diód LED nemôžeme získať toľko informácií.
V tomto projekte teda naprogramujeme mikro: bit tak, aby zobral informácie, ktoré získame zo snímača MU, a preniesol ich na OLED. Pretože OLED vyžaduje pripojenie I2C, musíme nastaviť sériové pripojenie medzi MU a našim mirco: bitom.
Zásoby
1 x BBC micro: bit
1 x snímač videnia Morpx Mu 3
1 x Micro: bit breakout board - Musí mať prístup k pinom 19 a 20, ktoré nie všetky oddeľovacie dosky majú. Používambitbit elecfreaks, pretože tá doska sa mi páči.
8 x prepojovacie vodiče (žena-žena)
1 x obrazovka OLED
Krok 1: Nastavenie senzora

Predtým, ako začneme čokoľvek pripájať, chceme snímač správne nastaviť.
Senzor Mu Vision má 4 prepínače.
Dva vľavo určujú jeho výstupný režim a dva vpravo určujú jeho adresu.
Pretože chceme, aby adresa bola 00, oba prepínače vpravo by mali byť vypnuté.
Rôzne režimy výstupu sú:
00 UART
01 I2C
10 Wifi dátový prenos
11 Wifi prenos obrazu
Chceme mať sériové pripojenie, takže budeme pracovať v režime UART. To znamená, že dva prepínače by mali byť v polohe 00, takže oba by mali byť zapnuté alebo vypnuté.
Krok 2: Zapojenie
Zapojenie je veľmi jednoduché, stačí použiť štyri prepojovacie vodiče na pripojenie senzora Mu k odpojovacej doske.
Mu senzor -> Doska na odpočinok
RX-> kolík 13
TX -> kolík 14
G -> Zem
V -> 3,3-5V
Krok 3: Získanie prvého rozšírenia
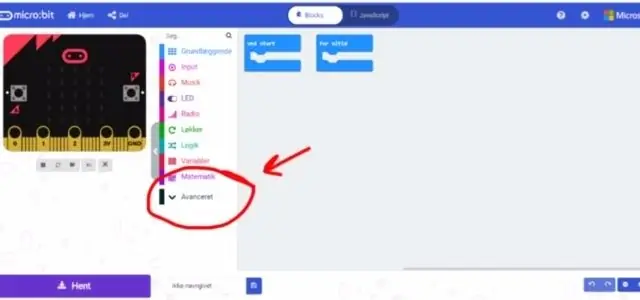
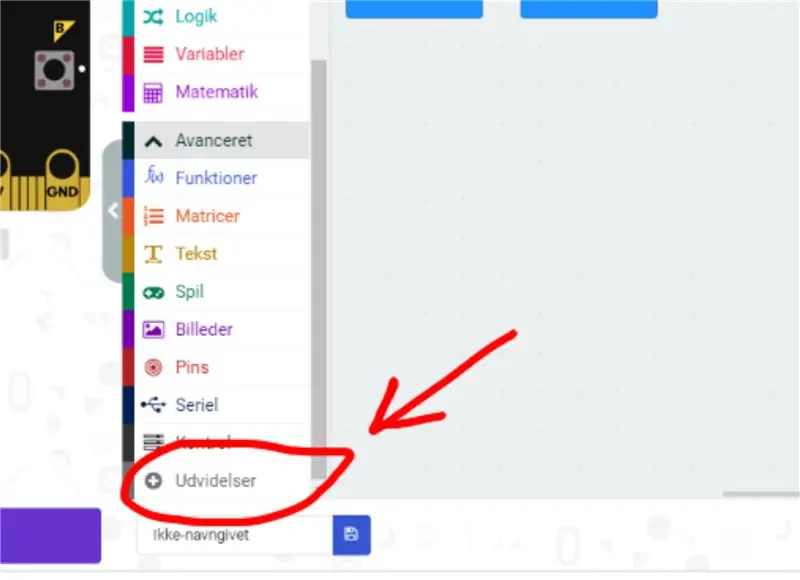
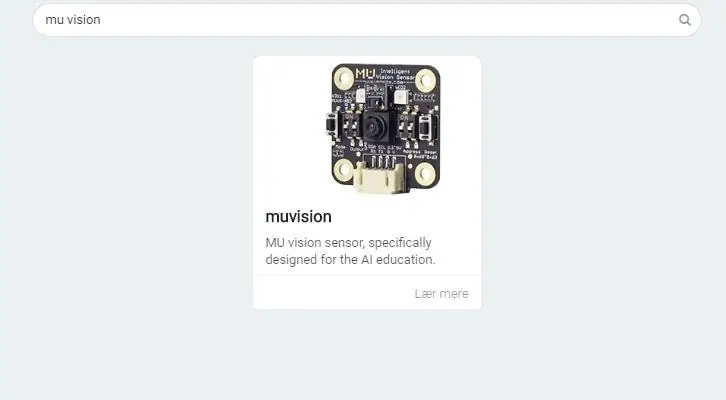
Najprv prejdeme do editora Makecode a spustíme nový projekt. Potom prejdeme na „Rozšírené“a vyberieme „Rozšírenia“. Uvedomte si, že keďže som Dán, tieto tlačidlá majú na obrázkoch mierne odlišné názvy. V rozšíreniach hľadáme „Muvision“a vyberáme jediný výsledok, ktorý dostaneme.
Krok 4: Inicializácia pripojenia a povolenie algoritmu
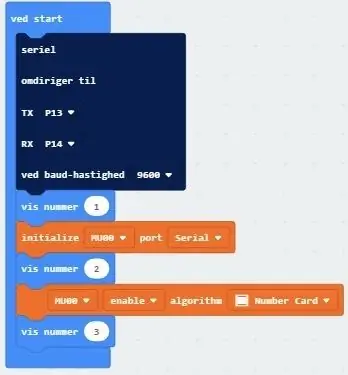
Keď použijete toto rozšírenie, zobrazí sa niekoľko chýb typu „Nedá sa prečítať vlastnosť nedefinovaných“. Je to len preto, že chýba mikro: bitová animácia. Nemá to vplyv na kompiláciu a beh programu.
Prvé tmavo modré pole informuje Micro: bit, ktoré piny sa majú použiť na sériové pripojenie.
Prvá oranžová časť kódu inicializuje sériové pripojenie.
Druhá oranžová časť kódu umožňuje algoritmy rozpoznávania číselných kariet.
Zobrazovanie čísel sa používa na riešenie problémov. Ak mikro: bit pri spustení programu nepočíta do troch, skontrolujte, či sú vaše vodiče správne pripojené k správnym kolíkom.
Krok 5: Prvý program
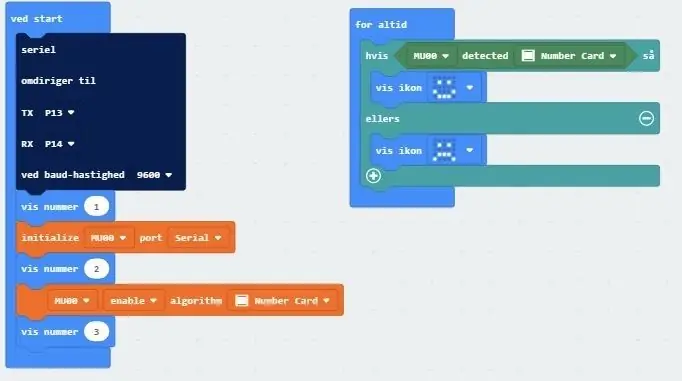
Karta Detekcia čísla dáva buď 0 alebo 1. Ak je detekovaná karta s číslom, dostaneme 1 (true) a 0 (false), ak nie je detekovaná karta s číslom. Tu by sme teda očakávali usmievavú tvár, ak je detegovaná číselná karta, a vráskavú tvár, ak nie je detekovaná.
Kód nájdete tu.
Krok 6: Testovanie
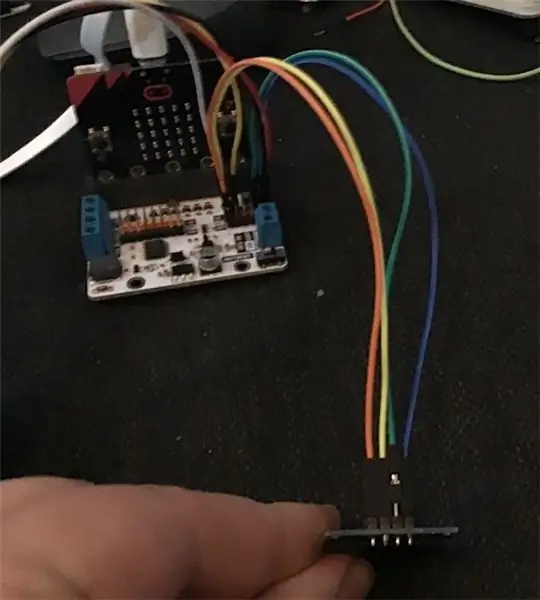

Testujeme prvú časť programu.
Krok 7: Pripojenie OLED
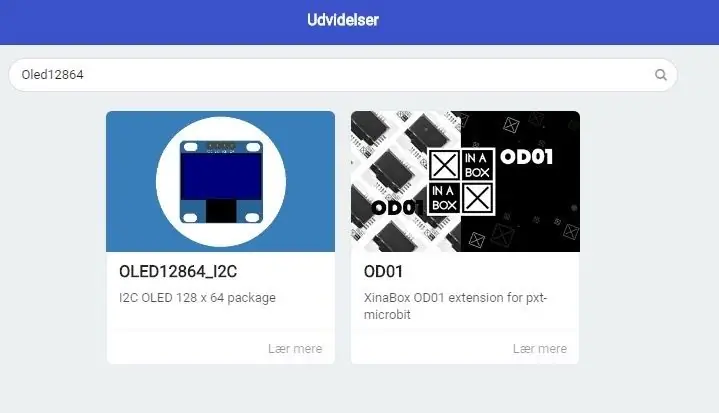
Zapojenie je opäť dosť jednoduché. Na prepojenie OLED s odpojovacou doskou používame štyri prepojovacie vodiče.
OLED -> Breakout doska
Vin -> 3,3 v
GND -> GND
SCL -> Pin19
SCD -> Pin20
Krok 8: Získajte druhé rozšírenie
Prejdeme do nášho programu v Makecode a prejdeme pod „Rozšírené“a vyberieme „Rozšírenia“. Tam vyhľadáme Oled12864 a vyberieme rozšírenie OLED12864_I2C.
Krok 9: Konečný program
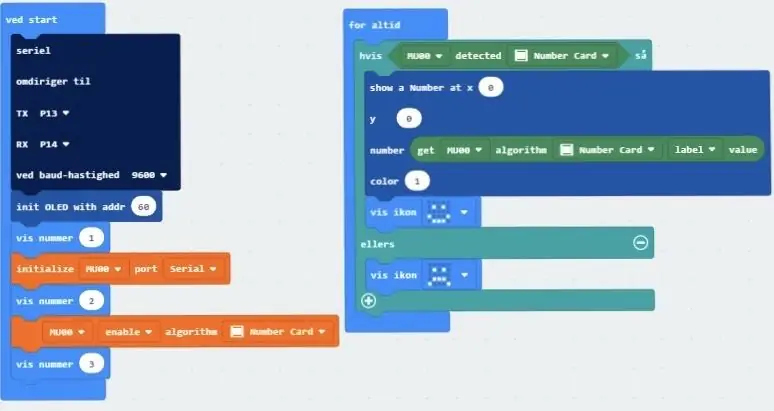
V nastavení pridávame blok na inicializáciu OLED.
V hlavnom programe pridáme blok, aby nám OLED poskytol hodnotu štítku karty s číslom. Nezabudnite, že pre číselné karty je hodnota štítku aj hodnotou na karte.
Pozíciu čísla môžeme zmeniť zmenou hodnoty x a y.
Konečný program nájdete tu.
Krok 10: Spustenie programu

Keď spustíte program, mikro: bit by sa mal usmiať, keď snímač MU detekuje číselnú kartu a po zvyšok času sa mračí, zatiaľ čo OLED zapisuje číslo poslednej rozpoznanej karty.
Odporúča:
Micro: bit MU Vision Sensor - sledovanie objektu: 7 krokov

Micro: bit MU Vision Sensor - Object Tracking: Takže v tomto návode začneme programovať Smart Car, ktoré v ňom staviame a do ktorého sme nainštalovali snímač videnia MU. Chystáme sa naprogramovať mikro: trochu s jednoduchým sledovaním objektov, takže
Micro: bit MU Vision Sensor for Beginners - I2C and Shape Card Recognition: 8 Steps

Micro: bit MU Vision Sensor for Beginners - I2C and Shape Card Recognition: Dostal sa mi do rúk zrakový snímač MU pre Micro: bit. Zdá sa, že je to skvelý nástroj, ktorý mi umožní vytvoriť veľa rôznych projektov založených na vízii. Bohužiaľ sa nezdá, že by to malo veľa sprievodcov, a hoci dokumentácia je skutočne
Micro: bit MU Vision Sensor - AP Wifi: 4 kroky

Micro: bit MU Vision Sensor - AP Wifi: Senzor MU Vision má dva režimy wifi. Režim AP, keď senzor videnia MU vytvára vlastnú sieť Wi -Fi, do ktorej sa môžete prihlásiť pomocou počítača, a režim STA, keď sa senzor zraku MU prihlási do inej siete Wi -Fi a streamuje. Navyše M
Micro: bit MU Vision Sensor and Zip Tile, kombinované: 9 krokov (s obrázkami)

Micro: bit MU Vision Sensor and Zip Tile Combined: Takže v tomto projekte ideme kombinovať zrakový senzor MU s Kitronik Zip Tile. Na rozpoznanie farieb použijeme senzor videnia MU a prinesieme ho, aby nám ho ukázal Zip Tile. Použijeme niektoré z techník, ktoré sme použili predtým
Vizitka/herná konzola: Obrazovka ATtiny85 a OLED: 5 krokov (s obrázkami)
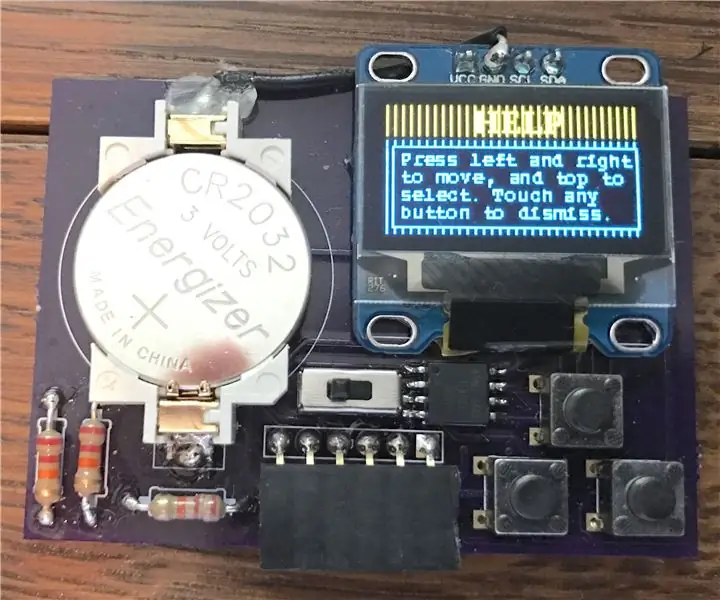
Vizitka/herná konzola: Obrazovka ATtiny85 a OLED: Ahoj všetci! Dnes vám ukážem, ako si môžete vytvoriť vlastnú vizitku/hernú konzolu/čokoľvek, čo si len dokážete predstaviť, že má podsvietený I2C OLED displej a mikroprocesor ATtiny85. V tomto návode vám poviem, ako navrhnúť DPS
