
Obsah:
2025 Autor: John Day | [email protected]. Naposledy zmenené: 2025-01-23 15:05

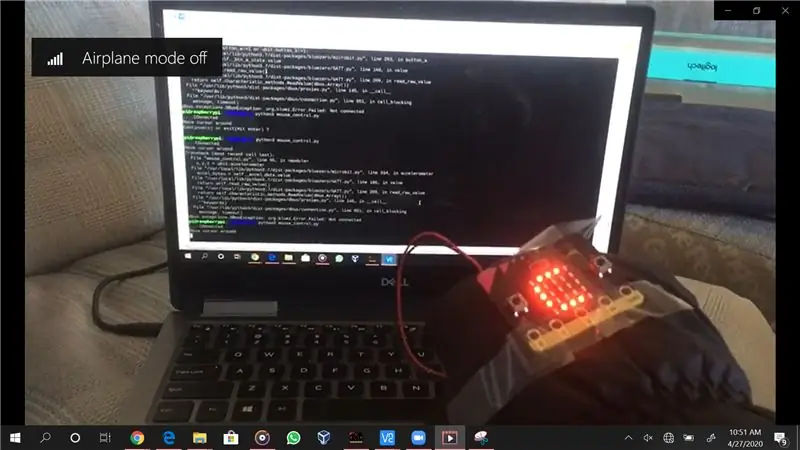
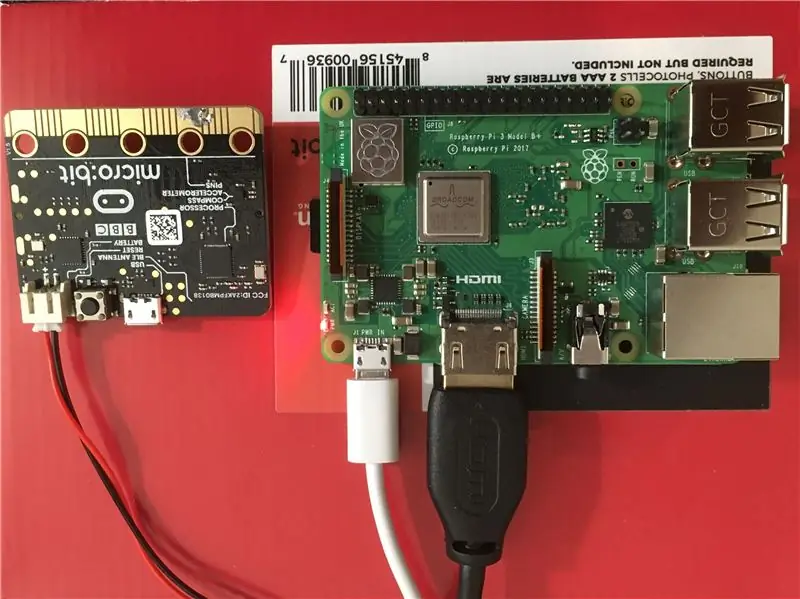
ÚVOD
Projekt je myš ovládaná gestami, vo forme rukavice s vloženým mikro: bitom. Je to projekt inšpirovaný ranou myšlienkou, ktorú som mal ako vstavaný inžinier. Vždy chcem mať prístup k súprave bezdrôtovej myši a klávesnice pre prepojenie s akýmkoľvek mikroprocesorom, ktorý by som chcel použiť. Myš je nevyhnutná v prípade, že používam operačný systém na mikroprocesore. Bezdrôtová myš a klávesnica sa mnohokrát osvedčila ako záchranca a v tejto súvislosti ma veľmi zaujímal vývoj nositeľnej technológie, ktorú je možné použiť ako myš, a mysliteľne aj ako klávesnicu.
V tomto návode sa podelím o kroky a postup, ako som použil mikro: bit s nejakým kódom Python na výrobu myši ovládanej gestami v rukaviciach.
Zásoby
1 mikro: bit s batériou
1 rukavica na pripevnenie mikro: bitu k
1 počítač s podporou bluetooth Linux (tu sa používa Raspberry Pi)
Počítač na programovanie mikro: bitov a otvorenie relácie VNC k Raspberry Pi
Krok 1: Ako to funguje

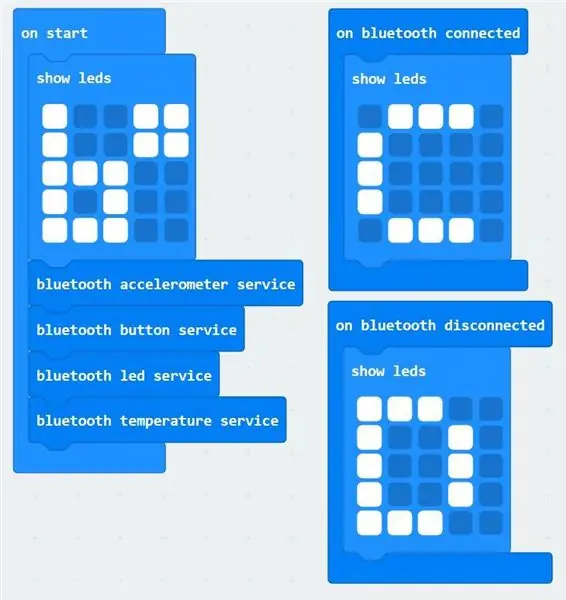
Krok 2: Rozhranie Micro: bit na Raspberry Pi cez Bluetooth
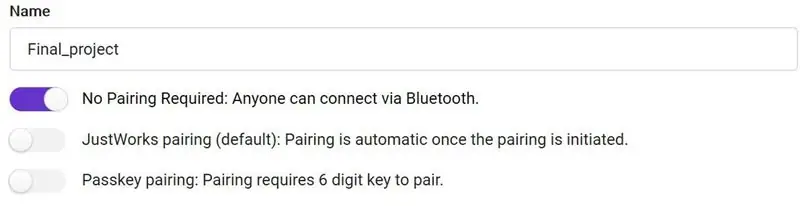
1. Na začiatku ukážem sled LED diód v tvare „b*“a inicializujem bluetooth akcelerometer, tlačidlo, LED a teplotné služby.
2. V prípade pripojenia bluetooth sa na LED displeji zobrazí „C“, čo znamená, že mikro: bit nadviazal spojenie bluetooth.
3. V prípade odpojenia Bluetooth sa na LED displeji zobrazí „D“, čo znamená, že mikro: bit stratil pripojenie Bluetooth, a bude potrebné ho znova pripojiť.
4. V nastaveniach projektu vyberte režim „Žiadne párovanie“. Web micro: bit odporúča párovanie „Just Works“, ale párovanie vždy zlyhá. Z nejakého nevysvetliteľného dôvodu to funguje s prvým.
Krok 3: Nastavenie Bluetooth na Raspberry Pi
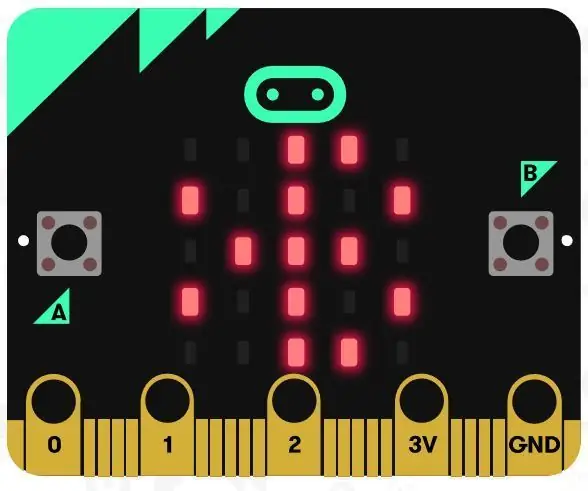
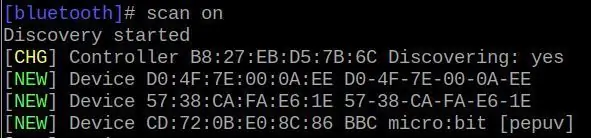

1. Nainštalujte balík bluezero pomocou príkazu „sudo pip3 install bluezero“
2. Otvorte príkazový riadok bluetooth zadaním „bluetoothctl“. Nová výzva by mala vyzerať takto:
$ [bluetooth] #
3. Prepnite mikro: bit do režimu skenovania podržaním tlačidiel A a B a stlačením tlačidla reset. Počkajte, kým sa na obrazovke LED nezobrazí symbol bluetooth, potom uvoľnite všetky tlačidlá. Na koncovom zariadení bluetooth pre malinový pi napíšte „skenovať ďalej“. Hneď ako bude mikro: bit viditeľný v zozname nových zariadení, napíšte „scan off“a poznamenajte si adresu zariadenia micro: bit ako „yy: yy: yy: yy: yy: yy“.
4. Spárujte a spojte sa s mikro: bitom zadaním „pair yy: yy: yy: yy: yy: yy“.
5. Ak chcete overiť, či párovanie fungovalo, zadajte „zariadenia“a skontrolujte, či sa v zozname zariadení zobrazuje micro: bit. Ak je pripojenie úspešné, LED obrazovka na mikro: bite by sa mala zmeniť na „C“. Ak nie, resetujte mikro: bit a skúste to znova spárovať na termináli bluetoothctl na Raspberry pi.
Krok 4: Spustite kód na Raspberry Pi
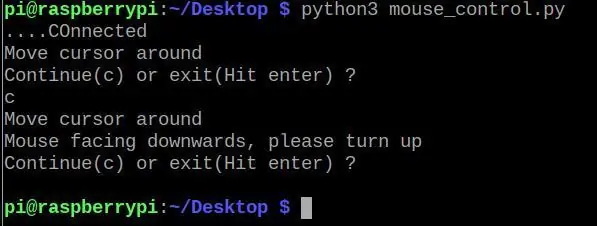
1. Spustite kód na Raspberry Pi zadaním „python3 mouse_control.py“, ktoré je priložené na konci tohto kroku:
2. Na termináli by sa mala objaviť výzva „Pripojené“. Na jednu sekundu stlačte obe tlačidlá A a B, aby sa myš „zapla“. Teraz by sa mala zobraziť výzva „Pohybovať kurzorom“.
3. Na „vypnutie“myši znova stlačte obe tlačidlá súčasne. Výzva „Pokračovať alebo ukončiť?“zobrazí sa. Stlačením c pokračujte od kroku 2, alebo stlačením klávesu Enter ukončite program.
4. Ak je myš držaná v obrátenej polohe (LED obrazovka smerom dole), programy vrhnú chybu a požiadajú používateľa, aby myš správne podržal, než pristúpi ku kroku 2.
5. Na jedno kliknutie podržte myš rovnobežne so zemou (aby sa kurzor prestal pohybovať) a stlačte iba tlačidlo A. Ak chcete dvakrát kliknúť, stlačte iba tlačidlo B.
6. Návod na kód nájdete v priloženom súbore, ktorý je dostatočne dobre komentovaný.
7. Pripojenie bluetooth je dosť sporadické a môže sa prerušiť pomerne často, najmä ak sa v blízkosti používajú iné zariadenia pripojené k bluetooth. Ak sa to stane, spustenie kódu znova by malo fungovať. Ak ani to zlyhá, otvorte príkazové okno bluetoothctl a znova spárujte s mikro: bitom.
Krok 5: Budúci rozsah
1. Ovládacie prvky myši je možné do značnej miery doladiť. Ak sa namiesto algoritmu lineárnej akcelerácie použije exponenciálne zrýchlenie, môže poskytnúť ešte väčšiu kontrolu.
2. Pretože je pripojenie bluetooth dosť sporadické, je možné pridať udalosť na zisťovanie porúch pripojenia, ktorá by pri každom zlyhaní reagovala na obnovenie pripojenia.
3. Môžu byť pridané niektoré gestá klávesnice, napríklad náhle trhnutie môže spôsobiť vypnutie alebo preddefinované gesto, keď je zistené, môže spustiť iný často používaný príkaz/ťah klávesnice.
Odporúča:
Myš ovládaná gestami: 6 krokov (s obrázkami)

Myš ovládaná gestami: Sledujete film s priateľmi na prenosnom počítači a jeden z chlapcov dostane hovor. Ahh .. musíte vypadnúť zo svojho miesta, aby ste film pozastavili. Prezentujete na projektore a musíte prepínať medzi aplikáciami. Musíte sa pohnúť
Asistovaná myš ovládaná jazykom (ATOM): 7 krokov (s obrázkami)

Myš ovládaná asistenčným jazykom (ATOM): Tento projekt sa pôvodne začal ako triedna úloha pre úvodný kurz, ktorý som absolvoval ako študent prvého ročníka inžinierstva. Po dokončení kurzu som zhromaždil malý tím, ktorý som zložil zo seba a dvoch študentov umenia/dizajnu, a pokračovali sme v
Robotický invalidný vozík ovládaný gestami DTMF a gestami: 7 krokov (s obrázkami)

Robotický invalidný vozík ovládaný gestami DTMF a gestami: V tomto svete je veľa ľudí zdravotne postihnutých. Ich život sa točí okolo kolies. Tento projekt predstavuje prístup k ovládaniu pohybu invalidného vozíka pomocou rozpoznávania gest rúk a DTMF smartfónu
Bezdrôtová robotická ruka ovládaná gestami a hlasom: 7 krokov (s obrázkami)

Bezdrôtová robotická ruka ovládaná gestami a hlasom: V zásade to bol náš vysokoškolský projekt a kvôli nedostatku času na odoslanie tohto projektu sme zabudli odfotiť niektoré kroky. Tiež sme navrhli kód, pomocou ktorého je možné ovládať túto robotickú ruku gestami a hlasom súčasne, ale kvôli
Trojtlačidlová myš Sun Light Doodler, myš: 11 krokov (s obrázkami)

Myš s trojtlačidlovým svetlom RGB Slnka s ľahkým doodle: Stretávam Lori Stotko a Stuarta Nafeyho http://lightdoodles.com/ v tomto roku Makers Faire Auditions. Mali tieto skvelé svetelné perá, s ktorými urobili čmáranice. Rozhodol som sa ich vyrobiť, keď som sa vrátil domov, a spomenul som si na starú trojtlačidlovú myš Sun
