
Obsah:
- Krok 1: Nástroje a súčasti
- Krok 2: Nastavenie RPi
- Krok 3: Pripojte sa k RPi
- Krok 4: Skleník
- Krok 5: Uhlové sekcie
- Krok 6: Okná a dvere
- Krok 7: Zapojenie
- Krok 8: Pridanie serv
- Krok 9: tlačidlá
- Krok 10: Spájkovacia ledka a snímač teploty
- Krok 11: Skryte rozvody
- Krok 12: Kódovanie
- Krok 13: Databáza MySQL
- Krok 14: Vytvorte tabuľku v Pycharme
- Krok 15: Nahrajte projekt
- Krok 16: Automaticky spustiť
- Krok 17: Použitie IGreenhouse
2025 Autor: John Day | [email protected]. Naposledy zmenené: 2025-01-23 15:05

Domáce ovocie a zelenina sú často lepšie ako tie, ktoré kupujete, ale niekedy môžete stratiť zo zreteľa svoj skleník. V tomto projekte vyrobíme inteligentný skleník. Tento skleník automaticky otvára a zatvára okná a dvere, keď je príliš horúco alebo príliš chladno. Keď rastliny uschnú, inteligentný skleník automaticky zaleje vaše rastliny (v tomto projekte vizualizujeme zalievanie na základe diódy). Čas zalievania vašich rastlín a otváranie alebo zatváranie dverí a okien sa zobrazuje na domácej webovej stránke.
Krok 1: Nástroje a súčasti
Náradie:
- Nýtovacie kliešte
- Multifunkčná píla
- Priemer vŕtačky 1 mm
- Kroková vŕtačka 8 mm
- zvinovací meter
- Súbor
- Brúsny papier
- odlamovací nôž
- Spájkovačka
Komponenty (pozri PDF):
- Servomotory
- Tlačidlá
- Raspberry Pi 3 Model B
- Teplotný senzor
- Senzor vlhkosti
- Breadboard
- Tranzistor
- Univerzálny napájací zdroj
- Rezistory
- MCP3008
- Pi T-Cobbler (voliteľné)
- Led
- Drôty
- ethernetový kábel
- 5, 2V adaptér
- 8 GB micro SD karta
- Pánty
- Hliníkové slepé nity
- Svetlý polystyrénový tanier
- Uhlová časť
- Cín na spájkovanie
- Obojstranná lepiaca páska
- Špendlíky
- Elektricky zmršťovacia manžeta
- Sťahovacie pásky
- Box
Maximálne náklady: 167, 82 EUR
Krok 2: Nastavenie RPi
Začneme inštalovať operačný systém na naše Raspberry Pi.
- Stiahnite si obrázok „Raspbian Jessie with pixel“z webových stránok Raspberry Pi. Uvidíte, že sa jedná o súbor ZIP.
- Extrahujte tento súbor ZIP na požadované miesto.
-
Stiahnite si nástroj Win32 Disk Imager, ktorý si môžete stiahnuť na Sourceforge.
- Kliknutím na ikonu priečinka vyberte obrázok
- Potom v časti „Zariadenie“vyberte svoju kartu microSD
- Potom kliknite na „Napísať“
Keď je obrázok zapísaný na kartu microSD, môžete ju otvoriť v programe Prieskumník Windows.
- Otvorte súbor "cmdline.txt"
- Pred slovo „rootwait“pridajte nasledujúci riadok: 169.254.10.0
- Potom súbor uložte.
- Vložte microSD do RPi
- Pripojte napätie k svojmu RPi pomocou adaptéra 5, 2 V DC
- Pripojte sieťový kábel k RPi a zapojte ho do sieťového portu vášho počítača.
Váš Raspberry je teraz pripravený na použitie.
Krok 3: Pripojte sa k RPi
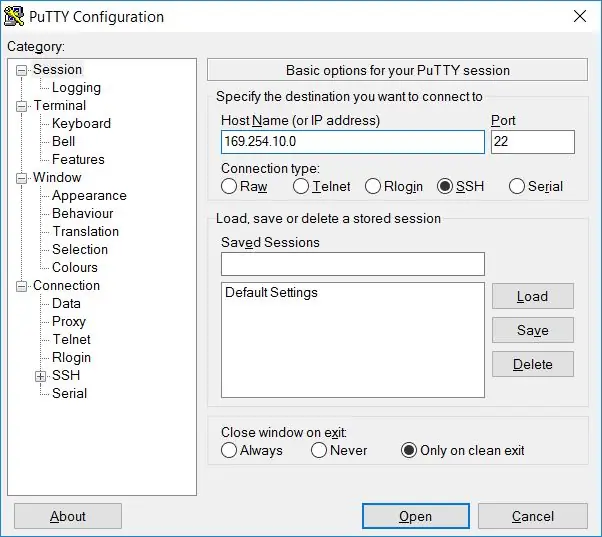
Na pripojenie k našim RPi použijeme tmel.
- Stiahnite si tmel
- Vytvorte pripojenie SSH (pozri obrázok)
- Prihlásiť sa
- Používateľské meno: pi
- Heslo: malina
NASTAVENIE WIFI UP
sudo nano /etc/wpa_supplicant/wpa_supplicant.conf
Prejdite do spodnej časti súboru a pridajte nasledujúce položky:
network = {ssid = "názov bezdrôtového netwerok" psk = "heslo bezdrôtovej siete"
}
Ak chcete zobraziť typ svojej adresy IP:
ifconfig wlan0
Teraz sa môžete bezdrôtovo pripojiť k svojmu Raspberry Pi
Názov hostiteľa v Putty = IP adresa
Krok 4: Skleník
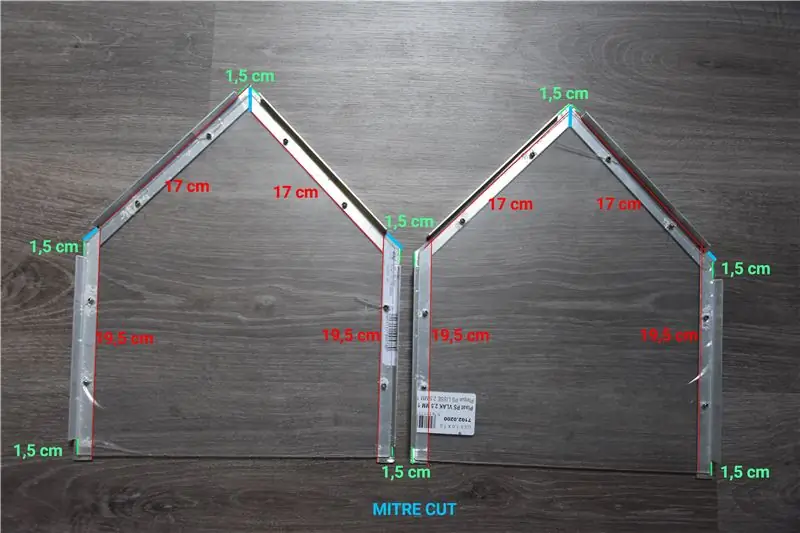
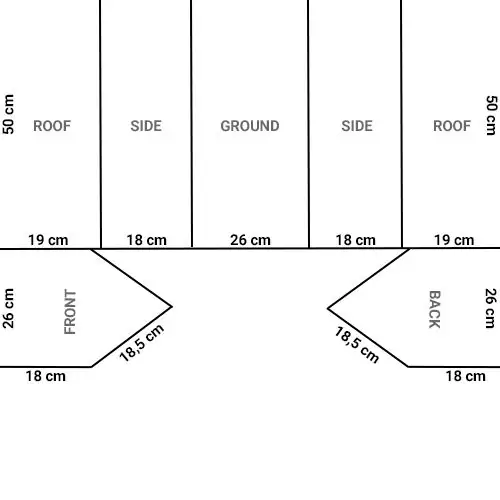
V tomto kroku sa chystáme vyrobiť samotný skleník.
Budete potrebovať:
- Multifunkčná píla
- Súbor
- Ostatné materiály uvedené v zozname materiálov
Kroky:
- Videli sme polystyrénový panel, ako je to znázornené na koncepte vyššie.
-
Pozrite sa na uholník, ako je znázornené na obrázku vyššie:
- 3 x 50 cm
- 2 x 50 cm (uhol 140 °)
-
4 x 20, 5 cm s jedným osvetlením skráteným o 1, 5 cm
pokosové rezy tieto profily 2 x 50 cm (uhol 140 °)
- 4 x 17, 5 cm (pokosová rez dva po dvoch, aby vznikol štít)
- Po pílení vyleštite otrepy.
Krok 5: Uhlové sekcie
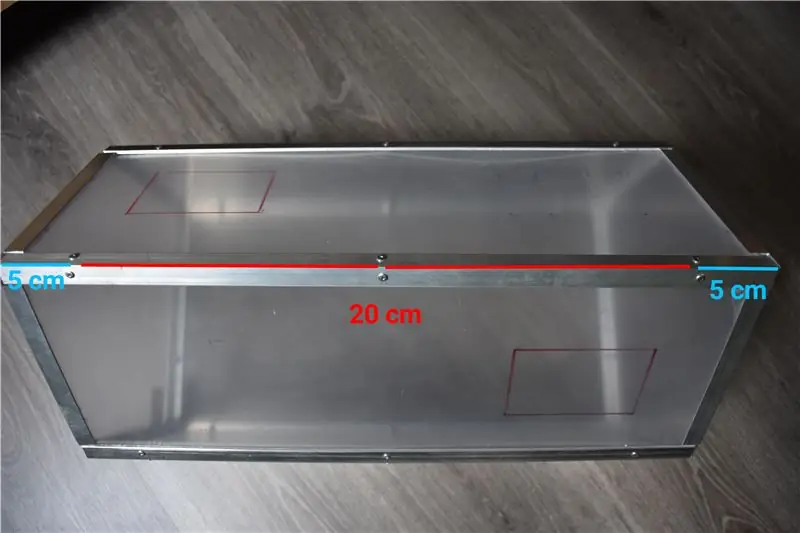
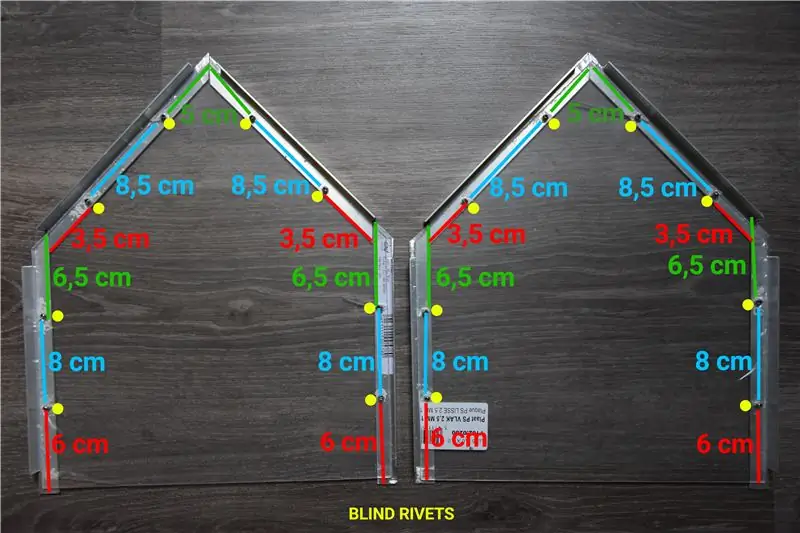
- Položte všetky diely dohromady na základňu uhlových sekcií.
- Do rohového profilu a polystyrénového panelu vyvŕtajte otvory, ako je to znázornené na obrázku. Priemer je uvedený na obale vašich slepých nitov.
- Vložte slepé nity do otvorov a zaistite ich pomocou nitovacích klieští.
!! Upozorňujeme, že slepé nity sú diametrálne odlišné, takže nemáme problémy ďalej. !
5. Teraz zasuňte prednú a zadnú stranu do skleníka.
Krok 6: Okná a dvere




Teraz umiestnime dvere a okná.
- Označte dvere a okná tak, ako je to znázornené na obrázkoch vyššie.
- Označené diely pílite pomocou multifunkčnej píly. Po pílení uvidíte, že na boku okien a dverí je otrep.
- Vyleštite boky a tiež boky kúskov, ktoré ste vyrezali, kým už neuvidíte žiadne otrepy.
- Okná a dvere prišpendlite závesmi, ako je to znázornené na obrázkoch.
Skleník je teraz pripravený
Krok 7: Zapojenie
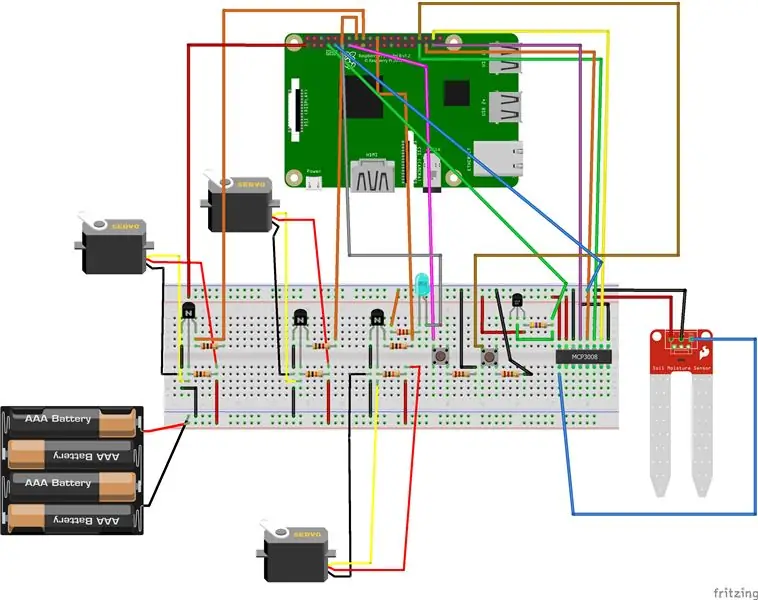
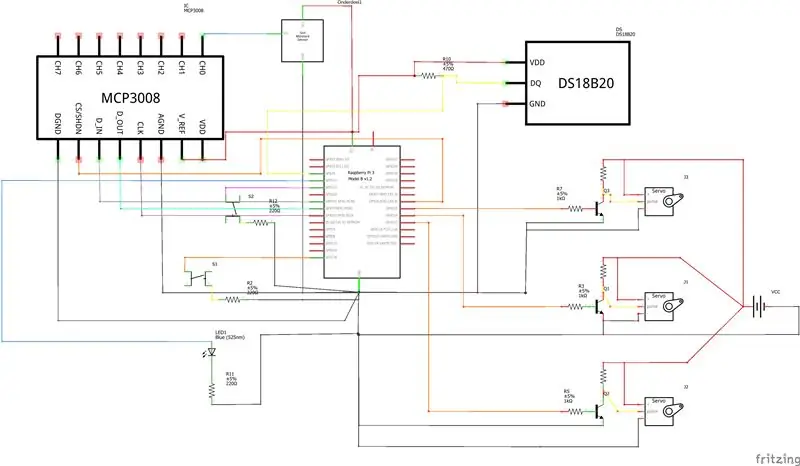
- R2 = odpor 220Ω
- R3 = odpor 1 kΩ
- R4 = odpor 10 kΩ
- R5 = odpor 1 kΩ
- R6 = odpor 10 kΩ
- R7 = odpor 1 kΩ
- R8 = odpor 10 kΩ
- R10 = odpor 470Ω
- R11 = odpor 220Ω
- R12 = odpor 220Ω
Krok 8: Pridanie serv


Prilepte servomotory k panelu z polystyrénu pomocou obojstrannej pásky.
Zaistite, aby bol ich bod otáčania v priamke s bodom závesu dverí a okien. (viď obrázok)
- Aby sme zaistili, že dvere a okná sa otvoria pomocou servomotora, budeme musieť vyvŕtať malý otvor (priemer 1 mm). Medzi knôt serva a otvor umiestnime čap.
- Aby sa naše vedenie dostalo dovnútra, vyvŕtame dieru krokovým vrtákom. Počas vŕtania zatlačte vŕtačku na určitú stranu. Takto získame akýsi obdĺžnik.
Zastrčte špaldu, takže keď sa servo otvorí, dvere pôjdu s ním.
Predĺžte vodiče (prepojením ostatných drôtov), aby ste sa mohli dostať na kraj chleba na konci skleníka.
Krok 9: tlačidlá

V tomto kroku začneme vŕtať 4 otvory s priemerom 1 mm na zasunutie našich tlačidiel (na otvorenie a zatvorenie dverí).
- Udržujte svoj gombík tam, kde ho chcete pripevniť (vedľa dverí) a nakreslite bodku na miesto na nohách vášho gombíka. (2 krát, 2 tlačidlá)
- Vŕtajte bod, ktorý ste nakreslili.
Pripojte tlačidlá
- Cez otvory vložte nožičky gombíkov. (jeden vnútri, jeden zvonku)
- Pripájajte drôt na každú nohu tlačidla.
- Na nohu a spájkovaný kus položte tepelný zmršťovač, aby drôty neskratovali.
- Spájkujte na konci jedného drôtu odpor 220 ohmov. Na ňu položte tepelný zmršťovač.
Krokovým vrtákom vyvŕtajte otvor, ako je vidieť v predchádzajúcom kroku, aby sme mohli dovnútra priviesť vodiče vnútorného gombíka.
Pripojte vodiče dvoch tlačidiel k sebe pomocou upínacieho popruhu.
Predĺžte vodiče (prepojením ostatných drôtov), aby ste sa mohli dostať na kraj chleba na konci skleníka.
Krok 10: Spájkovacia ledka a snímač teploty


LED spájkujte rovnako ako pomocou tlačidla.
- Pripájajte drôt na každú nohu LED diódy.
- Na nohu a spájkovaný kus položte tepelný zmršťovač, aby drôty neskratovali.
- Spájkujte na konci jedného drôtu odpor 220 ohmov. Na ňu položte tepelný zmršťovač
Na každý závit teplotného senzora spájkujte vonkajší závit s vnútorným závitom. Bude teda jednoduchšie pripojiť náš teplotný senzor k doske na chlieb.
!! Nezabudnite na spájkované časti umiestniť elektricky zmršťovaciu objímku. !
Krok 11: Skryte rozvody


V tomto kroku zaistíme, aby káble neprechádzali našimi závodmi.
- Prostredníctvom otvorov, ktoré sa vytvorili, keď ste slepé nity položili tesne pred seba, vložte upínací pás.
- Vložte všetky káble do upínacieho popruhu a zatiahnite.
A nakoniec:
Vložte svoj chlebík a Raspberry Pi do škatule s obojstrannou páskou a vyvŕtajte otvor v zadnom paneli, aby ste mohli odpojiť napájanie.
Krok 12: Kódovanie
Predtým, ako budeme môcť kód spustiť, musíme najskôr nainštalovať niekoľko vecí na náš Raspberry Pi.
-
Povoľte jednovodičové rozhranie
- sudo raspi-config
- Možnosti rozhrania
- 1-vodičový: povoliť
- sudo nano /boot/config.txt
- pridajte nasledujúci dtoverlay = w1-gpio
- reštartujte Raspberry Pi pomocou „sudo reboot“
-
Inštalácia MySQL na Raspberry Pi
- sudo apt-get update && sudo apt-get upgrade
- sudo apt-get install mysql-server
- sudo apt-get install mysql-client
-
mysql -uroot -p
heslo = root
-
Inštalácia konektora MySQL
sudo apt-get install python3-mysql.connector
- Stiahnite si projekt Flask z Githubu.
- Otvorte projekt v Pycharme
Krok 13: Databáza MySQL
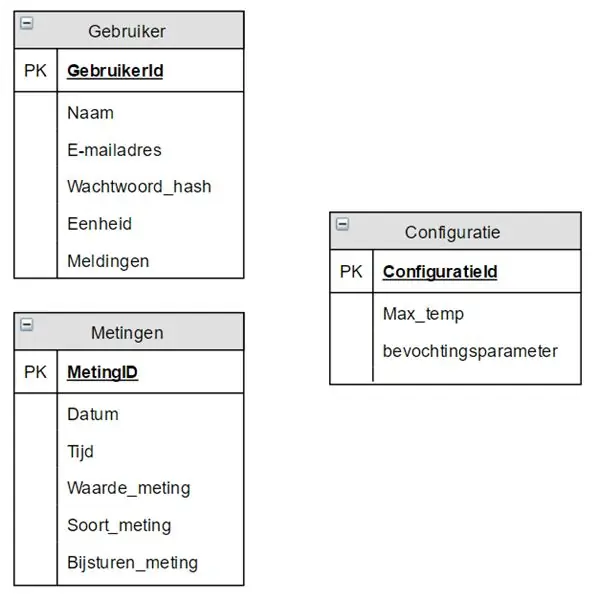
Užívateľ MySQL toevoegen
mysql -uroot -p
VYTVORIŤ UŽÍVATEĽA 'name'@'localhost' IDENTIFIKOVANÉ 'heslom';
UDELTE VŠETKY VÝHODY NA *. * NA 'meno'@'localhost' S MOŽNOSŤOU GRANTU;
VYTVORIŤ UŽÍVATEĽA 'name'@'%' IDENTIFIKOVANÉ 'heslom';
UDELTE VŠETKY VÝHODY NA *. * NA 'meno'@'%' S MOŽNOSŤOU GRANTU
Heslo a meno si vyberiete sami.
Vytvorte novú databázu
VYTVORIŤ DATABÁZU ENMDatabáza;
Ukončite pripojenie MySQL
skončiť
Krok 14: Vytvorte tabuľku v Pycharme
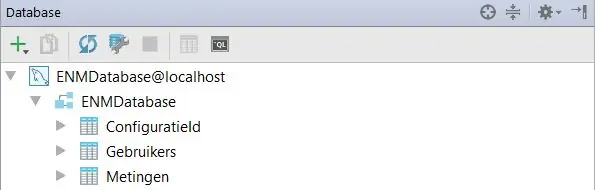
Pridajte ako zdroj údajov databázu MySQL.
- CTRL + SHIFT + A databáza
- + Zdroj údajov MySQL
Použiť nasledujúce informácie:
Generál
Hostiteľ: localhost Port: 3306
Databáza: Databáza ENM
Používateľ: ** meno, ktoré ste si vybrali v predchádzajúcom kroku
Heslo: ** heslo, ktoré ste si vybrali v predchádzajúcom kroku
SSH/SSL
Server proxy: ** vaša adresa IP Port: 22
Proxy užívateľ: pi
Heslo proxy: malina
Vkladanie tabuliek
- Pravým tlačidlom myši kliknite na konzolu ENMDatabase Open
- Spustite súbory sql (Database.zip) v „konzole“
- Výsledok: pozri obrázok vyššie
Krok 15: Nahrajte projekt
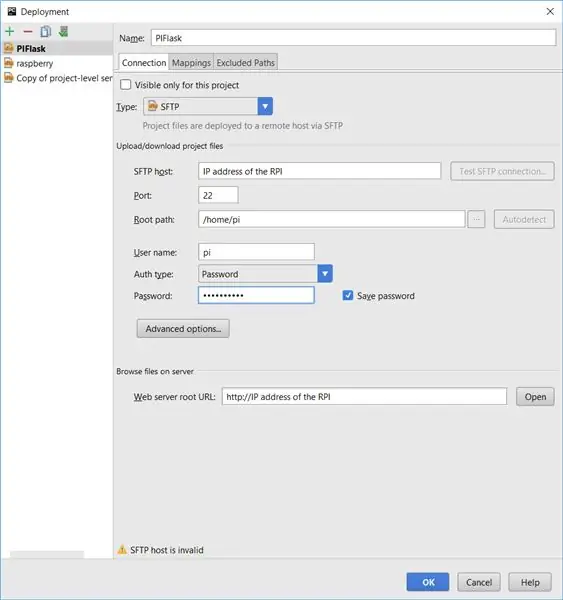
Vo fľaši:
- Kliknite na Konfigurácia nasadenia nástrojov
- Konfigurujte ako na obrázku vyššie
- Kliknite na položku Nástroje Deployment Upload na predvolený server
Krok 16: Automaticky spustiť
Toto je úplne posledný krok pred tým, ako budeme môcť použiť náš skleník!
Prejdite na svoj Raspberry Pi v tmeli
sudo nano /etc /profile
Pridajte nasledujúci riadok nižšie:
python /home/pi/ProjectFlask/ProjectFlask.py &
Krok 17: Použitie IGreenhouse
V tomto kroku uvedieme náš skleník do prevádzky.
- Pripojte napájanie z Rasberry Pi do zásuvky.
- Počkajte, kým sa Raspberry Pi úplne nespustí.
- Pripojte univerzálny napájací zdroj do zásuvky.
Vždy počkajte na pripojenie univerzálneho napájacieho zdroja, kým sa Raspberry Pi úplne nerozbehne, inak servomotory nebudú správne fungovať
Ak chcete vidieť svoj web: vyhľadajte svoju IP adresu a za ňou: 5 000
Teraz je váš iGreenhouse pripravený na použitie. Ovocie a zeleninu si môžete dopestovať sami
Preto by som povedal: Užite si jedlo!
Odporúča:
Automatický izbový skleník na báze Ikea Socker: 5 krokov

Automatický izbový skleník na báze Ikea Socker: Ahoj, toto je môj prvý návod. Vďaka tejto komunite som sa veľa naučil a myslím, že je načase vrátiť svoje skromné nápady. Ospravedlňujem sa za svoju angličtinu, je chudobná, ale urobím všetko, čo bude v mojich silách. Cieľom bolo vytvoriť deskopský skleník, ktorý mi umožní pestovať semená a
Úžasný skleník s automatickým zavlažovaním, pripojením na internet a oveľa viac: 7 krokov (s obrázkami)

Úžasný skleník s automatickým zavlažovaním, pripojením na internet a oveľa viac: Vitajte v tomto návode. Začiatkom marca som bol v záhradnom obchode a uvidel som niekoľko skleníkov. A keďže som už dlho chcel urobiť projekt s rastlinami a elektronikou, pokračoval som a kúpil som si ho: https://www.instagram.com/p
MAG (miniatúrny automatický skleník): 9 krokov

MAG (miniatúrny automatický skleník): Moja matka je väčšinu času dosť zaneprázdnená. Chcel som jej teda pomôcť automatizáciou jej skleníkov. Týmto spôsobom môže ušetriť trochu času, pretože nebude musieť polievať rastliny. To dosiahnem pomocou MAG (Miniature Automatic Garden). Rovnako ako v
Senzorová skrinka pre skleník: 5 krokov

Senzorová skrinka pre skleník: Hej. Chcem predstaviť širšej spoločnosti ešte jeden svoj projekt. Cieľom projektu je automatizácia skleníka, ktorý som postavil na svojom dvore. Toto je prvý krok- vytvorenie komplexu senzorov pre skleník. Neskôr v budúcnosti na základe
TerraDome: Mini tropický skleník s Arduino: 18 krokov (s obrázkami)

TerraDome: Mini tropický skleník s Arduino: TerraDome je izbový skleník pre rastliny a tropické kvety v tvare osemhrannej kupoly. Je poháňaný Arduino Mega, ktorý reguluje teplotu a osvetlenie pomocou rôznych senzorov a LCD displeja. Má tiež dvere do Jurského parku (alebo
