
Obsah:
- Autor John Day [email protected].
- Public 2024-01-30 11:58.
- Naposledy zmenené 2025-01-23 15:05.




Hej. Chcem predstaviť širšej spoločnosti ešte jeden svoj projekt.
Cieľom projektu je automatizácia skleníka, ktorý som postavil na svojom dvore. Toto je prvý krok- vytvorenie komplexu senzorov pre skleník. Neskôr v budúcnosti plánujem na základe údajov zo senzorov automatizovať zavlažovanie a vetranie. Zariadenie je založené na Wemos D1 mini Pro. Software pre tento projekt je napísaný v MicroPythone. Údaje zo senzorov prúdia na server Domoticz bežiaci na Raspberry Pi Zero.
Poďme teraz podrobnejšie.
Zásoby
Na tento projekt potrebujete:
1. Wemos D1 mini Pro
2. Základňa trippleru Wemos
3. Štít napájania (Voliteľné, D1 môžete napájať cez USB).
4. OLED displej
5. Snímač DHT22
6. Senzor pôdy
7. Snímač teploty 18b20
8. Bývanie
9. Dupont káble
10. Spustený server Domoticz (používam Raspberry Pi Zero)
11. Súbory Pyhon. Tu nájdete všetky potrebné súbory.
Krok 1: Ovládače firmvéru a mikropythonu
Nebudem sa zaoberať tým, ako je v zariadení nainštalovaný firmvér. Postup je podrobne popísaný v jednom z mojich predchádzajúcich príspevkov tu.
Aj keď je jedna vec, ktorú musíte vedieť o inštalácii firmvéru na WemosD1 mini Pro. Pri inštalácii firmvéru zvyčajne používam nasledujúci príkaz:
python esptool.exe --port COM5 --baud 460800 write_flash --flash_size = detekovať 0 C: / path_to_firmware
S verziou D1 mini Pro to však nefunguje. Funguje s D1 mini, ale nie s Pro. Po inštalácii firmvéru týmto spôsobom sa D1 dostane do nekonečnej slučky - neustále sa reštartuje. Niekde na internete som zistil, že je potrebné popísať veľkosť pamäte flash, ktorú bude používať. Musíte použiť nasledujúci príkaz:
python esptool.exe -p COM8 write_flash -fs 4 MB 0 C: / cesta_ k_firmwaru
Takže po inštalácii firmvéru nahrajte súbory uvedené vyššie v bode 11.) okrem main.py, napríklad pomocou ampy. Main.py budete musieť neskôr upraviť, takže ho teraz nenahrávajte:).
Krok 2: Pripojenia



Pripojte všetok hardvér.
1. Pôdny senzor:
Červený vodič ======> +3,3V
Čierna ======> GND
Žltá (údaje) ===> A0
2. OLED displej:
GND ======> GND
VCC ======> +5V
SCL ======> D1
SDA ======> D2
3. ds18x20:
Červená ======> +3,3V
Čierny ======> GND
Biela (dáta) ==> D6, tiež cez pull -up 4,7 kOhm odpor pripojený na +3,3 V
4. DHT22:
GND ======> GND
VCC ======> +3,3V
VÝSTUP =======> D3
Krok 3: Pridajte senzory do Domoticz
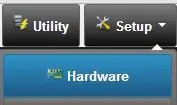

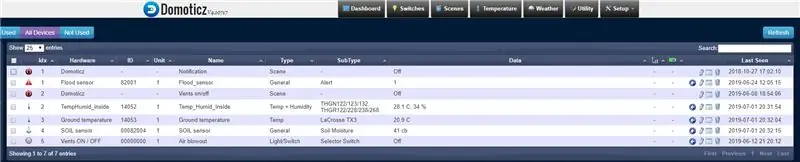
Pridajte senzory na svoj server Domoticz.
1. Vyberte položku NASTAVENIE/HARDWARE a pridajte hardvér.
2. V rozbaľovacej ponuke pridajte „Dummy“. Po pridaní hardvéru sa zobrazí prehľad všetkých definovaných hardvérov.
Nový hardvér by mal byť v zozname a malo by tam byť tlačidlo „Vytvoriť virtuálne senzory“. Kliknite na toto tlačidlo. Vyberte typ senzora, ktorý ste vytvorili. Poznamenajte si IDX číslo vášho senzora.
Zadajte idx čísla pre každý senzor do súboru main.py. Potrebujete to vo svojom skripte Python na adresovanie údajov zo senzorov na virtuálne senzory.
Ak chcete zobraziť zoznam zariadení, kliknite na kartu NASTAVENIE a potom vyberte položku ZARIADENIA.
Zadajte tiež IP adresu servera Domoticz do súboru main.py.
Teraz môžete nahrať main.py do Wemos D1 mini Pro.
Krok 4: Výsledok
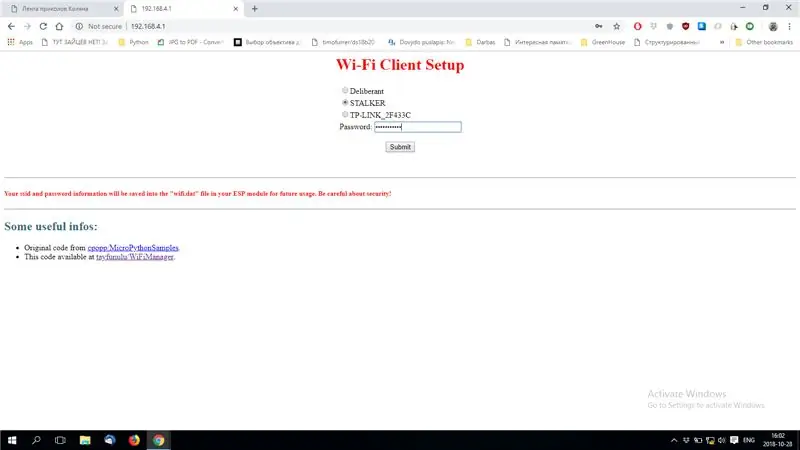
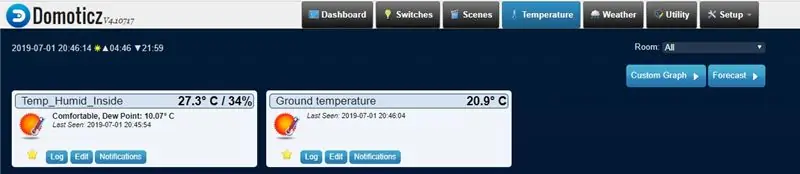
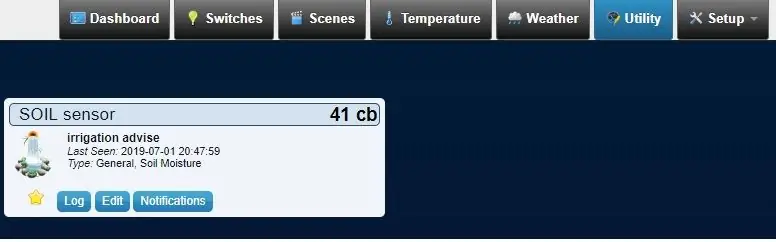
Zapnite zariadenie.
Po spustení ESP nájdite novú sieť WiFi s názvom „Wifimanager“. Pripojte sa k nemu pomocou počítača alebo telefónu pomocou hesla: „tayfunulu“, potom prejdite na adresu IP 192.168.4.1.. Tu môžete pripojiť svoje ESP k miestnej sieti WiFi. Vyberte si WiFi sieť, ktorú budete používať, zadajte heslo a kliknite na „Odoslať“. Ak je všetko v poriadku, zobrazí sa správa „ESP bolo úspešne pripojené k sieti XXXX“. Váš ESP je teraz pripojený k vašej sieti WiFi a pripravený. Hneď ako sa pripojí k WiFi, pripojí sa k serveru Domoticz a začne odosielať údaje zo senzorov. Proces môžete sledovať v časti „Nastavenie“/„Denník“. Novo vytvorené senzory zobrazíte kliknutím na kartu „Teplota“. Zobrazí sa obrázok senzora.
Senzor pôdy sa zobrazí na karte „Nástroje“.
Kliknutím na symbol hviezdičky označte senzory ako „obľúbené“, aby ste ich všetky videli na karte „Hlavný panel“.
Keďže spracovanie kódu je implementované v kóde, zariadenie sa nezrúti, ale reštartuje sa iba v prípade chyby.
Takže teraz budete vedieť, čo sa deje vo vašom skleníku.
Veľa štastia:)
Odporúča:
Meteostanica DIY a senzorová stanica WiFi: 7 krokov (s obrázkami)

DIY meteorologická stanica a WiFi senzorová stanica: V tomto projekte vám ukážem, ako vytvoriť meteorologickú stanicu spolu so senzorovou stanicou WiFi. Senzorická stanica meria údaje o miestnej teplote a vlhkosti a odosiela ich prostredníctvom WiFi do meteorologickej stanice. Meteostanica potom zobrazí t
Nízkonákladová bezdrôtová senzorová sieť v pásme 433 MHz: 5 krokov (s obrázkami)

Nízkonákladová bezdrôtová senzorová sieť v pásme 433 MHz: Ďakujem Teresa Rajba za láskavé poskytnutie súhlasu s používaním údajov z ich publikácií v tomto článku.*Na obrázku vyššie - päť jednotiek senzora -odosielateľa, ktoré som použil na testovanie Čo sú bezdrôtové senzory siete? Jednoduchá definícia
Senzorová LED baterka (9v, s videom s detektorom svetla / tmy): 5 krokov

Senzorová LED baterka (9v, s videom s detektorom svetla / tmy): Tento návod je na výrobu LED flashlitu so senzorom svetlo / tma. automaticky sa zapne, keď je tma, a vypne sa, keď je deň
Senzorová LED baterka !!! (9 voltov): 5 krokov

Senzorová LED baterka !!! (9 Volt): Tento návod je o výrobe LED flashlitu so senzorom svetla / tmy. automaticky sa zapne, keď je tma, a vypne sa, keď je deň
Senzorová lišta USB: 12 krokov

USB senzorová lišta: Takto vyrobíte senzorovú lištu, ktorú je možné použiť s Wiimote a má USB rozhranie. Funguje to dobre s Wii aj s PC pri použití programu, ktorý umožňuje používať wiimote ako joystick (napríklad Glovepie) a je kompatibilný s IR tr
