
Obsah:
- Krok 1: Prehľad modulu
- Krok 2: Potrebný materiál
- Krok 3: 3D tlačené diely
- Krok 4: Vloženie tepelných vložiek
- Krok 5: Montáž Raspberry Pi a obrazovky
- Krok 6: Upevnenie na statív
- Krok 7: Nastavenie operačného systému Raspberry Pi
- Krok 8: Ďalšie knižnice a požiadavky
- Krok 9: Ďalšie ovládače pre palubný dotykový displej
- Krok 10: Spustenie programu Timelapse Module
- Krok 11: Odporúčané nastavenia fotoaparátu pre astrofotografiu
- Krok 12: Pochopenie GUI
- Krok 13: Do nekonečna a ďalej
- Autor John Day [email protected].
- Public 2024-01-30 11:57.
- Naposledy zmenené 2025-01-23 15:05.
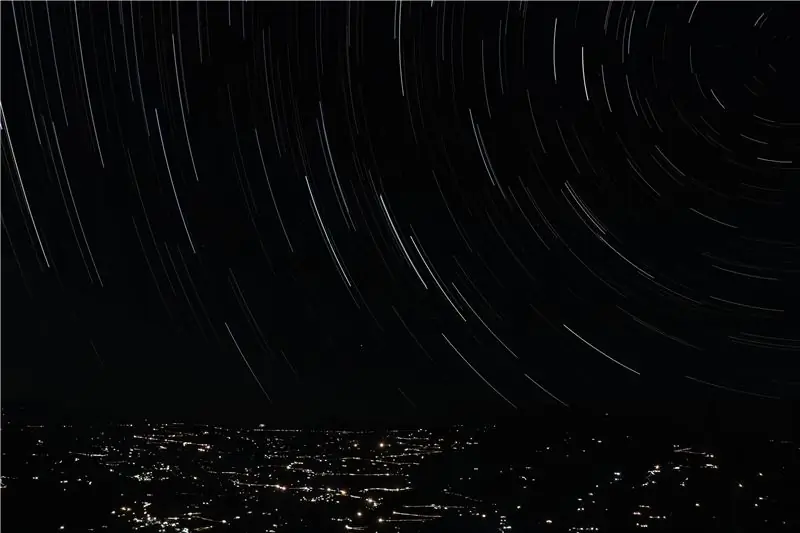


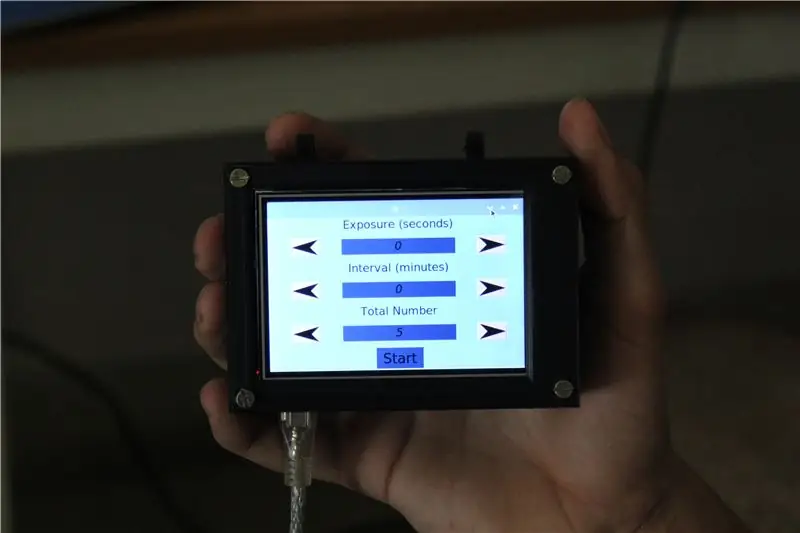
Astrofotografia je fotografovanie astronomických predmetov, nebeských udalostí a oblastí nočnej oblohy. Okrem zaznamenávania podrobností o Mesiaci, Slnku a ďalších planétach má astrofotografia schopnosť zachytiť objekty neviditeľné ľudským okom, ako sú slabé hviezdy, hmloviny a galaxie. To nás fascinovalo, pretože získané výsledky sú úchvatné a dajú sa dosiahnuť zábermi s dlhou expozíciou.
Aby sme rozšírili univerzálnosť bežného fotoaparátu, rozhodli sme sa navrhnúť a postaviť modul napájaný malinovým pi, ktorý sa dá pripojiť k fotoaparátu DSLR. To umožňuje fotografovi prednastaviť určité premenné, a tak automatizovať proces snímania na dlhé doby. Tento modul môže okrem fotografií z astrofotografie generovať stopy hviezd pomocou vstavaného programu a vytvárať aj časové oneskorenia.
Pokračujte v budovaní vlastného modulu a fotografujte úžasné obrázky nočnej oblohy. Hlasujte v súťaži Raspberry-Pi na podporu nášho projektu.
Krok 1: Prehľad modulu

Program, ktorý sme vytvorili, zvláda tri odlišné procesy:
Front -end aplikácie alebo grafické používateľské rozhranie - toto bude používateľ používať na interakciu a ovládanie modulu
Ovládanie kamery - to je časť programu, ktorá je zodpovedná za spustenie kamery v správnom čase na správny čas
Spracovanie obrázkov - toto je časť programu, ktorá je zodpovedná za kombináciu a zlúčenie nasnímaných fotografií do nádherného obrazu z hviezdy alebo do časozberného videa
GUI zhromažďuje od používateľa parametre, ako je interval medzi obrázkami a expozičný čas fotoaparátu. Potom poučí fotoaparát, aby zachytil obrázky na základe týchto faktorov. Hneď ako sú zachytené všetky obrázky, dôjde k následnému spracovaniu. A konečný výsledok je uložený do vnútornej pamäte Raspberry Pi, aby k nemu mal užívateľ prístup prostredníctvom cloudu alebo lokálne.
Krok 2: Potrebný materiál


Hardvér pre tento projekt je veľmi jednoduchý, nasledujúci zoznam obsahuje všetky potrebné materiály.
Elektronika a hardvér:
- Malinový koláč
- Dotykový LCD displej
- Skrutky M3 x 8
- Vyhrievané vložky M3 x 8
- Fotoaparát, ktorý existuje v nasledujúcom zozname (https://www.gphoto.org/proj/libgphoto2/support.php)
- Štandardná napájacia banka na napájanie systému v oblastiach, kde nemusí byť zástrčka ľahko dostupná
Programovanie a konfigurácia Raspberry Pi bude vyžadovať niekoľko periférnych zariadení:
- Myš a klávesnica
- Externý monitor HDMI
Krok 3: 3D tlačené diely


3D sme vytlačili puzdro na uloženie všetkých komponentov a navrhli sme svorku na pripevnenie modulu na bežný statív. Diely trvajú asi 20 hodín tlače a nižšie sme prepojili súbor pre nasledujúce súbory STL.
- Puzdro Raspberry Pi x 1, 20% výplň
- Kryt x 1, 20% výplň
- Statívový držiak x 1, 40% výplň
- Statívová svorka x 1, 40% výplň
Akonáhle sú vytlačené časti pripravené, je možné podpery opatrne vybrať.
Krok 4: Vloženie tepelných vložiek




Na posilnenie plastových montážnych otvorov sme vložili tepelné vložky. Pomocou spájkovačky jemne zatlačte vložky, kým nebudú v jednej rovine s horným povrchom. Opakujte postup pre osem montážnych otvorov a uistite sa, že skrutky ľahko zaskrutkujú a sú kolmé.
Krok 5: Montáž Raspberry Pi a obrazovky




Pomocou skrutiek M3 zaistite malinový pi na miesto pomocou príslušných montážnych otvorov. Potom zapojte displej zarovnaním kolíkov konektora. Nakoniec umiestnite kryt na obrazovku a upevnite skrutky. Modul je teraz pripravený na nahranie softvéru.
Krok 6: Upevnenie na statív




Aby bol modul pre fotoaparát ľahko dostupný, rozhodli sme sa ho umiestniť na statív. Navrhli sme vlastnú montážnu konzolu, ktorá sa hodí k štandardnému statívu. Jednoducho pomocou dvoch skrutiek upevnite držiak okolo nohy statívu. To umožňuje ľahké pripojenie a vybratie modulu.
Krok 7: Nastavenie operačného systému Raspberry Pi
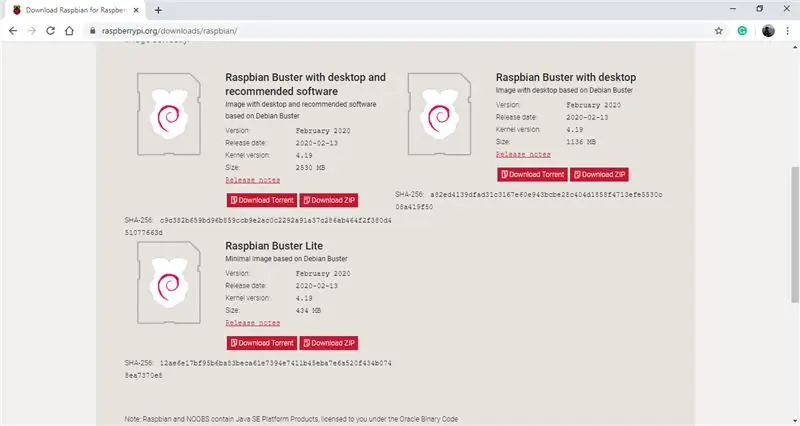
Raspberry pi v module používa operačný systém Debian s názvom Raspbian. V čase Instructable je najnovšou verziou OS Raspbian Buster, čo sme sa rozhodli použiť. Operačný systém je možné stiahnuť pomocou nasledujúceho odkazu. (Raspbian Buster OS) Uistite sa, že si stiahnete možnosť „Raspbian Buster s počítačom a odporúčaným softvérom“, pretože niektoré z odporúčaných softvérov budú pre tento projekt užitočné. Po stiahnutí priečinka so zipsom budete potrebovať kartu micro SD s pamäťou približne 16 až 32 GB.
Na flashovanie karty SD v operačnom systéme odporúčame použiť softvér Balena Etcher, pretože sa ľahko používa. Je možné ho stiahnuť z nasledujúceho odkazu. (Balena Etcher) Po otvorení softvéru budete požiadaní, aby ste vybrali priečinok ZIP, ktorý ste práve stiahli, potom zapojte kartu SD do počítača a softvér by sa mal automaticky zistiť, nakoniec kliknite na ikonu blesku. Procedúra by mala trvať 2 až 3 minúty. Po dokončení odpojte pamäťovú kartu a zapojte ju do počítača Raspberry Pi.
Pripojte malinu pi k externému monitoru pomocou kábla HDMI a myš a klávesnicu pripojte cez porty USB. Nakoniec napájajte pí pomocou portu micro-USB a 5V adaptéra a pi by malo začať proces zavádzania. Operačný systém vás potom prevedie potrebnými aktualizáciami a rôznymi ďalšími nastaveniami, ako je napríklad pripojenie k bezdrôtovej sieti a nastavenie dátumu a času, ich jednoducho nasledujte. Akonáhle je proces dokončený, nastavili ste OS na svojom počítači a teraz ho môžete používať ako bežný počítač.
Krok 8: Ďalšie knižnice a požiadavky
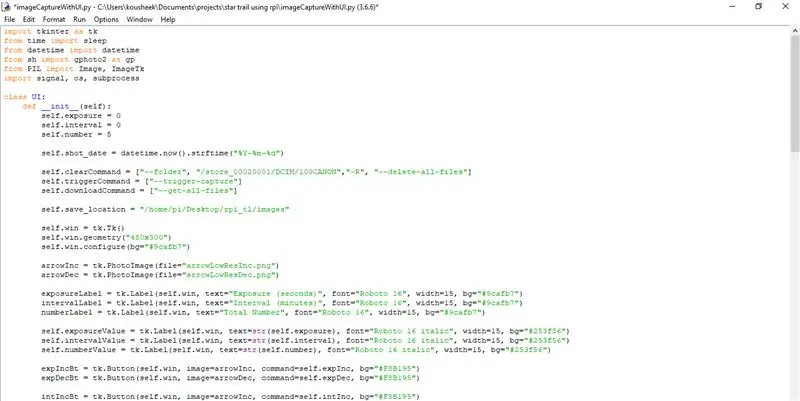
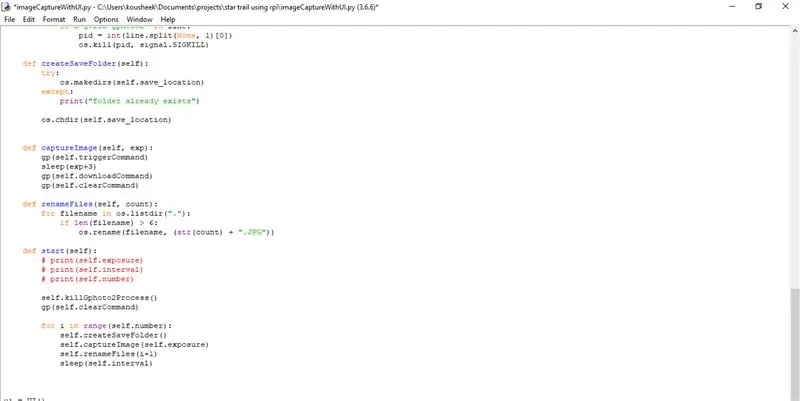
Aby sa zaistilo, že program beží, malina pi vyžaduje inštaláciu niektorých knižníc a závislostí. Tu je zoznam všetkých z nich (poznámka: Na tento projekt sme použili python3 a odporúčame vám urobiť to isté):
- Tkinter (je to vstavané pri sťahovaní pythonu)
- PIL (je tiež predinštalovaný s pythonom)
- sh
- OpenCV
- gphoto2
Pred inštaláciou akýchkoľvek balíkov odporúčame aktualizovať operačný systém raspberry pi pomocou príkazu sudo apt-get update. Knižnicu sh je možné stiahnuť a nainštalovať otvorením terminálu a nasledujúcim príkazom:
sudo pip3 nainštalujte sh
Ak chcete nainštalovať balík gphoto2, použite nasledujúci príkaz:
sudo apt-get install gphoto2
Sťahovanie a inštalácia balíka OpenCV je o niečo dlhší proces. Odporúčame použiť nasledujúci odkaz, ktorý vás prevedie krokmi a poskytne všetky príkazy veľmi podrobne: https://www.pyimagesearch.com/2018/09/26/install-opencv-4-on-your-raspberry- pi/
Krok 9: Ďalšie ovládače pre palubný dotykový displej

Palubná dotyková obrazovka vyžaduje na svoju činnosť jednoduchú konfiguráciu. Zapnite Raspberry Pi a otvorte terminál a použite nasledujúce príkazy:
- sudo rm -rf LCD -show
- klon git
- chmod -R 755 LCD -show
- cd LCD show/
- sudo./LCD35-show
Akonáhle zadáte posledný príkaz, váš externý monitor by mal zhasnúť a pi by sa malo spustiť a zobraziť pracovnú plochu na vstavanom dotykovom displeji. Ak sa chcete vrátiť k svojmu externému monitoru, otvorte na palubnej obrazovke okno terminálu a použite nasledujúce príkazy.
- chmod -R 755 LCD -show
- cd LCD show/
- sudo./LCD-hdmi
Krok 10: Spustenie programu Timelapse Module

Najprv pripojte malinový pi k externej napájacej banke pomocou napájacieho portu. Ak chcete spustiť program, stiahnite a rozbaľte priečinok ZIP, ktorý je pripojený nižšie. Skopírujte celý priečinok na plochu Raspberry Pi. Ak chcete spustiť program a GUI, otvorte súbor s názvom UI.py a grafické rozhranie by sa malo objaviť na dotykovej obrazovke Raspberry Pi.
Potom pomocou USB kábla pripojte fotoaparát k malinovému pi. Ponechajte predvolené hodnoty v grafickom rozhraní a kliknite na tlačidlo Štart. To by malo spustiť fotoaparát 5 -krát v intervale 2 sekúnd. Po dokončení si môžete obrázky zhotovené fotoaparátom pozrieť v priečinku Obrázky.
Riešenie problémov: V prípade, že sa fotoaparát nespustí, uistite sa, že je v nasledujúcom zozname uvedený model vašej kamery. https://www.gphoto.org/proj/libgphoto2/support.php Ak je váš fotoaparát v tomto zozname, uistite sa, že sú pripojenia správne a je zapnutý.
Krok 11: Odporúčané nastavenia fotoaparátu pre astrofotografiu

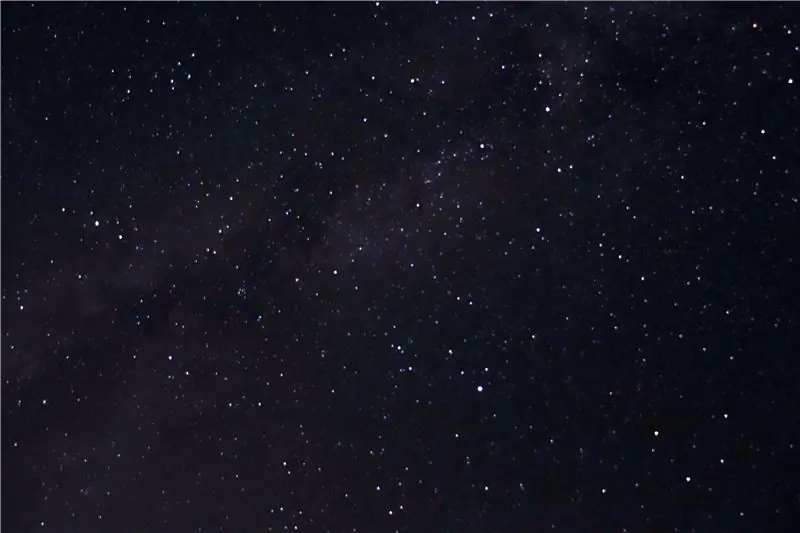
Tu je niekoľko nastavení fotoaparátu, ktoré odporúčame pri astrofotografii.
- Fotoaparát by mal byť na manuálnom zaostrovaní a nastaviť zaostrenie na nekonečno
- Namontujte fotoaparát na statív
- Nastavenia fotoaparátu by mali byť v manuálnom režime
- Rýchlosť uzávierky: 15-30 sekúnd
- Clona: Najnižšia možná hodnota pre váš objektív, f-2,8 je ideálna
- ISO: 1600-6400
Okrem nastavení fotoaparátu dbajte aj na jasnú oblohu. V ideálnom prípade by mal byť človek tiež na vidieku ďaleko od všetkých mestských svetiel, aby dosiahol dokonalé výsledky.
Krok 12: Pochopenie GUI
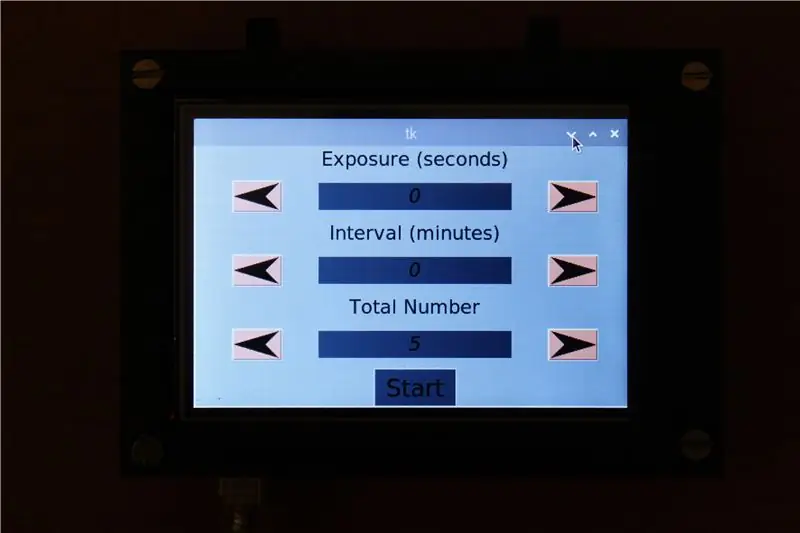
GUI obsahuje tri hodnoty, ktoré môže užívateľ upraviť:
Exposure Time určuje rýchlosť uzávierky vášho fotoaparátu. Ak napríklad fotografujete hviezdy na nočnej oblohe, odporúča sa použiť rýchlosť uzávierky 15 až 30 sekúnd. V takýchto prípadoch nastavte túto hodnotu na 30 sekúnd. Ak je doba expozície kratšia ako 1 sekunda, môžete hodnotu ponechať ako 0
Interval Time určuje časový úsek medzi dvoma expozíciami. V prípade časových intervalov odporúčame časový interval 1 až 5 minút
Počet expozícií určuje počet fotografií, ktoré by ste chceli urobiť pre timelapse. Štandardné videá sa prehrávajú rýchlosťou približne 30 snímok za sekundu, čo znamená, že ak kliknete na 30 fotografií, získate jednu sekundu videa. Na základe toho môže používateľ rozhodnúť o počte požadovaných obrázkov
Užívateľské rozhranie má samovysvetľujúce rozhranie. Po dokončení parametrov sa tlačidlá so šípkami používajú na zvýšenie alebo zníženie hodnôt a tlačidlo Štart. To spustí fotoaparát, ktorý mal byť už pripojený prostredníctvom jedného z portov USB pí. Obrázky sa potom uložia do pamäte Raspberry Pi, kde je možné vykonať ďalšie úpravy.
Krok 13: Do nekonečna a ďalej
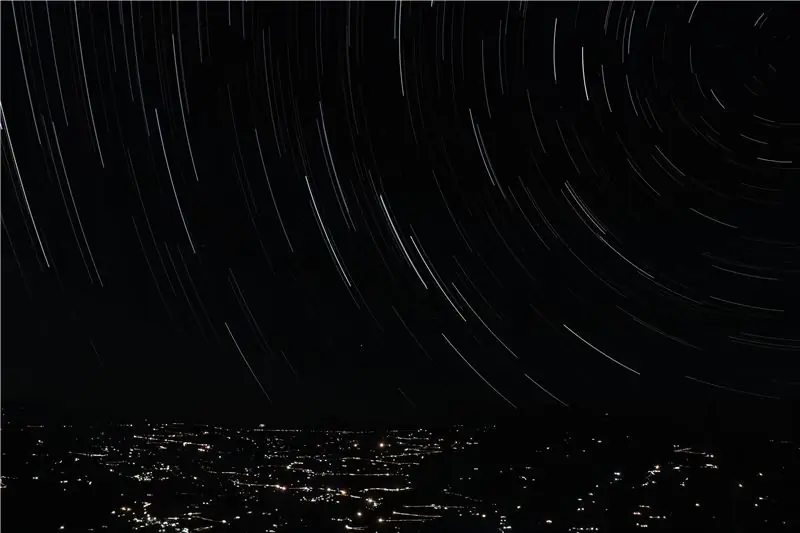

Po častom používaní tohto modulu sme so získanými výsledkami spokojní. S trochou skúseností v astrofotografii je možné zachytiť nádherné fotografie. Dúfame, že vám tento projekt pomohol, ak sa vám páčil, podporte nás hlasovaním.
Šťastnú tvorbu!


Druhé miesto v súťaži Raspberry Pi Contest 2020
Odporúča:
Astrofotografia s nulou Raspberry Pi .: 11 krokov (s obrázkami)

Astrofotografia s Raspberry Pi Zero: Pred [1] [2] som urobil dva ďalšie projekty kamier založené na Raspberry Pi. Toto je môj tretí nápad s fotoaparátom, je to môj prvý projekt Raspberry Pi Zero. Toto je tiež môj prvý výlet do astrofotografie! Na základe nedávneho „Supermesiaca“som chcel dostať svojho brata
Autonómne auto na udržiavanie v jazdnom pruhu s použitím Raspberry Pi a OpenCV: 7 krokov (s obrázkami)

Autonómne auto na udržiavanie v jazdnom pruhu s použitím Raspberry Pi a OpenCV: V tomto návode bude implementovaný autonómny robot na udržiavanie v jazdnom pruhu, ktorý prejde týmito krokmi: Zhromažďovanie súčiastok Inštalácia softvérových predpokladov Zostava hardvéru Prvý test Detekcia línií jazdných pruhov a zobrazenie sprievodcu
Expozícia PCB ultrafialovým žiarením recykláciou starého skenera: 6 krokov (s obrázkami)

Expozícia PCB ultrafialovým žiarením recykláciou starého skenera: Dobrý deň, takto som vyrobil svoje ultrafialové svetlo PCB recykláciou starého skenera
Wifi riadený 12v LED pásik s použitím Raspberry Pi s Tasker, integrácia Ifttt .: 15 krokov (s obrázkami)

Wifi riadený 12v LED pásik s použitím Raspberry Pi s integráciou Tasker, Ifttt .: V tomto projekte vám ukážem, ako ovládať jednoduchý 12 V analógový LED pás cez wifi pomocou malinového pi. Na tento projekt budete potrebovať: 1x Raspberry Pi (I používam Raspberry Pi 1 Model B+) 1x RGB 12v Le
Meteostanica Acurite 5 v 1 s použitím Raspberry Pi a Weewx (ostatné meteorologické stanice sú kompatibilné): 5 krokov (s obrázkami)

Meteostanica Acurite 5 v 1 pomocou Raspberry Pi a Weewx (ostatné meteorologické stanice sú kompatibilné): Keď som si kúpil meteorologickú stanicu Acurite 5 v 1, chcel som mať možnosť zistiť počasie doma, keď som bol preč. Keď som sa vrátil domov a nastavil som, zistil som, že buď musím mať displej pripojený k počítaču, alebo si kúpiť ich inteligentný rozbočovač,
