
Obsah:
2025 Autor: John Day | [email protected]. Naposledy zmenené: 2025-01-23 15:05




Cieľom projektu je vyvinúť tablet s 3D tlačou, založený na Raspberry Pi. Všetky diely (komponenty) musia byť ľahko dostupné a dostupné. Musí mať batériu a musí to byť primárny zdroj energie (to znamená, že sa bude nabíjať zapojeným káblom, ale musí mať dostatok energie na to, aby fungoval bez neho.) Musí fungovať úplne bez klávesnice. (to znamená, že všetko v používateľskom rozhraní by malo fungovať bez problémov, aj keď nemáte zapojenú klávesnicu a myš.)
Poznámka: Tento projekt zatiaľ používa operačný systém Raspbian, kým nenájdem vhodnejšie riešenie „touch-first“.
Vlastnosti
- SBC: Raspberry Pi verzia 4B+ (4Gig RAM)
- Displej: 7 palcový LCD displej (dotykový)
- Napájanie: PiJuice UPS (s batériou 5000 mAmp)
- Fotoaparát: Fotoaparát 1080p (predný)
- Zvuk a reproduktory: Zvuková karta napája 2 reproduktory a 2 mikrofóny a poskytuje zvukový konektor pre slúchadlá.
- Akcelerometer: Gyro/Akcelerometer - na orientáciu obrazovky. (s pythonom)
- Chladenie: Ventilátor pripojený k regulátoru rýchlosti ventilátora (rýchlosť je regulovaná v pythone)
- USB: Breakout USB
-
Tlačidlá:
- Vypínač
- Kolískový ovládač zvýšenia/zníženia hlasitosti
-
LED diódy:
- Nabiť
- LED svetlo napájania a aktivity je presmerované (pomocou nylonu) do puzdra.
-
Zadná doska:
Chrbát z bambusového dreva, laserom vyrytý obtlačok
Úplné podrobnosti o projekte: GitHub
Poznámka: Ak nemáte laserový nástavec, buď tento krok vynechajte, alebo sa opýtajte priateľa (dodaný kód gcode)
Zásoby
- Raspberry Pi 4B+ (alebo 3B+, Ak používate dosku formátu A, môžete vynechať odstránenie siete a blokov USB) Amazon
- 7 "oficiálny LCD displej Raspberry Pi (s dotykom) Amazon
- PiJuice UPS PiSupply
- PiSupply Batéria 5000 mAmp PiSupply
- Oficiálna kamera Raspberry Pi 1080p (voliteľné: plochý kábel s predĺženou dĺžkou) Amazon
- Waveshare Audio HAT (zvuková karta) Waveshare
- 2 reproduktory (8Ohm, 1Watt) Amazon
- Akcelerometer a gyroskop MPU-6050 Amazon
- HW-517 PWM Regulátor rýchlosti ventilátora Amazon
- 30 mm x 30 mm x 7 mm FanAmazon
- 128 GB karta SD (minimálne 16 GB)
- 3 Stlačte ButtonsAmazon
- Breakout USB 2.0, Amazon
- Farebné drôty
- 18AWG (alebo menej) kábel
- 3 mm drevo (akéhokoľvek druhu - ale použil som bambus)
Krok 1: Ako nahrávať video


Poznámka: Video pozostáva z veľmi podrobného záznamu všetkých krokov, ktoré som vykonal na dokončenie tohto projektu. Pozrite si video alebo postupujte podľa nižšie uvedených krokov a urobte z tohto projektu svoje vlastné.
Krok 2: Príprava komponentov



V tomto kroku budete musieť vykonať zmeny na objednaných častiach. Ide predovšetkým o odstránenie objemných častí, ako sú skrinky so skrutkami a USB skrinky atď., Z dosky plošných spojov, pretože budeme spájkovať káble s doskou.
- Raspberry Pi: Odizolujte bloky USB a sieťový blok (nerozpájajte, použite rezačku, vyberte kovový kryt a odrežte plast). Odstráňte tiež všetky kolíky GPIO okrem horných 6 (podľa schémy vyžmýkania)
- LCD: Vyberte blok USB z dosky plošných spojov a vyberte dva z 12 mm kolíkov na zadnej strane.
- PiJice: Odstráňte priehľadný plastový držiak batérie. Odstráňte čierny plastový izolátor pre kolíky GPIO a potom odrežte (nerozpájajte) GPIO tak, aby zostalo iba horných 6 kolíkov (3 vpravo, 3 vľavo).
- HW-517: Odstráňte bloky skrutiek (odspájkovacie)
- wm8960: Odstráňte čierny plastový izolátor pre GPIO, blok káblov a skrutky reproduktora a potom rozrežte GPIO podľa schémy vyžmýkania.
- Ventilátor: Odstráňte chladič
Krok 3: 3D tlač



Všetky potrebné súbory si môžete stiahnuť nižšie. V Thingiverse je aj kópia, takže môžete použiť službu 3D tlače, ak ju nemáte.
Tip pre 3D tlač:
Na tlačiarni Creality je niečo, čo vám ušetrí veľa neúspešných zostáv … Na ich sklenený povrch sa strašne tlačí a aj keď je stavebná doska zahrievaná, neponúka takmer žiadnu priľnavosť a spravidla nepoužívam okraj. alebo niečo … ako to? Sklo vyčistím čistým alkoholom a potom použijem normálne lepidlo na papier Pritt Stick. Je to netoxické lepidlo, ktoré je po zahriatí (ako z postele) veľmi lepkavé a priľne PLA k stavebnej doske. Potom, keď je tlač hotová a stavebná doska je chladná, jednoducho sa vysunie. Ak sa ponáhľate, môžete ho umyť vodou. (sklo by ste museli v každom prípade umyť po každom výtlačku)
Krok 4: Dodatočná tlač



Každú vrstvu zlepte rýchlo lepiacim super lepidlom alebo niečím ekvivalentným. Vrstvy by mali úhľadne sedieť na sebe. Vrstva 1 a 2 majú malé úchytky, ktoré pomáhajú vyrovnať vrstvu.
Vyberte plastové matice, ktoré vyšli z PiJuice, a potom ich lepte do poskytnutých priestorov vo vrstve 2
Teraz, keď je lepené, môžete puzdro obrúsiť, aby vyzeralo perfektne!
Aby váš kryt vyzeral perfektne, budete musieť brúsiť. Používam nasledujúce:
- Hrubý piesok so zrnitosťou 100, takže všetky vrstvy sú odstránené. Akýkoľvek plast obrátený smerom von vyzerá sivo a je dosť drsný, ale nie sú tam žiadne viditeľné čiary vrstiev ani nadýchané kúsky plastu.
- Hladké brúsenie - brúsnym papierom so zrnitosťou 400 až 800 začnite pracovať na tukových povrchoch hladšie a hladšie, až kým nezáleží na tom, či brúsite, PLA bude stále pôsobiť mierne škrabavo.
- Brasso - Použite kovovú treciu zmes ako Brasso, aby bol plast dokonale hladký.
- Nakoniec nastriekajte jednu vrstvu sprejovej farby Flat Black. Môžete použiť akékoľvek (použil som Rust-oleum), pokiaľ sa viaže na plast.
Krok 5: Zapojenie komponentov



Pomocou schémy zapojenia zapojte všetky súčiastky tak, aby boli všetky súčasti prepojené zodpovedajúcim farebne označeným káblom. Akonáhle to urobíte, môžete vložiť jednotlivé dosky do puzdra a spojiť káble dohromady.
Krok 6: Laserové leptanie drevenej podložky




Tento krok bude vyžadovať, aby ste k tlačiarni mali laserový nástavec, napríklad Ender 2. Ten používa PWM regulátora rýchlosti ventilátora ako regulátor výkonu pre laser. Keď je ventilátor plný, potom je laser plný, a ak je ventilátor, povedzme 10%, potom laser horí do dreva iba mierne. Výsledkom je, že sa dokážete „vyleptať“na povrch ako drevo. Gcode, ktorý som použil, je k dispozícii - nastavuje výšku lasera na 50 mm, preto uistite sa, že je zaostrenie lasera správne na 50 mm.
Voliteľné: Môžete si tiež vytvoriť svoj vlastný dizajn, ak sa vám páči, ale potom budete musieť ísť na tento web:
Drevo treba rezať na 112 mm x 230 mm a kordéry, aby sa zmestili do vrstvy 3, budete musieť obrúsiť.
Krok 7: Inštalácia softvéru
Choďte na https://raspberrypi.org/ kliknite na Stiahnuť, kliknite na Raspbian
- Rozbaľte stiahnutý súbor na pracovnú plochu a pomocou programu Etcher presuňte súbor.img na kartu SD.
- Vyberte kartu SD z počítača a vložte ju do otvoru na kartu SD na Raspberry Pi.
- Tablet spustite stlačením vypínača na bočnej strane puzdra na 2 sekundy.
- Pri prvom spustení automaticky zmení veľkosť oddielu tak, aby zaplnil kartu SD.
Potom sa reštartuje a mali by ste byť na uvítacej obrazovke Raspbian OS.
- Kliknite na Ďalej
- Znova kliknite na Ďalej
- Nastavenie hesla môžete zatiaľ preskočiť
- Voľbu o čiernom okraji môžete odmietnuť
- Vyberte bezdrôtovú sieť smerovača a zadajte heslo. V tomto mieste budete musieť vložiť klávesnicu USB, pretože na obrazovke nebude žiadna klávesnica.
- Na ďalšej obrazovke preskočte aktualizáciu (môžeme to urobiť neskôr)
- Hotovo
Teraz musíme nastaviť niektoré nastavenia, aby sme k tabletu mali vzdialený prístup.
- Kliknite na ikonu Raspberry Pi (vľavo hore)
- Prejdite na položku Predvoľby
- Prejdite na Konfigurácia Raspberry Pi
- Kliknite na kartu Rozhrania
- Povoliť: SSH a kamera, I2C, SPI
- Kliknutím na tlačidlo OK potvrďte a nechajte ho reštartovať
Ostatné práce je možné vykonať na vzdialenom termináli vo vašom normálnom počítači:
-
Prihláste sa do tabletu Raspberry Pi pomocou Putty (pre Windows) alebo Terminal (pre Mac):
- ssh [email protected]
- Predvolené heslo je malina
-
Potom zadajte nasledujúce príkazy:
- sudo su
- apt-get aktualizácia
- klon git
- cd WM8960-Audio-HAT
- ./install.sh
- reštartovať
-
Teraz sa reštartuje, prihláste sa a môžete zostať ako pi
- sudo nano /boot/config.txt
-
Vo vnútri nano vykonajte nasledujúce zmeny:
- nájdite # hdmi_drive = 2 a odstráňte # (odkomentujte) a zmeňte túto hodnotu na 1
- nájdite dtparam = audio = zapnuté a pridajte # dopredu (komentujte to)
- Pridajte nový riadok pomocou hdmi_ignore_edid_audio = 1
- Ctrl s (na uloženie)
- Ctrl x (pre ukončenie)
- sudo reštart
-
Teraz ho reštartujte, prihláste sa a vykonajte nasledujúce kroky:
- sudo su
- apt-get install libasound-dev
- python -m pip install -aktualizujte koleso pip setuptools
- pip install pyalsaaudio
- východ
-
Teraz ste späť ako používateľ pí, teraz získajte projekt z GitHub
klon git
Teraz musíte vytvoriť tri služby, vďaka ktorým sa obrazovka otáča, hlasitosť sa zvyšuje a znižuje a ventilátor sa zapína a vypína.
sudo nano /lib/systemd/system/PiTabAudio.service
[Jednotka]
Popis = Audio služba Pi Tablet After = multi-user.target [email protected] [Služba] Typ = jednoduchý ExecStart =/usr/bin/python /home/pi/Raspberry-Pi-Tablet/Services/audio.py StandardInput = tty-force [Inštalovať] WantedBy = multi-user.target
- sudo systemctl daemon-reload
- sudo systemctl povoliť službu PiTabAudio.service
- sudo systemctl start PiTabAudio.service
- sudo systemctl status PiTabAudio.service
- sudo nano /lib/systemd/system/PiTabScreen.service
[Jednotka]
Popis = Obrazovka tabletu Pi Služba po = multi-user.target [email protected] [Služba] Používateľ = pi Skupina = pi Typ = jednoduchý ExecStart =/usr/bin/python/home/pi/Raspberry-Pi-Tablet /Services/screen.py StandardInput = tty-force [Inštalovať] WantedBy = multi-user.target
- sudo systemctl daemon-reload
- sudo systemctl povoliť službu PiTabScreen.service
- sudo systemctl start PiTabScreen.service
- sudo systemctl status PiTabScreen.service
- sudo nano /lib/systemd/system/PiTabFan.service
[Jednotka]
Popis = Služba ventilátora tabletu Pi Po = multi-user.target [email protected] [Služba] Typ = jednoduchý ExecStart =/usr/bin/python /home/pi/Raspberry-Pi-Tablet/Services/fan.py StandardInput = tty-force [Inštalovať] WantedBy = multi-user.target
- sudo systemctl daemon-reload
- sudo systemctl povoliť službu PiTabFan.service
- sudo systemctl start PiTabFan.service
- sudo systemctl status PiTabFan.service
- sudo reštart
Teraz môžeme nainštalovať nástroje a služby PiJuice:
sudo apt-get install pijuice-gui
To je všetko priatelia!
Krok 8: Konečný produkt




Teraz by ste mali byť hotoví a môžete testovať rôzne funkcie.
Našiel som pekné čierne skrutky, ktoré pekne zapadli do plastových matíc, ktoré sme lepili do rohov. Trochu som vyvŕtal otvory, aby bola matica hlavy trochu zapustená.


Druhé miesto v súťaži Raspberry Pi Contest 2020
Odporúča:
3D tlačený spirometer: 6 krokov (s obrázkami)

3D tlačený spirometer: Spirometre sú klasickým nástrojom na analýzu vzduchu, ktorý vyfukuje z vašich úst. Skladajú sa z trubice, do ktorej fúknete, ktorá zaznamenáva objem a rýchlosť jedného dychu, ktoré sa potom porovnajú so súborom báz normálnych hodnôt
Elektrický hudobný nástroj, 3D tlačený zosilňovač .: 11 krokov (s obrázkami)
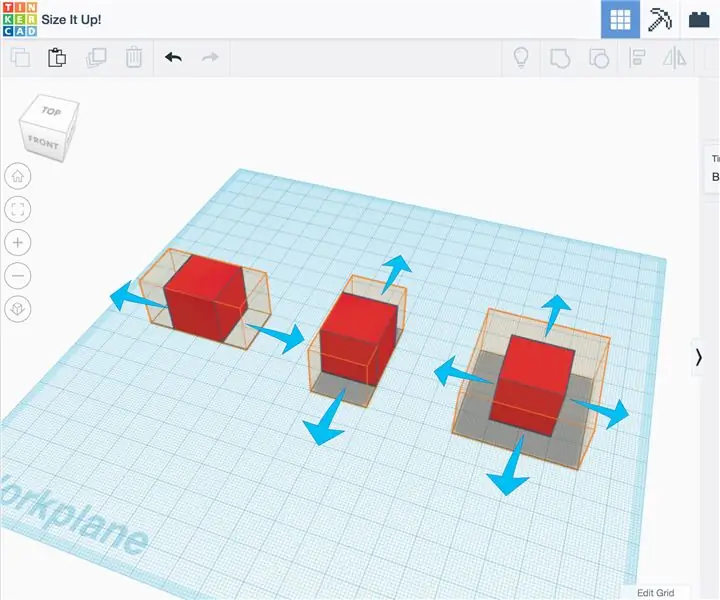
Elektrický hudobný nástroj s 3D tlačeným zosilňovačom: Definícia projektu. Dúfam, že vyrobím tlačiteľný zosilňovač na použitie s elektrickými huslami alebo akýmkoľvek iným elektrickým nástrojom. Špecifikácia. Navrhnite čo najviac častí, ktoré je možné tlačiť v 3D, stereo, použite aktívny zosilňovač a ponechajte ho malý. Jediná
Ďalší väčšinou 3D tlačený otočný spínač: 7 krokov (s obrázkami)

Ďalší väčšinou 3D tlačený rotačný spínač: Pred chvíľou som vytvoril prevažne 3D tlačený rotačný spínač špeciálne pre svoj projekt Repliky Minivac 601. Pre môj nový projekt Think-a-Tron 2020 som zistil, že potrebujem ešte jeden otočný prepínač. Hľadám prepínač pre montáž na panel SP5T. Doplnková
Jednoduchý 3D tlačený robot: 11 krokov (s obrázkami)

Jednoduchý 3D tlačený robot: dovoľte mi randiť so sebou. Vyrastal som so zostavami stavačov a potom s LEGO. Neskôr v živote som použil 8020 na stavbu prototypov typov systémov, ktoré som navrhol. V okolí domu boli zvyčajne kúsky šrotu, ktoré moje deti používali ako verziu súpravy na stavbu
PIWOOLET (Pi.WOOd.tabLET): Len ďalší PI tablet: 10 krokov (s obrázkami)

PIWOOLET (Pi.WOOd.tabLET): Len ďalší PI tablet: Úvod - prečo som si to uvedomil? Odpoveď je taká jednoduchá: len pre zábavu :-) Niekoľko z mojich hlavných cieľov udržať prístup k portu HDMI; zachovať prístup k zvukovému výstupu; zachovať prístup k GPIO; zachovať prístup aspoň k jednému portu USB. Rozpiska kusovníka
