
Obsah:
2025 Autor: John Day | [email protected]. Naposledy zmenené: 2025-01-23 15:05
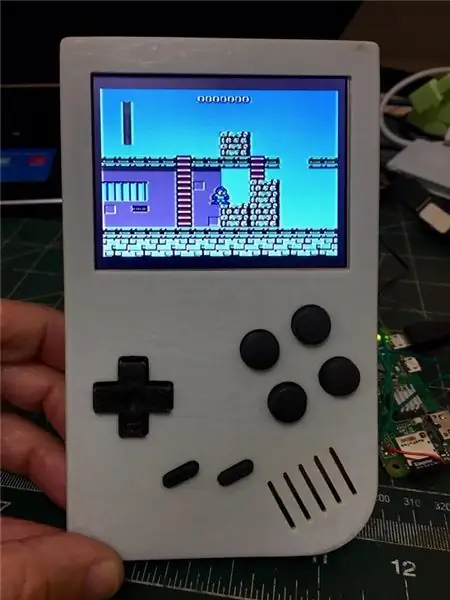
V roku 2019 Game Boy oslávil 30 rokov, čo ma viedlo k zavedeniu projektu do praxe, o ktorom som už premýšľal. Základnou myšlienkou bolo použiť 3D tlačené puzdro, ktoré vyzerá ako Game Boy Classic a vložiť Pi Zero do spusteného Retropie.
Krok 1: Časti:
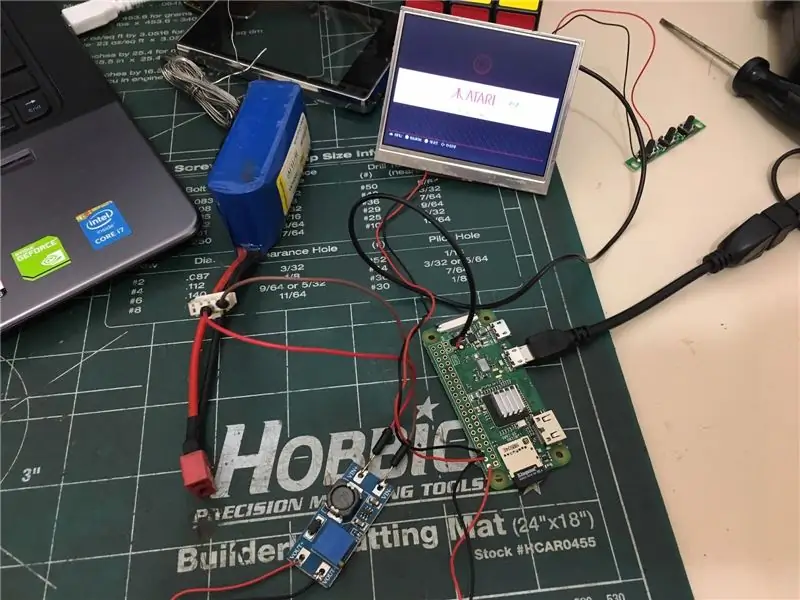
- Pi Zero W
- 3,5 "displej
- Booster MT3608 poskytuje 5V
- TP4056 na dobíjanie batérie
- Dva alebo tri lítiové články s 1000mA
- 4 GB karta Micro SD
- Rezistory a kondenzátor pre zvuk
- DPS univerzálna
- Reproduktor s priemerom 2,8 mm
- Zosilňovač PAM8403
Krok 2: Časté otázky
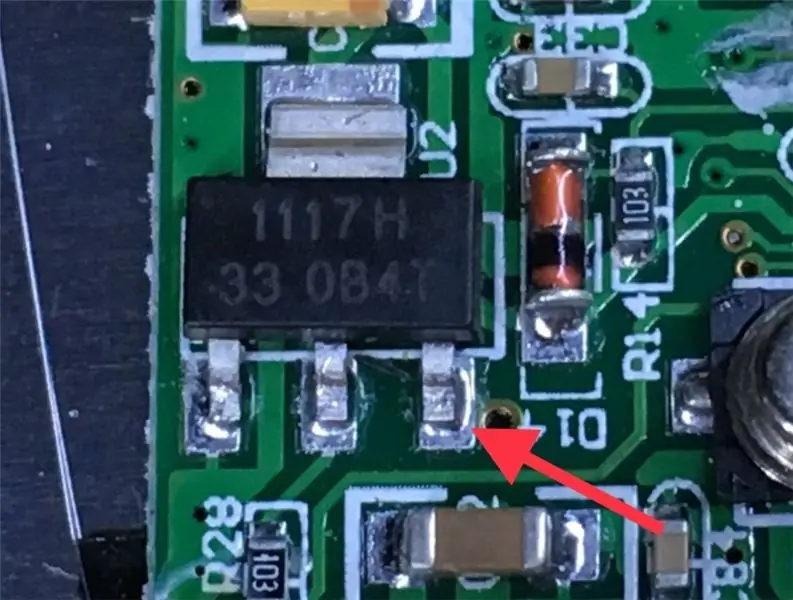
Urobil som si často kladené otázky o niektorých otázkach projektu:
Ktorý prípadový výtlačok? Bol som na pochybách medzi slávnym PiGRRL od Adafruit a iným, ktorý je veľmi blízky originálu. Vybral som si originál, pretože ABXY sú väčšie a majú väčšiu vzdialenosť. Adafruit: https://www.thingiverse.com/thing:1277483 Originál:
Aký displej použiť? Už som mal dva, jeden z 2, 8”, ktorý používa ovládač ILI9341 a druhý s 3,5 palcovým kompozitným videom. Vybral som si 3,5”, pretože je jednoduchšie ho zapojiť a perfektne sedí v prípade.
Má Pi Zero výstup kompozitného videa? Áno, ale nemá kolíky.
Má Pi Zero analógový zvukový výstup? Nie. Je potrebné vybudovať výstup podľa programu Adafruit:
Ktorý ovládač použiť? Použil som taktický spínač zapojený do GPIO, kde simuluje klávesnicu. Opäť som použil riešenie Adafruit, ale doska bola postavená pre mňa:
Akú veľkosť karty micro SD použiť? Použil som 4 GB, ktorý mi stačí. Nechcem, aby 5 000 hier hralo iba tucet. Pamätajte si, že Pi Zero dokáže dobre hrať iba 8 alebo 16 bitové hry a tieto romy majú malú veľkosť. Retropie zaberá asi 2,2 GB miesta.
Ako zapnúť 12 V displej, ak Raspberry Pi pracuje s 5 V? Na doske displeja som našiel 5 V bod. Displej má jeden 5V regulátor a druhý 3,3V navzájom prepojený. Pripojil som 5v na vstup 3,3v regulátora.
Akú batériu použiť? Použil som dva lítiové články s 1000mA. S týmito bunkami zariadenie pracovalo asi 1:40 hodiny. Myslím si, že najlepším riešením je použiť tri články s 1000mA.
Ako nabiť batériu? Použil som doskový nabíjač TP4056
Krok 3: Puzdro na tlač
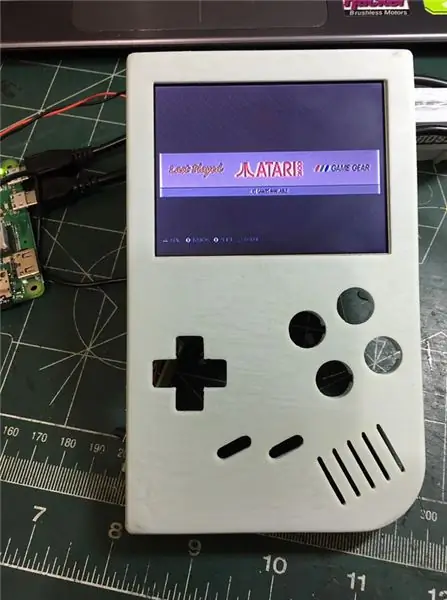

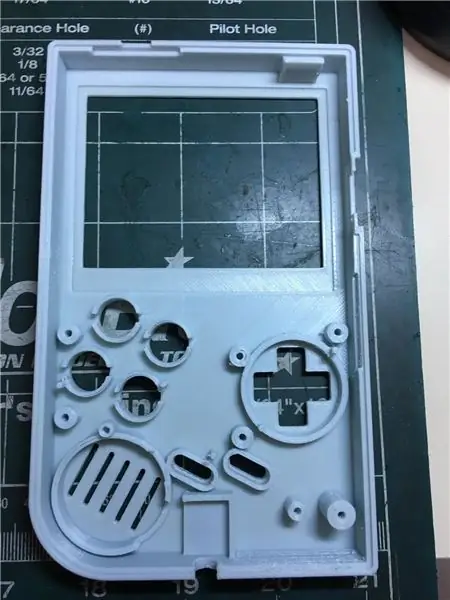
Ako som povedal v Častých otázkach, vybral som si vytlačiť tento prípad: https://www.thingiverse.com/thing: 2676949
Displej 3,5 sa perfektne zmestil do puzdra, vytlačil som aj podporu displeja (oranžový kus), kde sa zmestila doska displeja ovládača a zadný kryt je naskrutkovaný zhora.
Krok 4: Inštalácia retropie
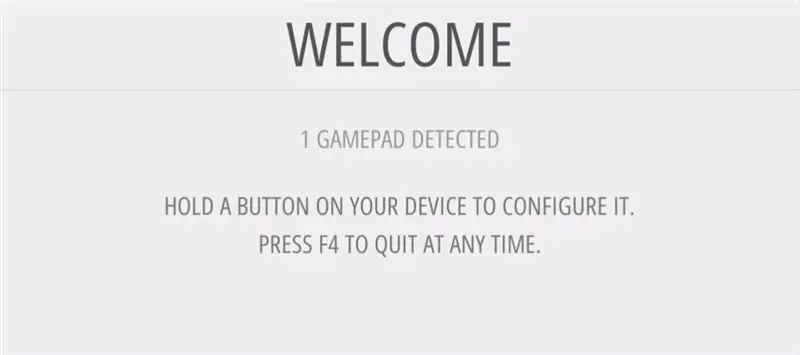
Retropie je softvér, ktorý pobeží, má už nainštalovanú kopu emulátorov a veľmi ľahko sa používa, na internete nájdete množstvo návodov, ako ho nainštalovať. Jediným detailom je, že po prvej inštalácii budete požiadaní o konfiguráciu ovládača, konfiguráciu klávesnice ako ovládača a zaznamenanie klávesov v papieri alebo v niečom inom. Tieto informácie sú potrebné na konfiguráciu ovládača GPIO, ktorý bude vysvetlený čoskoro.
Retropie si môžete stiahnuť na:
Krok 5: Ovládač GPIO


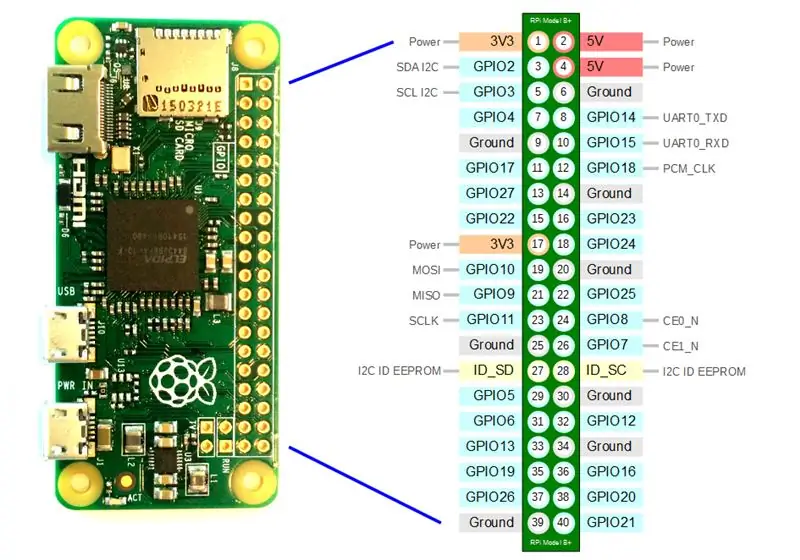

Ako ovládač som vybral riešenie Adafruit:
Vyrobil som dosku s univerzálnym hmatovým prepínačom plošných spojov a zapojil som ich do GPIO.
Ak chcete nainštalovať ovládač Adafruit, použite príkazy:
cd
zvinutie https://raw.githubusercontent.com/adafruit/Raspbe…>> retrogame.sh
sudo chmod +x retrogame.sh
sudo bash retrogame.sh Prvý príkaz stiahne skript, druhý dá povolenie na spustenie a tretí spustí skript. Po spustení zvoľte „1. Ovládacie prvky PiGRRL 2“a reštartujte počítač. Vytvorí sa súbor „/boot/retrogame.cfg“, ktorý upravíte podľa konfigurácie klávesnice. Pamätáte si poznámku „Inštalácia retropie“?
Vzor súboru je:
VĽAVO 4 # Joypad vľavo
PRAVÉ 19 # Joypad vpravo
UP 16 # Joypad hore
DOLE 26 # Joypad dole
LEFTCTRL 14 # Tlačidlo 'A'
LEFTALT 15 # Tlačidlo 'B'
Z 20 # Tlačidlo 'X'
X 18 # Tlačidlo „Y“
PRIESTOR 5 # Tlačidlo „Vybrať“
ZADAJTE 6 # Tlačidlo „Štart“
A 12 # Ľavé tlačidlo na ramene
S 13 # Pravé rameno
Kde prvý stĺpec predstavujú klávesy klávesnice, druhý sú piny GPIO a tretí komentár. Napríklad v súbore nad GPIO 20 spustíte kláves Z klávesnice a tlačidlo X na základe vzoru radiča SNES.
Krok 6: Audio výstup GPIO


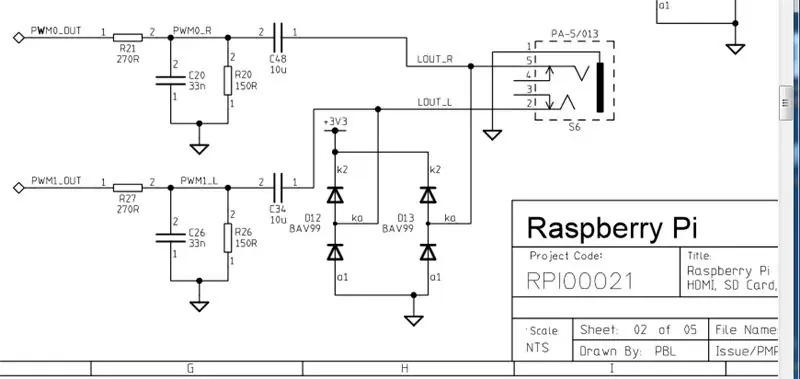
Pi Zero nemá zvukový výstup, ale Adafruit dokázal vydať zvuk pomocou niektorých odporov a kondenzátorov zapojených do dvoch pinov GPIO a vložiť riadok kódu do súboru /boot/config.cfg. Na dosku som použil univerzálny plošný spoj a iba odpory a kondenzátory, diódy majú na ochranu vysokého napätia GPIO a nepoužívam.
Používajú sa tieto piny GPIO: GPIO #13 (pin #33) como PWM1GPIO #18 (pin #12) como PWM0 Tieto piny nemôžete používať pre ovládač keyboad.
Pridaním nižšie uvedeného riadku do súboru /boot/config.cfg a zapojením obvodu už máte zvuk.
dtoverlay = pwm-2chan, pin = 18, func = 2, pin2 = 13, func2 = 4 Zvukový výstup nie je zosilnený a môžete na to použiť zosilňovač PAM8403.
Krok 7: Dokončite zostavenie a testovanie




Dokončiť stavbu nebolo jednoduché, pretože veľa dielov a káblov je ťažké zmestiť do puzdra. S trpezlivosťou a starostlivosťou všetko funguje dobre. Pozrite sa na niekoľko fotografií a video s konečným výsledkom.
Odporúča:
Gameboy Advance ako Bluetooth gamepad: 7 krokov
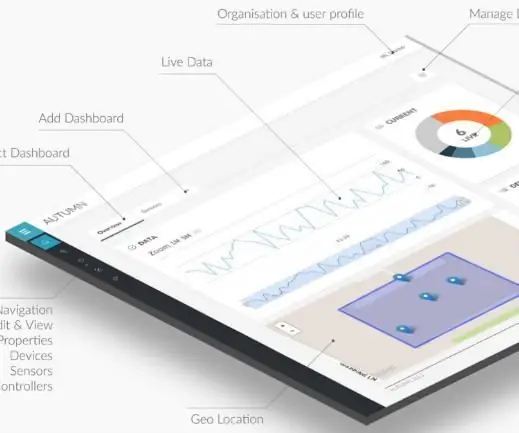
Gameboy Advance As Bluetooth Gamepad: Zariadenie je v podstate ESP32 pripojené k GBA prostredníctvom prepojovacieho portu. Keď je zariadenie pripojené a bez vloženej kazety do GBA, po zapnutí GBA ESP32 odošle malý rom na načítanie do GBA. Tento rom je program, ktorý
Back Light Gameboy: 10 krokov

Back Light Gameboy: Len rýchly návod, ako som vyrobil tohto podsvieteného gameboy. ČASTI použité-zelené podsvietenie podsvietené priesvitné GID zelené gameboy škrupina priesvitné purpurové tlačidlá DMGGID štart/výber tlačidielsklo náhradný kryt obrazovky (bude doplnené neskôr) nie
Tlačidlá Gameboy na dotykovej obrazovke !: 10 krokov

Tlačidlá Gameboy na dotykovej obrazovke!: Odkedy som bol malý chlapec, chcel som gameboy. Rýchlo dopredu niekoľko rokov, stále nemám herného chlapca, rozhodol som sa stiahnuť emulátor. Ale …. virtuálne tlačidlá necítite! Preto som sa rozhodol, že tlačidlá, ktoré môžem umiestniť na obrazovku, sa budú prekrývať
LiPo režim batérie pre Gameboy DMG: 6 krokov (s obrázkami)

LiPo Battery Mod pre Gameboy DMG: Predstavte si tento rok- rok 1990. Ste na šiestej hodine z osemhodinového výletu na Mount Rushmore. Tears For Fears hučí v rádiu vášho kombi Chevrolet Celebrity. Mama šoféruje. Došiel vám Ecto-Cooler Hi-C a váš hlúpy br
DIY lacný Arduino Gameboy: 5 krokov (s obrázkami)

DIY Lacný Arduino Gameboy: Každý sa nudí na dlhých cestách a chce ich niečím rozveseliť !! Čitanie románov môže byť na výber:/Ale aj oni sa po nejakom čase nudia !! Takže v tomto návode vám ukážem, ako si vyrobiť vreckové herné zariadenie využívajúce Arduin
