
Obsah:
- Autor John Day [email protected].
- Public 2024-01-30 11:57.
- Naposledy zmenené 2025-01-23 15:05.


TTGO T-Display je doska založená na ESP32, ktorá obsahuje 1,14 palcový farebný displej. Dosku je možné kúpiť za cenu nižšiu ako 7 $ (vrátane poštovného, ceny, ktorú môžete vidieť na BangGood). Je to neuveriteľná cena za ESP32 vrátane displeja.
To môže byť perfektný základ pre váš ďalší projekt. Bohužiaľ, pre arduino existuje iba oficiálna podpora.
Micropython má niekoľko výhod, vývoj projektu je oveľa jednoduchší. Nebudem ich tu všetky vysvetľovať. Na YouTube je veľa pekných videí o tom, ako vám micropyhton uľahčuje život a aké skvelé veci s ním môžete robiť.
Oficiálna podpora bohužiaľ pokrýva iba „arduino jazyk“.
V tomto tutoriále vám ukážem, ako používať dosku s mikropytónom.
Krok 1: Nainštalujte firmvér Loboris na dosku
Oficálny mikropython nemá podporu pre tento druh zobrazenia. Musíte nainštalovať loboris micropython. Jedná sa o veľmi cool upravený mikropython s ďalšími libariami.
Ak chcete nainštalovať, jednoducho postupujte podľa môjho (jednoduchého) podrobného tutoriálu na
https://www.instructables.com/id/Installing-Loboris-lobo-Micropython-on-ESP32-With-/
Krok 2: Načítajte vzorový kód


Pripojte dosku k uPyCraft podľa popisu v návode na inštaláciu. Ako je teda popísané, keď spustíte uPyCraft, kliknete na nástroje-> Sériové-> COM7 (nahraďte COM7 portom, ktorý ste našli počas inštalačného tutoriálu). Teraz sa môže otvoriť okno s „firmvérom Flash“alebo niečím podobným. Nerob to! Toto je chyba. Jednoducho zatvorte okno „flash firmvér“a znova sa pripojte pomocou nástrojov-> Sériové-> COM7. Teraz by ste vo svojom príkazovom okne mali vidieť „>>>“. To znamená, že ste sa úspešne pripojili.
Teraz otvoríte zariadenie (na ľavej strane) a dvakrát kliknete na „main.py“. Ak tieto súbory neexistujú, vytvorte ich. Do okna prilepte nasledujúci kód:
importovať stroj, displej, čas, matematiku, sieť, čas
tft = display. TFT () tft.init (tft. ST7789, bgr = False, rot = tft. LANDSCAPE, miso = 17, backl_pin = 4, backl_on = 1, mosi = 19, clk = 18, cs = 5, dc = 16)
tft.setwin (40, 52, 320, 240)
pre i v rozsahu (0, 241):
farba = 0xFFFFFF-tft.hsb2rgb (i/241*360, 1, 1)
tft.line (i, 0, i, 135, farebný)
tft.set_fg (0x000000)
tft.ellipse (120, 67, 120, 67)
tft.line (0, 0, 240, 135)
text = "ST7789 s mikropytónom!"
tft.text (120-int (tft.textWidth (text)/2), 67-int (tft.fontSize () [1]/2), text, 0xFFFFFF)
wifi = network. WLAN (network. STA_IF) wifi.active (True) wifi.connect ("yourWlan", "yourPassword") utime.sleep_ms (3000) network.telnet.start (user = "m", heslo = "m ")
Je dôležité mať odsadenie pre dva riadky pod označením „pre“. Skontrolujte obrázok a zistite, či vyzerá podobne.
Teraz je čas to spustiť! Uložte súbor a stlačte kláves F5 (alebo kliknite na položku Nástroje-> downloadAndRun). Teraz by ste na displeji mali niečo vidieť. Ak je to niečo zvláštne, musíte stlačiť tlačidlo reset na bočnej strane dosky. Váš displej by teraz mal vyzerať ako na obrázku.
V ďalších krokoch vysvetlím kód.
Krok 3: Inicializácia
Dobre, už máte všetko, čo potrebujete. Teraz pôjdem krok za krokom kódom a vysvetlím to.
Pozrite sa tiež na veľmi peknú dokumentáciu k
github.com/loboris/MicroPython_ESP32_psRAM…
pre doplňujúce informácie
importovať stroj, displej, čas, matematiku, sieť, čas
tft = display. TFT ()
tft.init (tft. ST7789, bgr = False, rot = tft. LANDSCAPE, miso = 17, backl_pin = 4, backl_on = 1, mosi = 19, clk = 18, cs = 5, dc = 16)
tft.setwin (40, 52, 320, 240)
Dovoz by mal byť jasný. Tretí riadok inicializuje displej.
Ak chcete vypnúť zobrazenie, jednoducho spustite súbor tft.init znova s príkazom backl_on = 0
Štvrtý riadok nastavuje okraj displeja. Je to nevyhnutné, pretože implementácia nie je pre toto presné zobrazenie. Ak to neurobíte, kreslíte mimo displej.
Oblasť, ktorú môžete použiť, je (0, 0, 135, 240)
Krok 4: Kreslenie a farba
Prvá dôležitá vec: farby sú obrátené! Pravdepodobne teraz RGB (ako sú farby vyjadrené číslami). Červená by normálne bola 0xFF0000. Ale tu, pre červenú, musíte použiť 0x00FFFF. Na modrú musíte použiť 0xFFFF00 atď.
Loboris má farebné konštanty. Sú tiež obrátení. Ak ich chcete použiť, môžete ich previesť:
tft.set_bg (0xFFFFFF - tft. BLUE)
tft.clear ()
Tým sa obrazovka zaplní modrou farbou. Odpočítaním požadovaných farieb od 0xFFFFFF ich skonvertuje a dostanete požadovanú farbu.
pre i v rozsahu (0, 241): farba = 0xFFFFFF-tft.hsb2rgb (i/241*360, 1, 1)
tft.line (i, 0, i, 135, farebný)
tft.set_fg (0x000000)
tft.ellipse (120, 67, 120, 67)
tft.line (0, 0, 240, 135) text = "ST7789 s mikropytónom!" tft.text (120-int (tft.textWidth (text)/2), 67-int (tft.fontSize () [1]/2), text, 0xFFFFFF)
For-loop vytvára farebný prechod odtieňa. Vyberieme farbu, ktorou chceme kresliť (bielu) a nakreslíme elipsu, čiaru a text.
Krok 5: Telnet
wifi = network. WLAN (network. STA_IF) wifi.active (True)
wifi.connect („yourWlan“, „yourPassword“)
utime.sleep_ms (3000)
network.telnet.start (užívateľ = "m", heslo = "m")
Tým sa spustí server telnet. K doske sa môžete pripojiť prostredníctvom siete WLAN bez pripojenia cez USB! Je to veľmi užitočné, ak máte projekt, v ktorom nemáte prístup na svoju dosku.
Na prístup cez WLAN musíte najskôr zistiť, aká je IP doska. Pripojte svoju dosku cez USB. Zmeňte „yourWlan“pomocou názvu vašej siete WLAN a „yourPassword“pomocou hesla. Stiahnite a spustite. Do príkazového okna zadajte „network.telnet.status ()“a stlačte kláves Enter. Mal by vrátiť IP dosky.
Na prístup cez telnet vám odporúčam nástroj „Tmel“. Je to freeware. Stiahnite, nainštalujte a otvorte. Vyberte typ pripojenia telnet, zadajte IP, ktorú ste našli, a kliknite na tlačidlo otvoriť. Otvorí sa okno. Prihláste sa ako „m“, stlačte kláves Enter. Požiadalo o heslo. Stlačte kláves m a zadajte. Teraz by ste mali byť pripojení prostredníctvom telnetu.
Krok 6: Vykonajte svoj vlastný úžasný projekt
To je všetko! S týmto kódom ako základňou si môžete vytvoriť svoj vlastný úžasný projekt.
Niekoľko vecí, ktoré treba spomenúť:
-Loboris ponúka tiež možnosť nastaviť ftp server. Pomocou tohto a telnetu môžete nahrať alebo upraviť kód a spustiť ho. Úplne spravujte kód z vonkajšej meteorologickej stanice zo svojho gauča bez akéhokoľvek fyzického pripojenia. Úžasný!
-Loboris má veľmi peknú Wiki:
github.com/loboris/MicroPython_ESP32_psRAM…
Priamy odkaz na Wiki displeja:
github.com/loboris/MicroPython_ESP32_psRAM…
Priamy odkaz na wiki telnet:
github.com/loboris/MicroPython_ESP32_psRAM…
Dúfam, že ste tento návod využili. Nechajte svoj komentár a ukážte nám, čo ste urobili s TTGO a mikropytónom
Odporúča:
Farebný oblak ovládaný aplikáciou: 7 krokov (s obrázkami)

Farebný oblak ovládaný aplikáciou: Ahoj, v tomto návode vám ukážem, ako vytvoriť osvetlenie miestnosti z mriežky štrkovej cesty. Celú vec je možné ovládať prostredníctvom siete WLAN pomocou aplikácie. Https://youtu.be/NQPSnQKSuoUTS projektom sa vyskytli problémy. Nakoniec to však môžete zvládnuť
Jednoduchý DIY farebný senzor od Magicbit: 5 krokov

Jednoduchý DIY farebný senzor od Magicbit: V tomto návode sa naučíme, ako vytvoriť jednoduchý farebný senzor pomocou Magicbit s Arduino
Farebný snímač s LCD obrazovkou: 6 krokov

Farebný senzor s LCD obrazovkou: Cieľom je vytvoriť zariadenie, ktoré by farboslepým ľuďom umožnilo detekovať farby bez toho, aby museli farbu vidieť. Použitím obrazovky LCD so senzorom sa farba zachytí a potom sa prenesie do slov na obrazovku LCD. Toto zariadenie budete
Vyrobte si farebný LED sviečkový obvod k narodeninám: 7 krokov
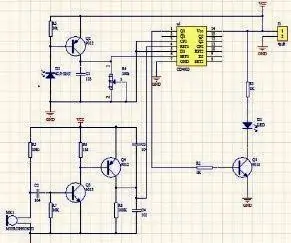
DIY farebný šťastný narodeninový LED obvod sviečky: Dizajnová inšpirácia tohto obvodu sviečok pochádza z nášho života. Na našej narodeninovej párty potrebujeme zapáliť sviečky zapaľovačom a po vyslovení želania sfúknuť sviečky. Tento obvod pre domácich majstrov funguje rovnako. Ako vidíme z cir
Farebný senzor: 5 krokov (s obrázkami)

Farebný senzor: Popis: Modul farebného senzora je kompletný detektor farieb vrátane 4 bielych diód LED a čipu senzora TAOS TCS3200 RGB. Štyri biele LED diódy poskytujú širokospektrálny zdroj svetla. TCS230 má 8 x 8 fotodiód s farebnými filtrami
